Word 2000 -
Drawing Objects

Word 2000
Drawing Objects


/en/word2000/editing-tables/content/
There are two different types of graphics you can use to give some pizzazz to your Word documents:
![]() In this lesson, you'll learn about drawing objects.
In this lesson, you'll learn about drawing objects.
Drawing objects include:
![]() You can change and enhance drawing objects using the Drawing toolbar.
You can change and enhance drawing objects using the Drawing toolbar.
Access Word's drawing tools on the Drawing toolbar.

The Drawing toolbar has two sets of drawing tools: AutoShapes and WordArt.
Use AutoShapes to insert lines, scribbles, basic shapes, and text boxes into your presentation.
![]() Hold down the Shift key to create straight lines, perfect circles, and perfect squares.
Hold down the Shift key to create straight lines, perfect circles, and perfect squares.
![]() AutoShapes are inserted (on their own layer) with the In front of text wrapping style applied.
AutoShapes are inserted (on their own layer) with the In front of text wrapping style applied.
The second set of drawing tools on the Drawing toolbar allows you to create a graphic object from text. Using WordArt, you can create interesting graphics for your document. WordArt can even be shadowed, skewed, rotated, and stretched.
Here are a few examples of what WordArt allows you to do:

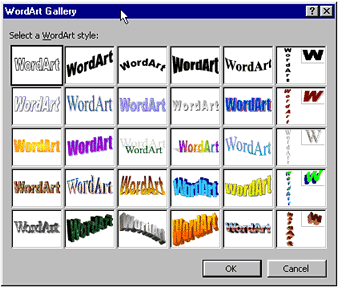
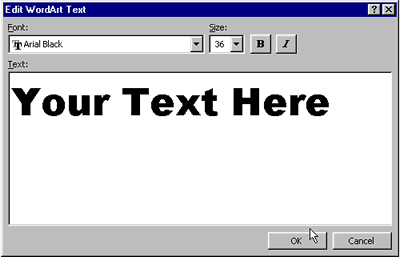
![]() AutoShapes are inserted (on their own layer) with the In front of text wrapping style applied.
AutoShapes are inserted (on their own layer) with the In front of text wrapping style applied.
Use the Drawing toolbar to format AutoShapes and WordArt.
| To select several objects, hold down the Shift key and click each object, or use the Select Objects tool. | |
| Fill color allows you to color all selected drawing objects. No fill is the color white. | |
| Change the line color of a selected object. | |
| Change the text color of a selected object. | |
| Change the line style of a selected object. | |
| Change the line style of a selected object. This includes solid and dotted lines. | |
| Change the style of arrow. | |
| Give selected objects some depth. | |
| Give selected objects a 3-D effect. |
Drawing objects are placed in separate layers on top of the text document. AutoShapes are inserted with the In front of text wrapping style applied. If you are working with more than one layer, it can be helpful to move objects from layer to layer.
/en/word2000/inserting-pictures-/content/