Word 2000 -
Save and Save As

Word 2000
Save and Save As


/en/word2000/spell-and-grammar-check/content/
![]() Choose File
Choose File![]() Save from the menu bar (Ctrl+S).
Save from the menu bar (Ctrl+S).
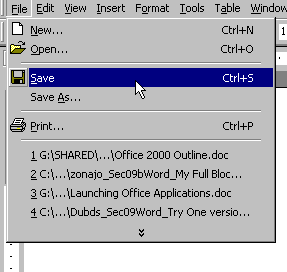
![]() Click the Save button
Click the Save button ![]() on the Standard toolbar.
on the Standard toolbar.

After choosing Save using one of the two methods described on the previous page, the Save As dialog box appears.
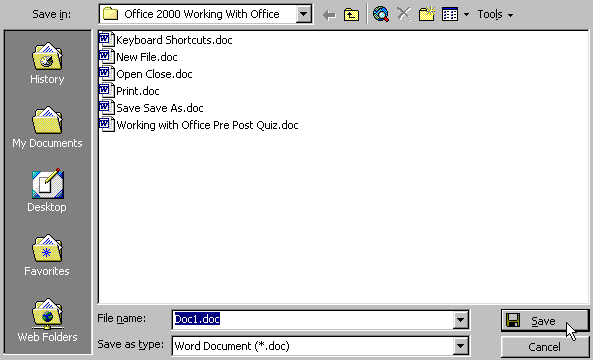
If you do not choose a file name, Word assigns a file name for you. It assigns the first line of text in your document, unless you give it a different name when prompted in the File name box.
If you do not specify a file location, Office uses the My Documents folder as the default location. If you can't find a file, check My Documents.
Let's say you want to edit or revise a document but still want to keep the original. Rather than start from scratch, open the old file, use Save As to save it under a new name, then edit the new document while leaving the original untouched.
Important: Choose Save As to rename a document. Be careful not to overwrite your original file.
/en/word2000/print-preview-and-print/content/