Word 2000 -
Tables

Word 2000
Tables


/en/word2000/working-with-columns/content/
You have learned how to present information in parallel columns using tabs and columns in Word. Using Word's Tables feature, you can format, edit, delete, and move text without affecting the rest of your document.
It's easier to know how many columns and rows you need before you create a table.
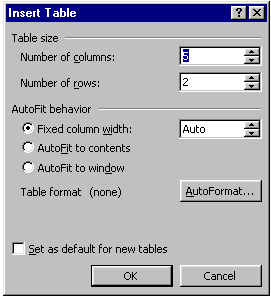
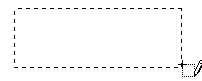
Click inside a table cell to begin entering information.
![]()
A cell: Triple-click inside cell.
A row: Move the mouse to the left of margins, point to the row, and click.
Multiple rows: Select the first row, then click and drag the number of rows desired.
A column: Move the mouse above the column. It turns into a downward-pointing arrow. Click once.
Multiple columns: Select the first column, then click and drag the number of columns desired.
Entire Table: Choose Table![]() Select Table from the menu bar.
Select Table from the menu bar.
/en/word2000/editing-tables/content/