Word 2010 -
Printing

Word 2010
Printing


/en/word2010/checking-spelling-and-grammar/content/
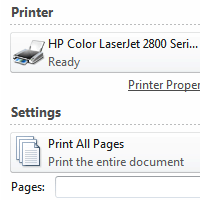
Once you've completed your document, you may want to print it. This lesson covers the tasks in the Print pane, along with the Quick Print feature.
In previous versions of Word, there was a Print Preview option that allowed you to see exactly what the document looked like before printing it. You may have noticed that this feature seems to be gone in Word 2010. It actually hasn't disappeared; it's just been combined with the Print window to create the Print pane, which is located in Backstage view.
Optional: You can download this example for extra practice.
Click the buttons in the interactive below to learn about the Print pane.
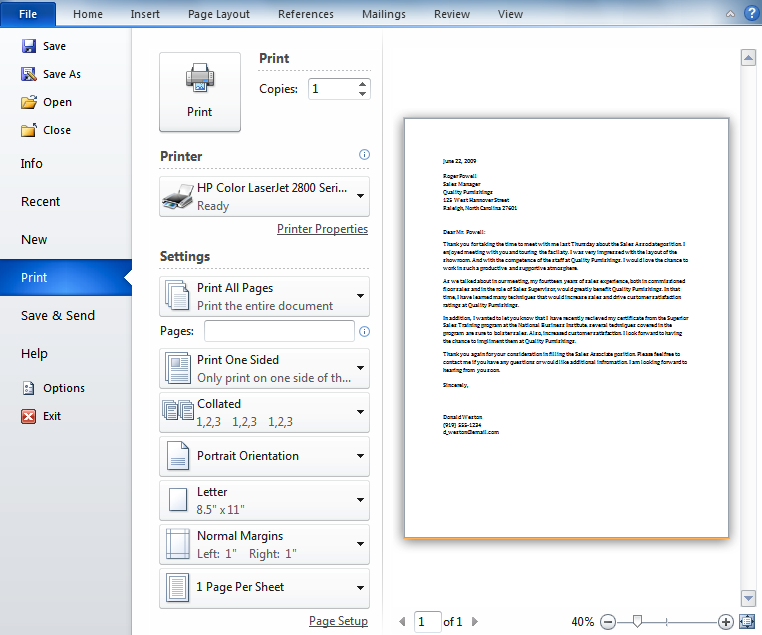
Choose whether to print on one side or both sides of the paper.
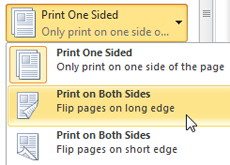
Here, you can choose whether to print all or just part of your document.
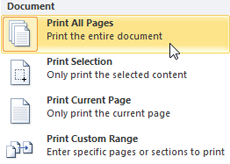
You may need to select the printer that is used if your computer is connected to multiple printers.
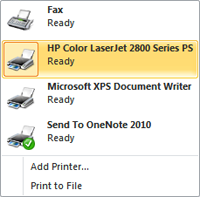
If you're printing multiple copies, you can choose whether you want the copies collated or uncollated.
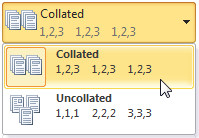
When you're satisfied with your printing settings and are ready to print your document, click the Print button.
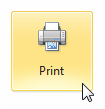
Click the arrows to view a different page in the Print Preview area.
You can drag the slider to zoom the Print Preview. If you zoom out, you can view multiple pages at the same time.
This allows you to see how your document will look when printed.
Word allows you to print more than one page on a single sheet, and you can set the number of pages per sheet here.
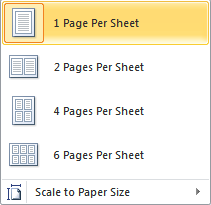
You can adjust the margins here. This is useful if parts of your document are being cut off by the printer.
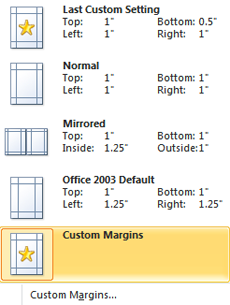
Choose the paper size you want your printer to use.
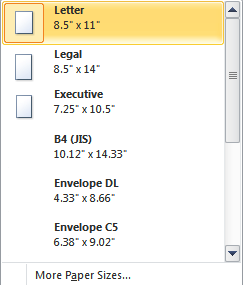
Here, you can choose portrait or landscape orientation.
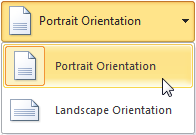
There may be times when you want to print something with a single click using Quick Print. This feature prints the document using the default settings and the default printer. To use this feature in Word 2010, you'll need to add it to the Quick Access toolbar.
Quick Print always prints the entire document, so if you only want to print part of your document you'll have to use the Print pane.
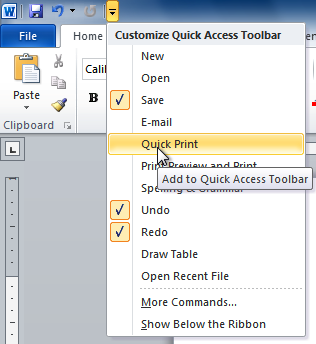 Adding Quick Print to the Quick Access toolbar
Adding Quick Print to the Quick Access toolbar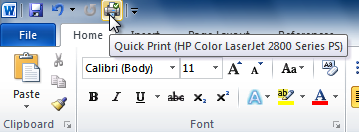 The Quick Print command
The Quick Print command/en/word2010/using-indents-and-tabs/content/