Word 2010 -
Saving

Word 2010
Saving


/en/word2010/formatting-text/content/
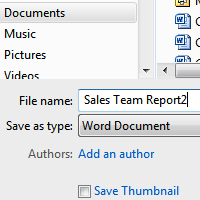
It's important to know how to save the documents you are working with. Frequently saving your documents prevents you from losing your work, and using Save As allows you to edit a document while leaving the original copy unchanged.
There are several ways to share and receive documents, which will affect how you need to save the file. Are you downloading the document? Saving it for the first time? Saving it as another name? Sharing it with someone who doesn't have Word 2010? All of these factors will affect how you save your Word documents. In this lesson, you'll learn how to use the Save and Save As commands, how to save as a Word 97-2003 compatible document, and how to save as a PDF.
When you create a new document in Word, you'll need to know how to save it in order to access and edit it later. Word allows you to save your documents in several ways.
Optional: You can download this example for extra practice.
Save As allows you to choose a name and location for your document. It's useful if you've first created a document or if you want to save a different version of a document while keeping the original.
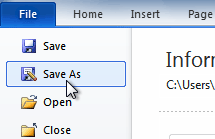 Save As
Save As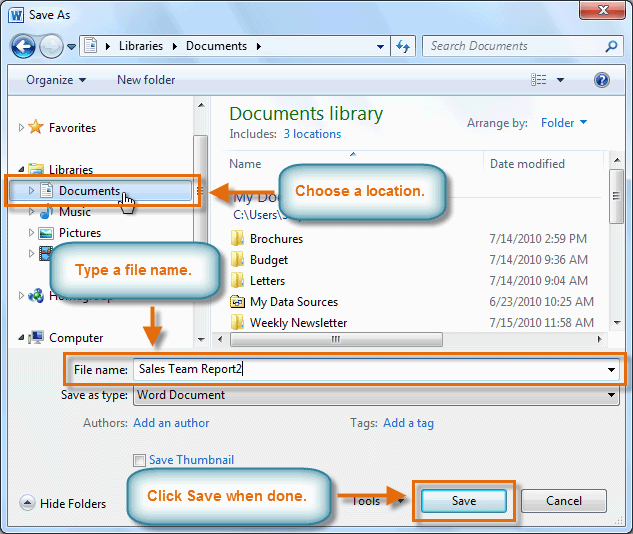 The Save As dialog box
The Save As dialog boxIf you're using Windows 7, you'll usually want to save files to your Documents library, while in other versions of Windows you'll save them to the My Documents folder. For more information, check out our lessons on Windows 7 and Windows XP.
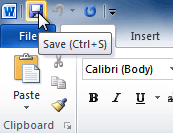 Saving a document
Saving a documentIf you are saving for the first time and select Save, the Save As dialog box will appear.
Word automatically saves your documents to a temporary folder while you're working on them. If you forget to save your changes or if Word crashes, you can recover the autosaved file.
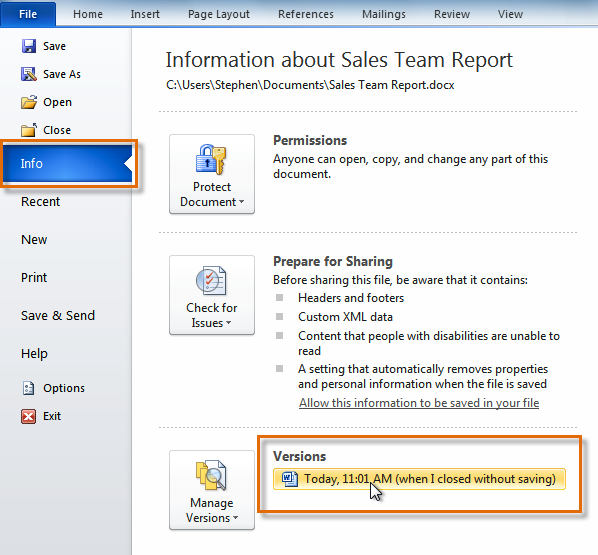 Opening an autosaved file
Opening an autosaved file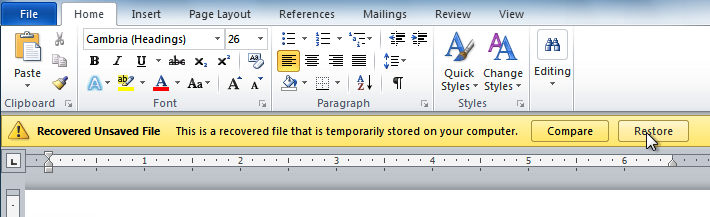 Restoring a file
Restoring a fileBy default, Word autosaves every 10 minutes. If you are editing a document for less than 10 minutes, Word may not create an autosaved version.
You can share your documents with anyone using Word 2010 or 2007 because they use the same file format. However, earlier versions of Word use a different file format, so if you want to share your document with someone using an earlier version of Word you'll need to save it as a Word 97-2003 document.
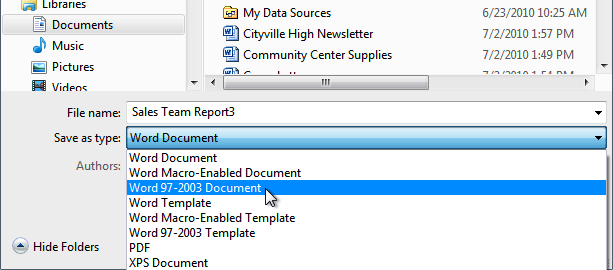 Saving as a Word 97-2003 Document
Saving as a Word 97-2003 Document Saving as a PDF file
Saving as a PDF file
/en/word2010/modifying-page-layout/content/