Excel 2016
Cómo dar formato a una tabla en Excel 2016


/es/excel-2016/subtotales-en-excel-2016/content/
Una vez que has ingresado información a una hoja de cálculo, puedes darle formato de tabla para mejorar la presentación de los datos. En Excel encontrarás diferentes tipos de herramientas y estilos predefinidos para ayudarte a crear una tabla fácil y rápidamente. Por ejemplo, digamos que tienes preparado tu presupuesto anual y quieres mejorar su diseño para ver mejor la información allí registrada, ¿cómo lo puedes hacer?
Selecciona las celdas a las cuales deseas darles formato de tabla.
En la pestaña Inicio, haz clic en el comando Dar formato como tabla.
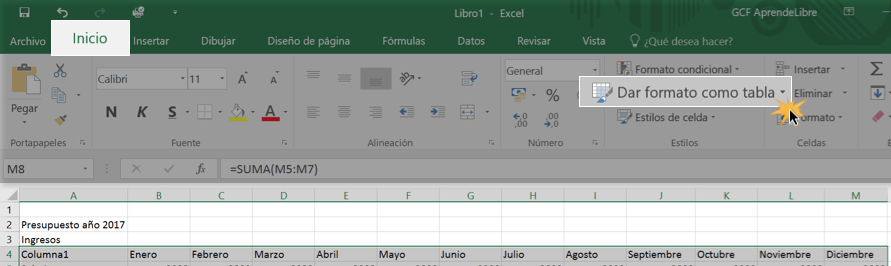
Se desplegará un menú en que verás diferentes estilos predeterminados. Haz clic sobre el tema que quieres usar.
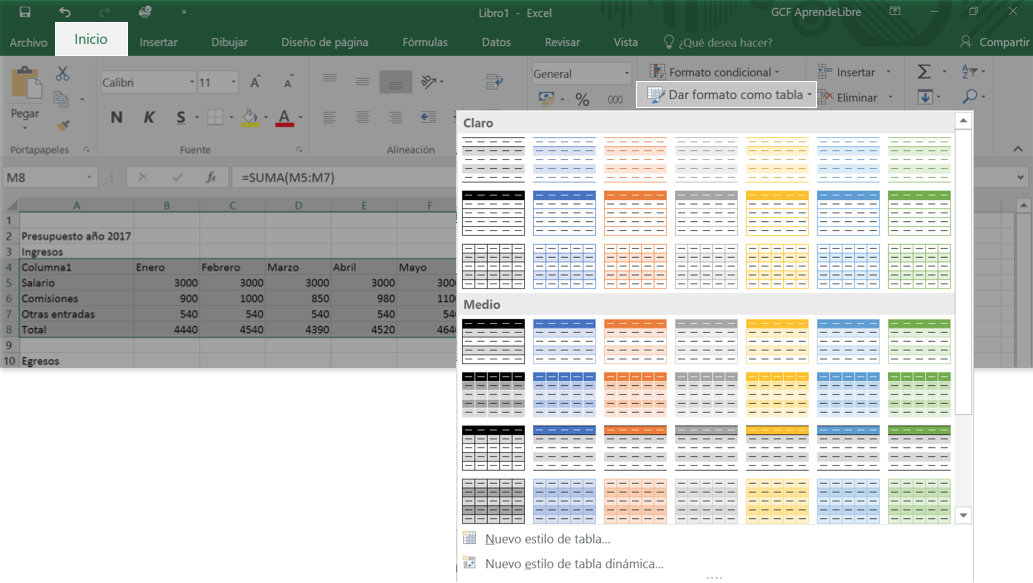
Al escoger un estilo, se abrirá un cuadro de diálogo. Allí selecciona el cajón La tabla tiene encabezados y después haz clic en el botón Aceptar. El estilo de la tabla se establecerá inmediatamente en las celdas seleccionadas.
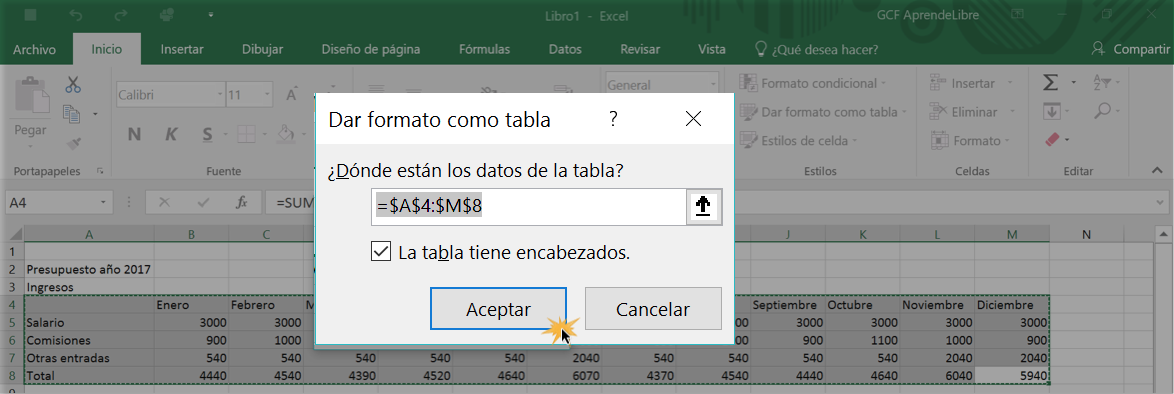
Por defecto, al insertar una tabla, esta tendrá filtros incluidos. Para aprender más sobre esta herramienta haz clic en este enlace: Cómo filtrar datos en Excel 2016.
Si no encuentras un estilo adecuado para la tabla que quieres crear, sigue estos pasos:
Haz clic en la opción Nuevo estilo de tabla, que estará en el menú desplegable de Dar formato como tabla.
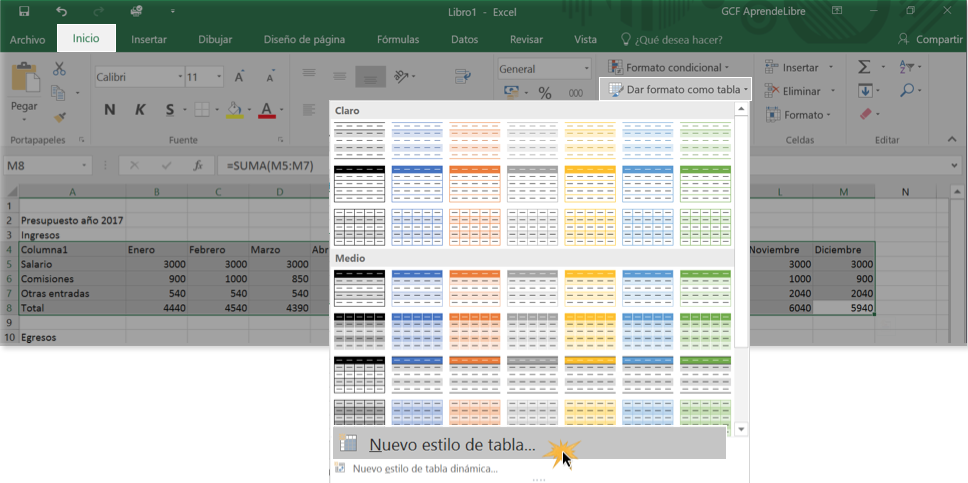
Se abrirá un cuadro donde podrás decidir qué estilo quieres que tenga cada una de las filas o columnas de la tabla que estás creando, por ejemplo puedes editar cómo se verá la Fila de encabezado o la Primera columna. Selecciona un elemento de la tabla y haz clic en el botón Formato.
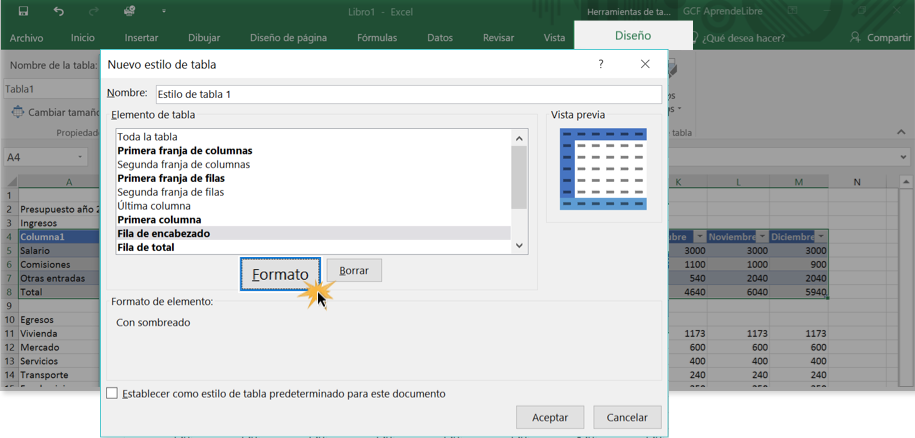
Se abrirá un segundo cuadro, donde podrás escoger la fuente, el borde y el relleno del elemento de la tabla que seleccionaste.
Al finalizar, haz clic en el botón Aceptar para guardar y aplicar los cambios hechos. Puedes repetir los pasos 2, 3 y 4 con todos los elementos de la tabla a los que quieras darle un formato especial.
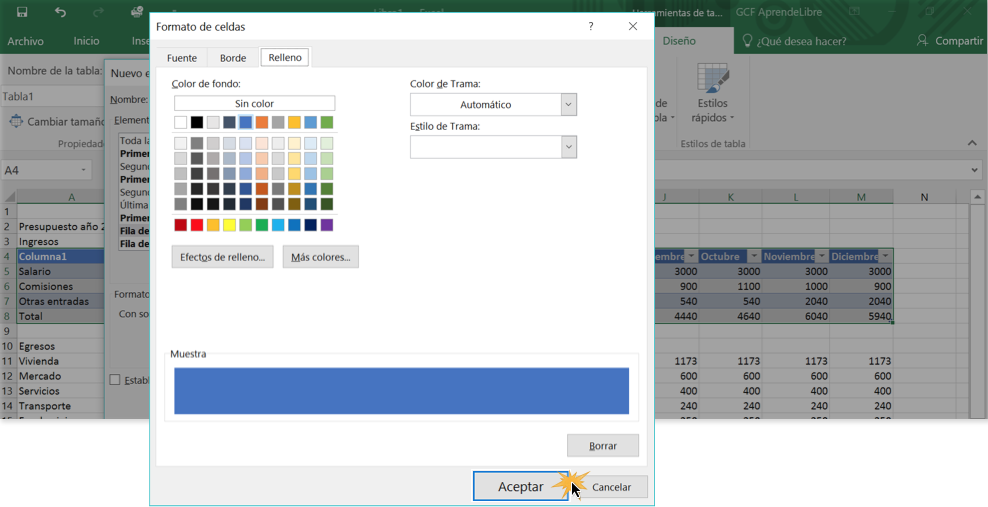
Si lo deseas, puedes guardar el estilo que acabas de crear, seleccionando la casilla Establecer como estilo de tabla predeterminado para este documento.
Selecciona una celda de la tabla que quieres borrar.
En la pestaña Diseño, de la Cinta de opciones, haz clic en el comando Convertir en rango.
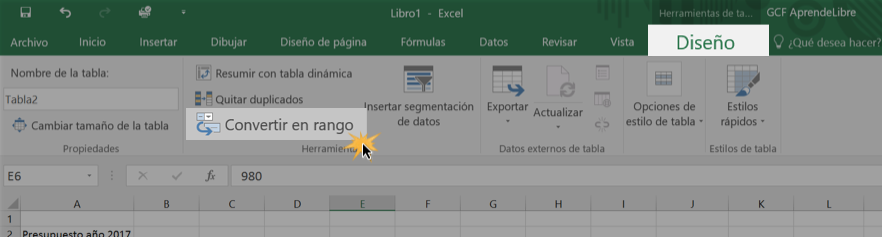
Se abrirá un cuadro de diálogo pidiendo que confirmes si quieres convertir la tabla en un rango normal. Haz clic en Sí.
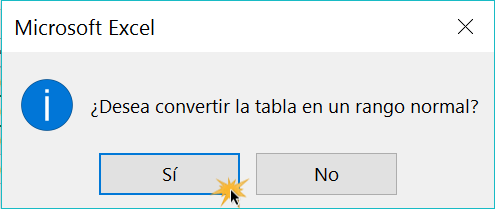
Para terminar de limpiar las celdas, selecciona la tabla y en la pestaña Inicio, haz clic en el comando Borrar. Allí se desplegará un menú donde debes seleccionar la opción Borrar formatos.
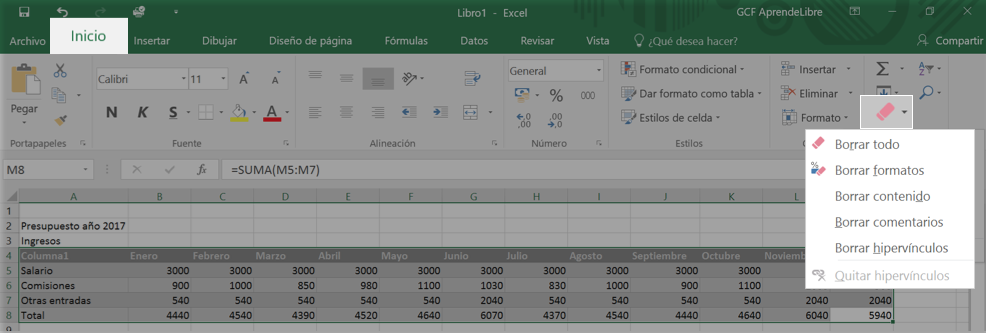
/es/excel-2016/modificar-una-tabla-en-excel-2016/content/