Excel 2016
Formato condicional en Excel 2016


/es/excel-2016/los-graficos-dinamicos-en-excel-2016/content/
Cuando tienes demasiados datos, puede ser difícil ver las tendencias que los datos representan, por lo que el formato condicional es una excelente herramienta para que puedas entender mejor la información desde la tabla. Al aplicar el formato condicional en una hoja de cálculo verás algo como:
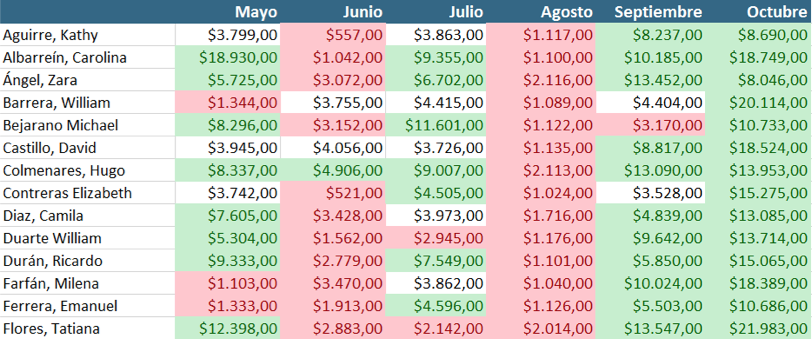
Te permite añadir automáticamente algún color o icono a las celdas, dependiendo del valor. Por ejemplo, en la hoja de cálculo que te mostramos anteriormente establecimos que si una cifra es mayor de 4,000 la celda se tornará de color verde, y si es menor de 3,500, de color rojo.
Selecciona todas las celdas a las que desees añadir el formato condicional.
En el pestaña Inicio, haz clic en el comando Formato condicional.
Se desplegará un menú desde el cual podrás escoger que tipo de formato deseas aplicar. En nuestro caso, seleccionaremos la opción Resaltar reglas de celdas.
Se abrirá otro menú en el podrás elegir la regla conforme a la cual se aplicará el formato elegido. Por ejemplo, al elegir la opción Es mayor que, se marcarán las celdas que tengan un valor más alto del que le indiques al programa.
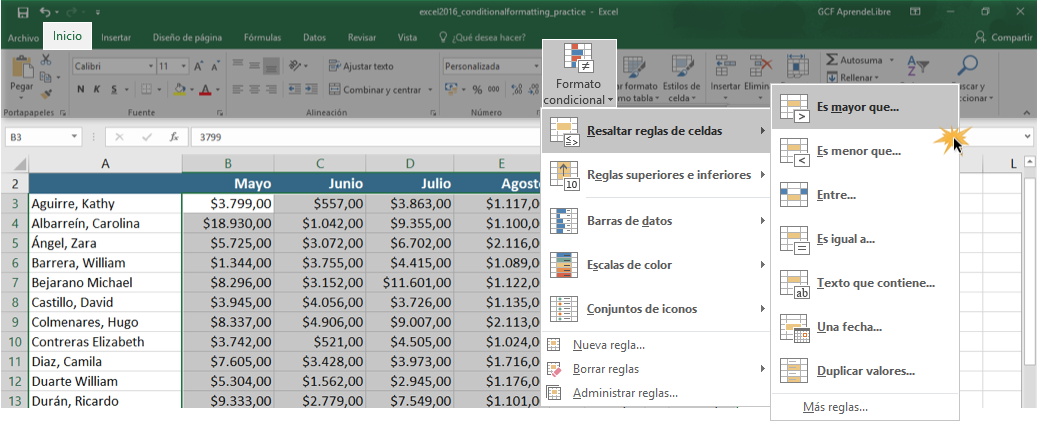
Aparecerá un cuadro de diálogo donde podrás especificar la regla. En nuestro ejemplo le diremos que rellene las celdas que tengan un valor mayor de 4500 con un color verde oscuro.
Al terminar, haz clic en el botón Aceptar.
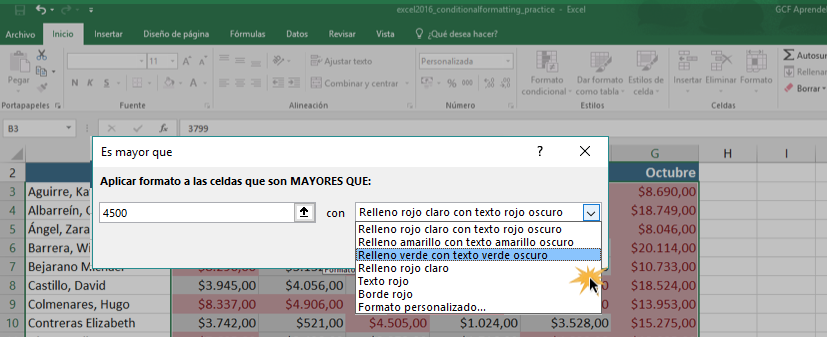 Si quieres añadir un formato adicional para, por ejemplo, resaltar las cifras menores de cierto rango, simplemente debes repetir los pasos anteriores.
Si quieres añadir un formato adicional para, por ejemplo, resaltar las cifras menores de cierto rango, simplemente debes repetir los pasos anteriores.
Además, existen muchos otros tipos de formatos condicionales, por ejemplo:
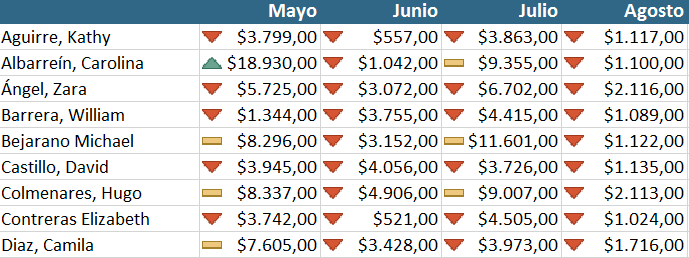
Si quieres desactivar el formato condicional en una hoja de cálculo, sigue estos pasos:
Selecciona las celdas en donde deseas desactivar el formato condicional.
Haz clic en el comando Formato condicional, que estará en la Cinta de opciones en la pestaña Inicio.
Se desplegará un menú. Allí selecciona la opción Borrar reglas.
Verás que se abrirá un nuevo menú con las opciones Borrar reglas de las celdas seleccionadas y Borrar reglas de toda la hoja. Haz clic sobre la opción que se acomode al resultado que desees obtener y el formato será eliminado.
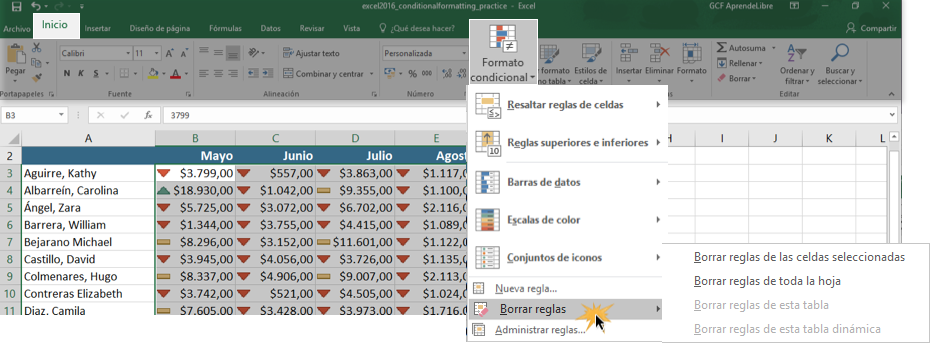
/es/excel-2016/instalar-y-configurar-excel-en-un-celular/content/