Excel 2016
Los gráficos dinámicos en Excel 2016


/es/excel-2016/tablas-dinamicas-en-excel-2016/content/
Además de las tablas dinámicas, Excel te permite crear gráficos dinámicos para tener una mejor perspectiva de tu información. Puedes crear una gráfico dinámico sin necesidad de crear una tabla dinámica, solamente sigue estos pasos:
Selecciona una celda de la tabla o de los datos que quieres ver representados en el gráfico.
En la pestaña Insertar de la Cinta de opciones, haz clic en el comando Gráfico dinámico.
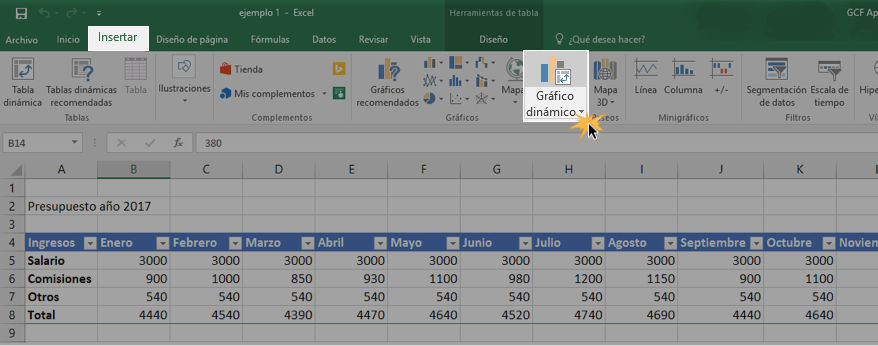
Se abrirá el cuadro de diálogo Crear gráfico dinámico. Desde allí podrás elegir si quieres que el gráfico se cree en la misma hoja de cálculo en que está la tabla o se cree en una hoja nueva.
También podrás seleccionar si la fuente de datos que utilizarás es la que está seleccionada o si deseas utilizar una fuente de datos externa, y si quieres analizar varias tablas a la vez. Para este ejemplo, usaremos una tabla existente y crearemos el gráfico en una nueva hoja de cálculo.
Al finalizar, haz clic en el botón Aceptar.

Se creará una hoja nueva donde estará el gráfico dinámico y un panel desde donde podrás controlarlo.
Junto con el gráfico, se abrirá un panel desde el cual podrás controlarlo y seleccionar la forma en que desees ordenar o filtrar la información en él. A medida que vayas creando el gráfico dinámico, el sistema también irá construyendo una tabla dinámica.
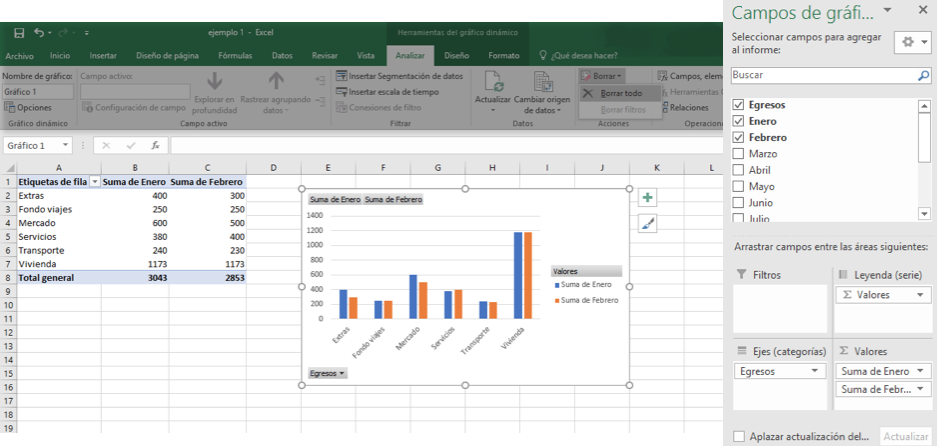
Para borrar un gráfico dinámico, lo primero que debes hacer es seleccionarlo.
Después, en la Cinta de opciones, ve a la pestaña Analizar y haz clic en el comando Acciones.
Se desplegará un menú donde debes hacer clic sobre la opción Borrar.
Se desplegará un menú. Allí, haz clic en la opción Borrar todo. El sistema borrará el gráfico inmediatamente y podrás construir uno nuevo.
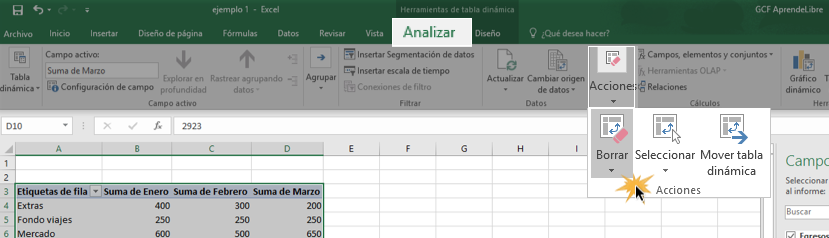
/es/excel-2016/formato-condicional-en-excel-2016/content/