Microsoft Teams
Teams para profesores


/es/microsoft-teams/herramientas-utiles-para-las-videollamadas-en-teams/content/
En un mundo donde la educación en línea es cada vez más fuerte, Microsoft Teams ha diseñado algunas herramientas para facilitar la labor de profesores y docentes, además ayuda a mejorar la experiencia de aprendizaje de los estudiantes.
¿Qué tal si echamos una vistazo a estas funciones?
Pero antes, es necesario hacer una aclaración. Para que tengas funciones como las tareas y loscuestionarios habilitadas, es necesario contar con una cuenta de Teams para educadores. En este link puedes registrarte con un correo institucional.
La encuentras en la barra de herramientas del lado izquierdo de tu cuenta. Allí puedes asignar tareas y establecer una fecha límite de entrega.
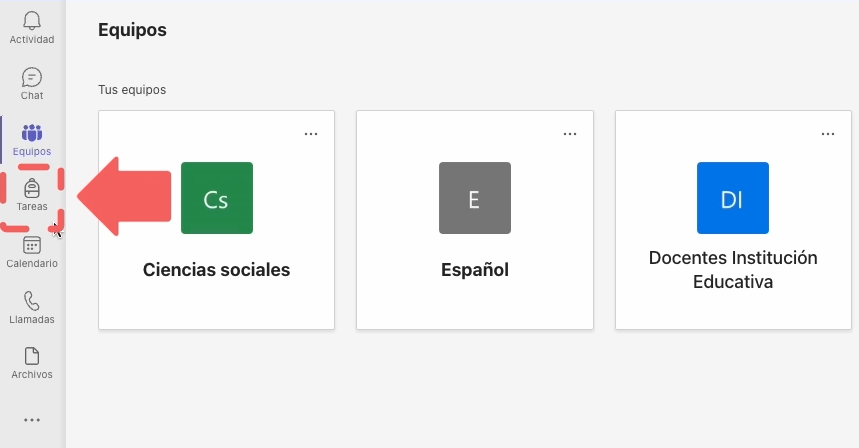
Solo necesitas hacer clic en el botón Crear, que aparece en la parte inferior izquierda de tu cuenta, y luego en Tarea.
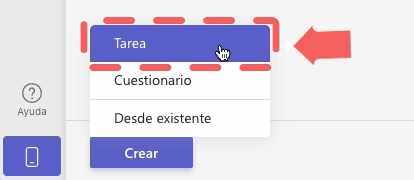
Elige la materia relacionada y haz clic en Siguiente.
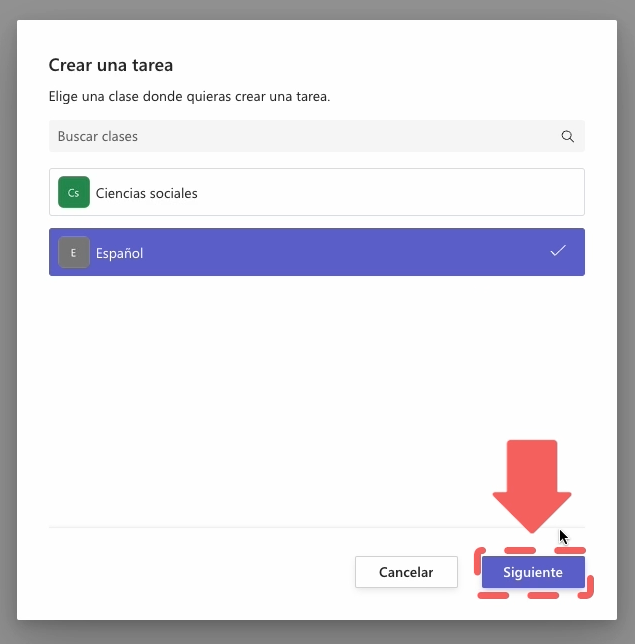
En esta ventana puedes darle un nombre a la actividad, añadir un mensaje, adjuntar una guía o recurso para que tus estudiantes la desarrollen, entre otros detalles. Cuando tengas todo listo, haz clic en el botón Asignar para que tus estudiantes reciban una notificación con el aviso.
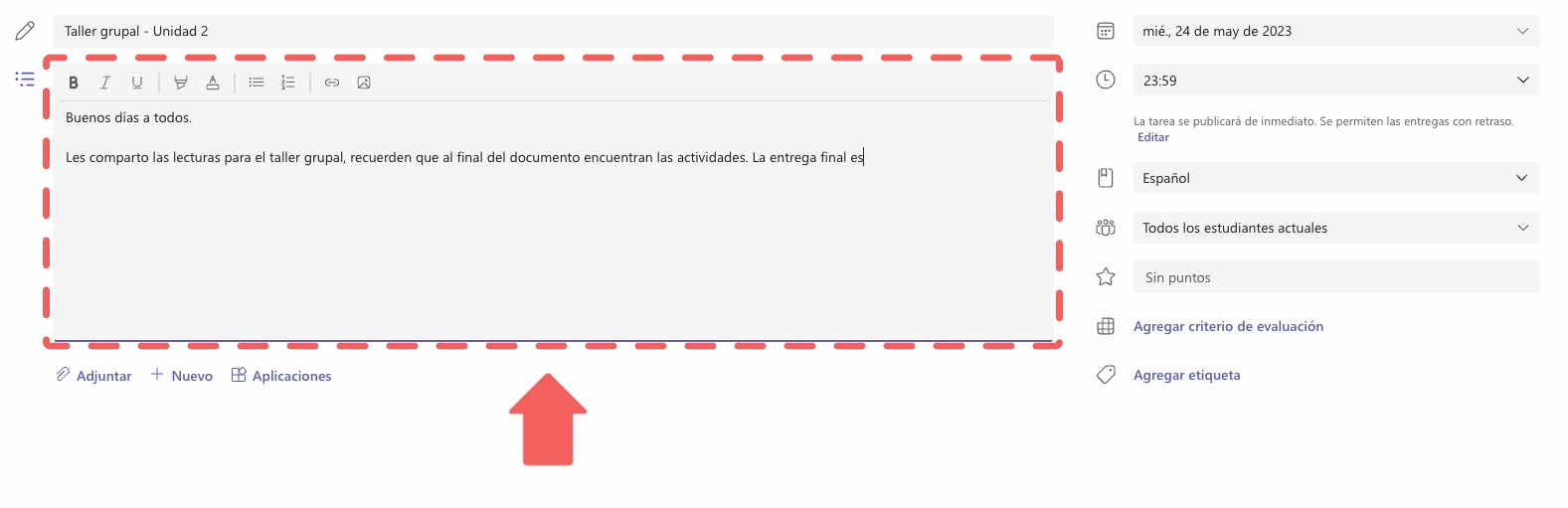
La tarea se añadirá a esta lista de actividades pendientes y al entrar en cada una de ellas puedes revisar quienes la han entregado, escribir un comentario o, simplemente, seleccionar la tarea de tu estudiante y hacer clic en entregar para enviar una retroalimentación directamente.
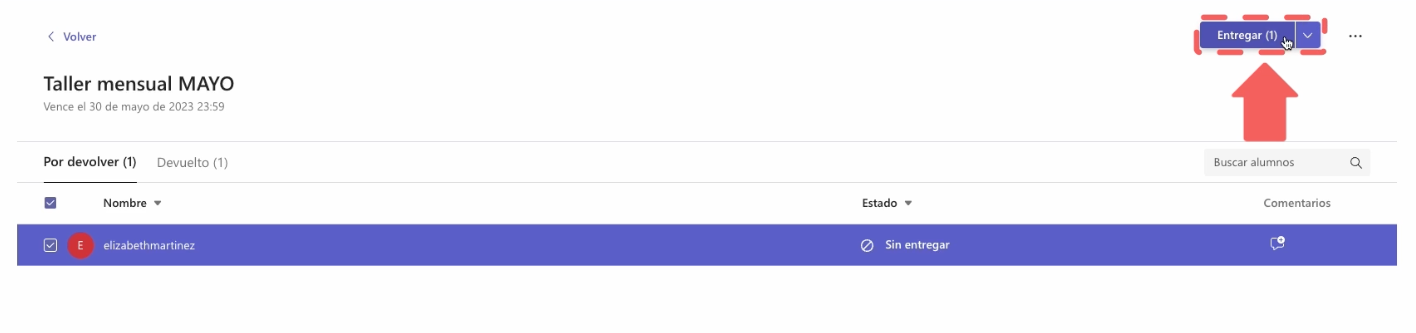
En la misma sección Tareas, al seleccionar el botón Crear encuentras la opción Cuestionario.
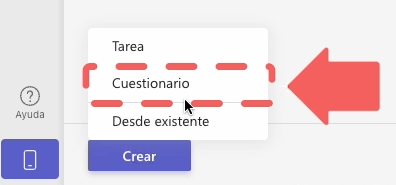
Se abrirá el espacio para crear tu cuestionario. Añade las preguntas que deseas escribiendo en las cajas de texto y agrega opciones de respuesta o deja una caja de texto adicional para que tus estudiantes puedan escribir libremente.
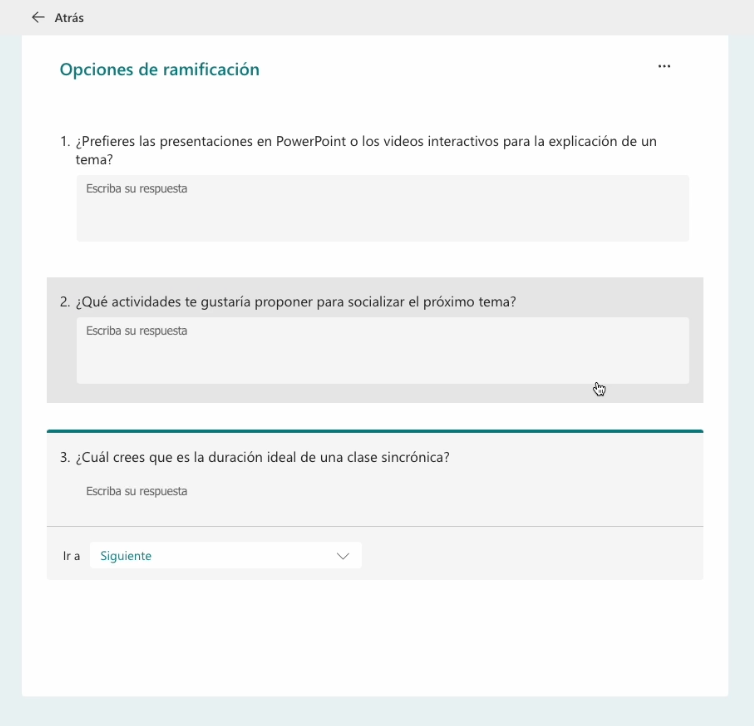
Cuando tengas tu encuesta completa, haz clic en Listo y continúa añadiendo los datos que te piden: nombre a la actividad, mensaje, fecha máxima para llenarla, entre otros detalles. Cuando tengas todo listo, haz clic en el botón Asignar.
Con los cuestionarios puedes evaluar el conocimiento de los estudiantes o recibir una retroalimentación sobre tus clases. Recuerda que su opinión te ayuda a identificar oportunidades de mejora para tu método de enseñanza.
El espacio ideal para evaluar qué tanto han aprendido tus estudiantes son las reuniones o videollamadas programadas que puedes agendar en la sección Calendario, la cual encuentras en la barra de herramientas del lado izquierdo de tu cuenta.
Con ellas estableces tutorías personalizadas o grupales en horarios fijos para resolver dudas o ayudar a tus estudiantes con esos temas que suelen ser difíciles. Si aún no sabes como agendarlas, en la página chats y videollamadas en Microsoft Teams te lo explicamos.
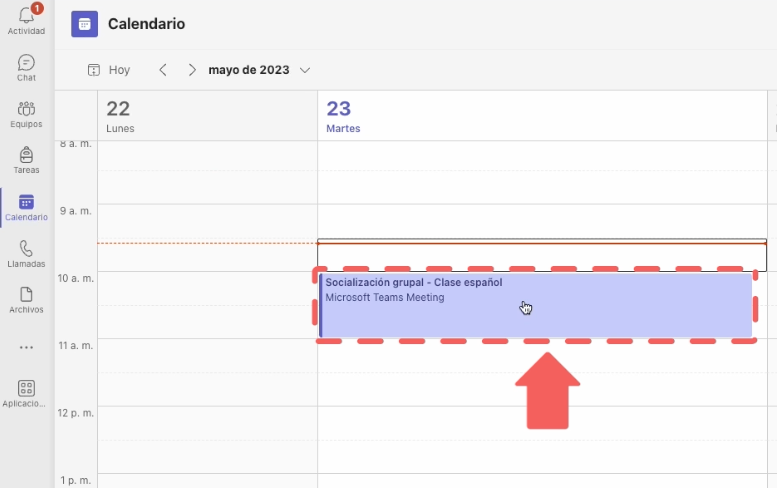
En cuanto al material académico, aprovecha la opción de Archivos y la nube de OneDrive para crear una biblioteca de recursos donde estén todas las presentaciones, videos y documentos relacionados con tu materia, puedes organizarlos por temas y unidades temáticas.
La idea es que tus estudiantes puedan acceder a ella para apoyarse en sus trabajos o reforzar términos que no tengan tan claros.
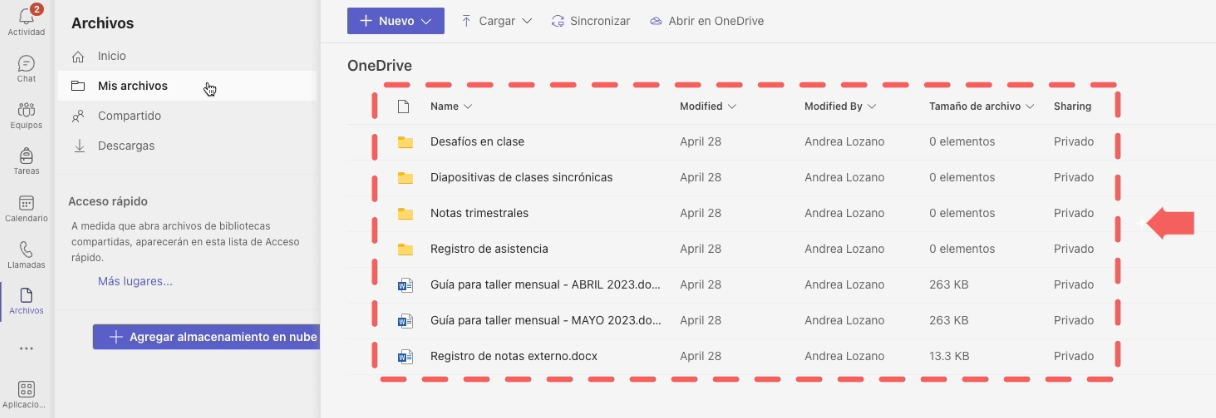
Otro punto a favor de Teams para profesores es que te ayuda a integrar otras aplicaciones educativas a tu cuenta, como Power BI, que te muestra datos esenciales de los estudiantes para hacerles seguimiento, o Canva, para crear mejores presentaciones que acompañen tus clases.
En la página cómo integrar aplicaciones a Microsoft Teams te explicamos cómo funciona.
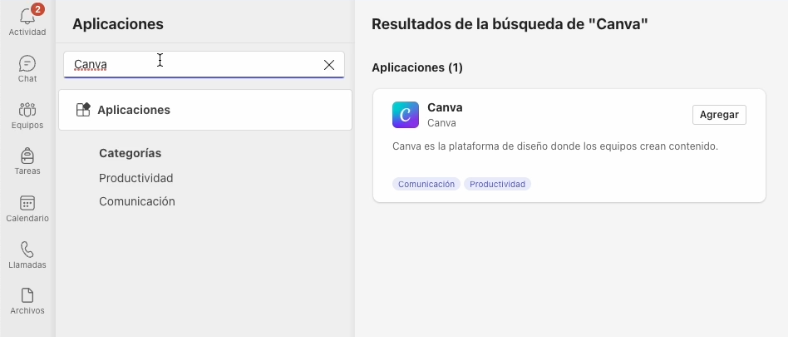
Y como estas hay mil formas de aprovechar las funciones de Microsoft Teams para enseñar, solo es cuestión de que pruebes cuáles se adaptan mejor a ti y tus clases.
¿Te gustaría ver un curso de Teams solo para profesores? Coméntanos en nuestras redes sociales o escríbenos a contacto@gcfglobal.org.
¡Ya casi acabas este curso! Solo responde la preguntas del siguiente test para acceder a tu certificado.
/es/microsoft-teams/test-microsoft-teams-/content/