Power Point 2010
Opciones de video en PowerPoint


/es/power-point-2010/disolvencia-al-principio-y-final-de-un-video/content/
Existen otras opciones que puedes configurar para controlar la manera en que tu video se reproduce. Éstas se encuentran en el grupo Opciones de video de la pestaña Reproducción.

Power Point te permite configurar la apariencia del video mediante la aplicación de un estilo de video o de un borde, cambiar la forma, la aplicación de efectos tales como rotación 3D, realizar correcciones de imágenes y ajustar el color.
Un póster es la imagen que tu público verá antes del rodaje del video. El póster usualmente es tomado del video mismo, pero también puedes usar una imagen distinta.
Selecciona un video e inicia su reproducción.
Cuando veas la imagen que quieres usar, haz clic en el botón de Reproducir / Pausar, para detenerlo.

Desde la pestaña Formato, haz clic en el comando Marco de póster. Se desplegará un menú.
Selecciona la opción Marco actual. Así, la imagen que has elegido se verá antes de que el video se reproduzca.
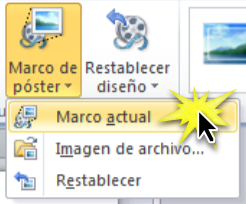
Si prefieres usar una imagen de tu computador, selecciona la opción Imagen de archivo del menú desplegable.
/es/power-point-2010/aplicar-un-estilo-de-video/content/