PowerPoint 365
Insertar imágenes y videos en PowerPoint 365


/es/powerpoint-365/insertar-y-dar-formato-al-texto-en-powerpoint-365/content/
Acompaña tus presentaciones con imágenes y videos para hacerlas más llamativas. ¡Así puedes hacerlo en PowerPoint 365!
Selecciona la pestaña Insertar.

Haz clic en Imágenes.

Verás cuatro opciones:

Si eliges la primera o segunda opción se abrirá una ventana. Busca la imagen en las carpetas y selecciónala. Luego, haz clic en Abrir para que se añada inmediatamente.

Si prefieres la tercera y cuarta opción, se abrirá una biblioteca de imágenes. Puedes explorar las categorías y otras opciones disponibles como iconos, adhesivos e ilustraciones. Selecciona las que necesites, puede ser más de una imagen, y haz clic en Inserción o Insertar.

Una vez aparezcan en tu diapositiva podrás acomodarlas.
Busca en tu navegador el video que deseas añadir. En este caso será uno de Youtube.
Copia la url del video y regresa a tu presentación.

Ubícate en la diapositiva y haz clic en la pestaña Insertar.

Selecciona la opción Video en línea.
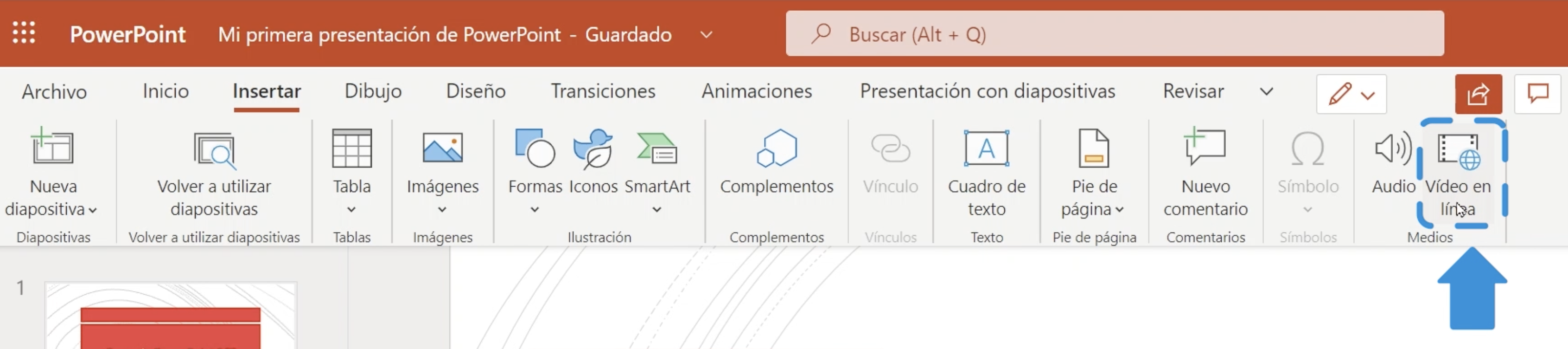
En esta nueva ventana, pega la url del video y una vez cargue te permitirá seleccionar el botón Insertar. ¡Y listo! El video se añadirá.

Paso 6:
Con el mouse puedes ubicarlo donde quieras y modificar su tamaño deslizando los puntos de los lados y las esquinas.
Recuerda que puedes añadir videos de las plataformas: Youtube, SlideShare, Vimeo y Stream.
Agrega todas las imágenes y videos que necesites y si quieres ver más herramientas de PowerPoint 365 visítanos en las siguientes páginas. Al final de este curso podrás enviarnos tu primera presentación al correo contacto@gcflatino.org.
/es/powerpoint-365/conoce-el-disenador-de-powerpoint-365/content/