Windows 8
Usar Office con OneDrive


/es/windows-8/trabaja-con-onedrive-desde-el-escritorio/content/
Puedes usar OneDrive para guardar y compartir los documentos que crees en cualquiera de los programas de Office 2013 y 2016. Para usar esta herramienta, lo primero que necesitas es iniciar sesión en Office con la misma cuenta Microsoft que usas en OneDrive.
Abre un nuevo documento en cualquiera de los programas que componen el paquete de Office 2013, por ejemplo, Word o Power Point.
En la esquina superior derecha de la ventana del programa que abriste, haz clic en Iniciar sesión.

Aparecerá un cuadro de diálogo. Allí, escribe la dirección de tu cuenta Microsoft y haz clic en el botón Siguiente.
Se desplegará un espacio para que ingreses la clave de tu cuenta Microsoft. Después, haz clic en el botón Iniciar sesión.
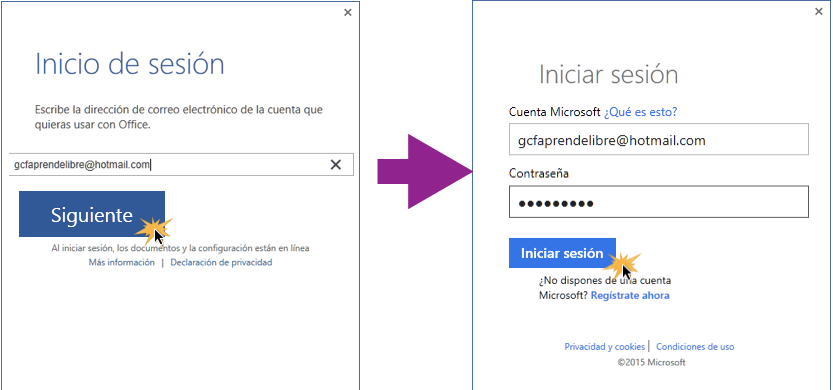
Sabrás que ya has iniciado sesión en Office porque en la esquina derecha de la ventana aparecerá tu nombre e imagen de perfil de la cuenta Microsoft.
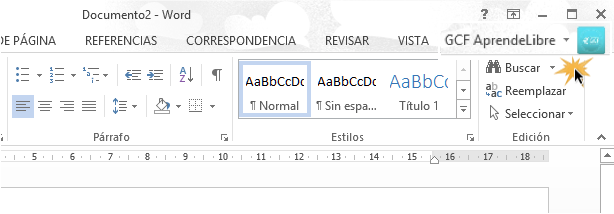
Ahora que ya iniciaste sesión, puedes guardar o compartir tus documentos a través de OneDrive siguiendo estos pasos. Cómo ejemplo utilizaremos un documento de Word 2013.
Haz clic en la pestaña Archivo que está en la Cinta de opciones del programa. Reconocerás la pestaña porque es la única que tiene un color distinto.
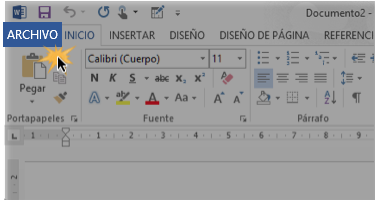
Se abrirá la vista Backstage. Allí, haz clic en la opción Guardar como.
Se abrirá el panel de Guardar como. Allí, selecciona OneDrive y haz clic sobre el botón Examinar.
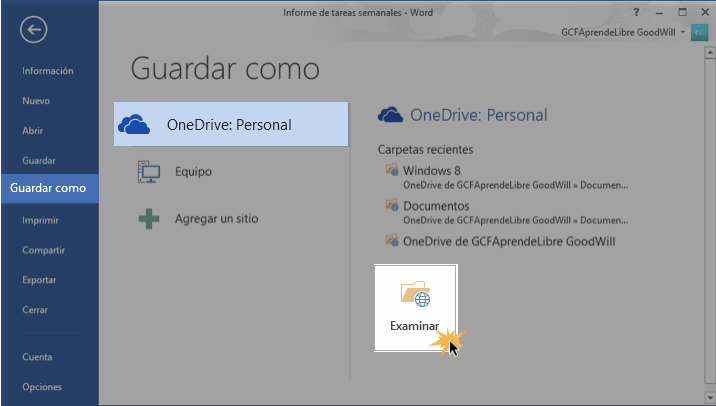
Se abrirá la caja de diálogo de Guardar como. Allí, escribe el nombre que quieres que tenga el archivo y haz clic en el botón Guardar. Ahora podrás acceder a este documento desde la nube y compartirlo a quien quieras.
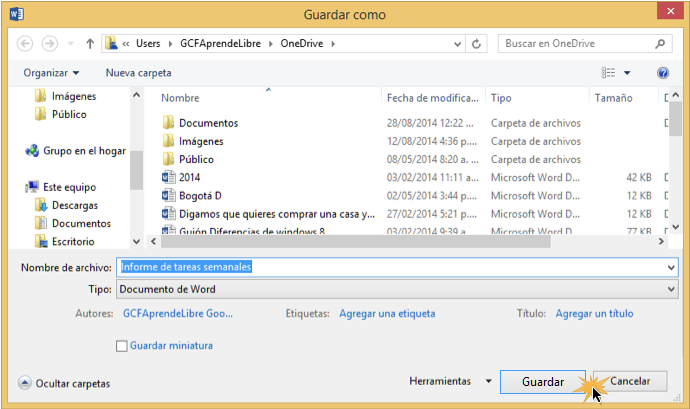
/es/windows-8/aplicacion-correo/content/