Word 2016
Trabajando con Word Online


/es/word-2016/word-en-mac/content/
Si por algún motivo el dispositivo o computador en el cual te encuentras trabajando no posee Word, no te preocupes, puedes ingresar a Word online desde tu cuenta de OneDrive.
Aprende a continuación a utilizar esta fantástica versión de Word.
Desde tu navegador de internet preferido, ingresa los términos de búsqueda: Word Online o desde el menú de aplicaciones de tu OneDrive, haz clic en la opción Word.
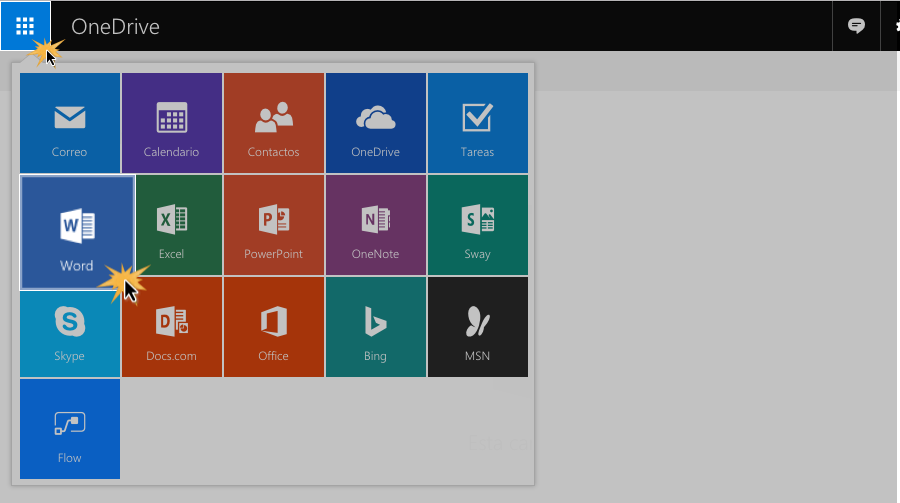
Ten en cuenta que el navegador por defecto de Word, es Internet Explorer. Si empleas este navegador, ingresarás de inmediato a Word Online desde tu cuenta OneDrive.
Se abrirá la página de Word en línea. Ubícate en el mensaje de bienvenida y haz clic en la opción Iniciar con una cuenta de Microsoft.
Si tu cuenta es corporativa o educativa, haz clic en la opción Iniciar sesión con una cuenta escolar o del trabajo.
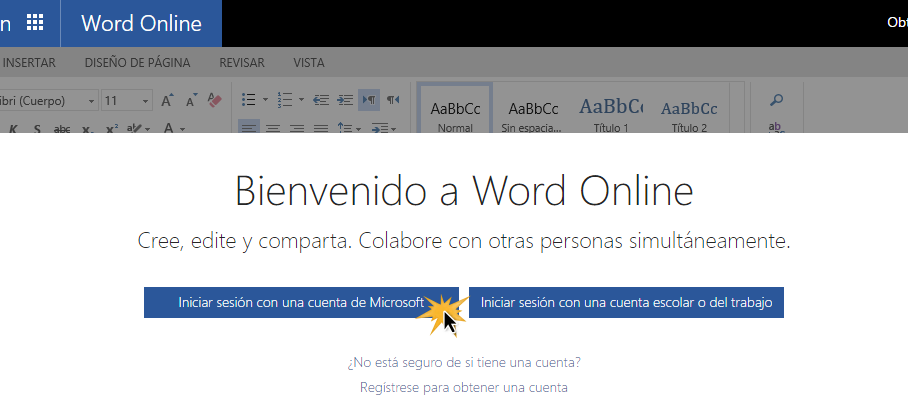
Ingresa tu dirección de correo electrónico en el campo indicado y luego haz clic en el botón azul que dice Siguiente.
Ingresa tu contraseña y haz clic en la opción Iniciar sesión. Se abrirá el panel principal de Word, para buscar o elaborar un nuevo documento.
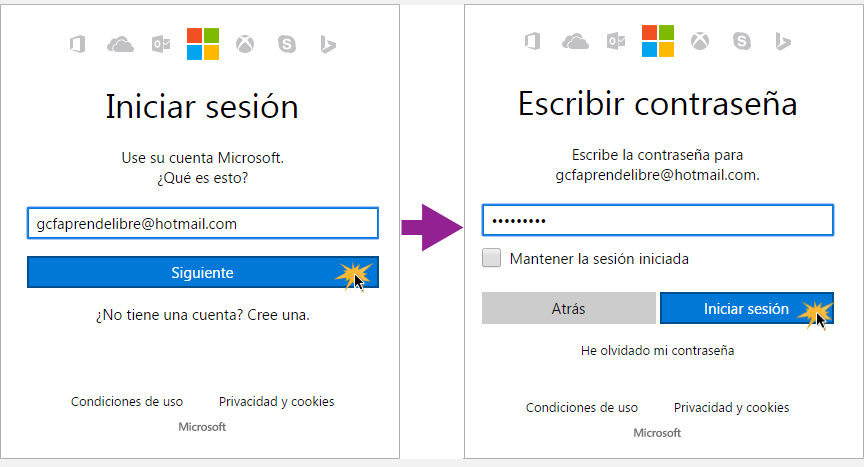
Hacia el lado izquierdo de la pantalla, se encuentra el listado de documentos más recientes trabajados en Word que se encuentran almacenados en tu OneDrive.
Haz clic el documento en el que deseas trabajar o haz clic en una de las plantillas que aparecen en la misma ventana.
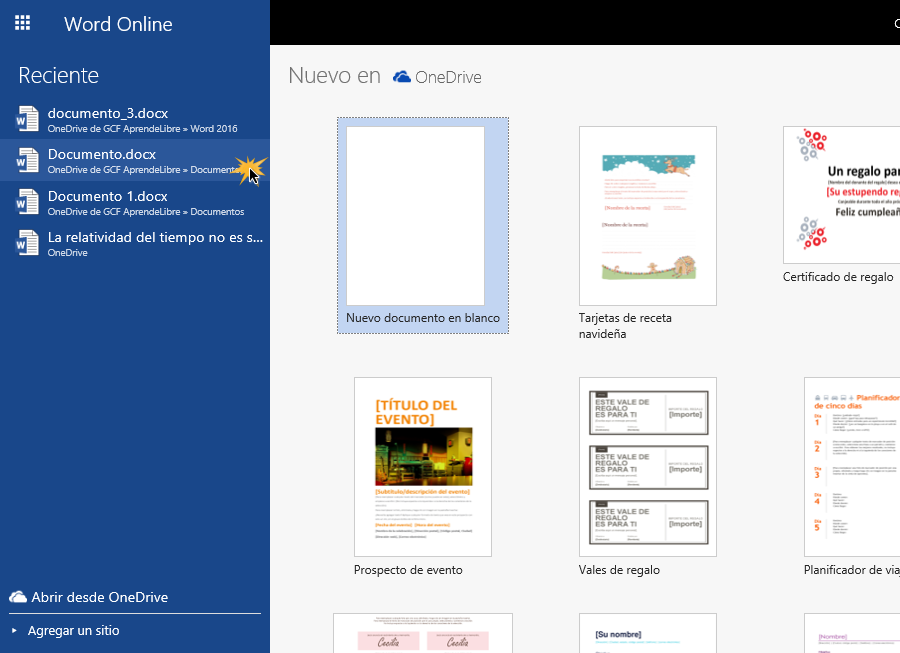
Si tu documento no se encuentra entre este listado, haz clic en la opción Abrir desde OneDrive, para buscarlo entre los archivos almacenados allí.
Tu documento se abrirá.
Word Online combina las funciones del programa estándar de Word, con las herramientas comunicativas que Microsoft ofrece desde la nube.
Esta barra se encuentra en la parte superior de la ventana de Word, justo abajo de la barra de navegación de tu servidor de Internet y posee distintas herramientas que mejoran tu experiencia por esta versión de Word, como:
A. Grupo de aplicaciones asociadas a tu servicio de OneDrive y a las que podrás acceder de manera inmediata siempre que lo necesites, desde Word en línea.
B. El indicador de tu ubicación actual dentro de tu OneDrive y el nombre de tu documento.
C. La opción de compartir con otros tu documento.
D. Conexión a Skype, para comunicarte con tus contactos mientras trabajan en el documento.
E. Opción para cerrar la sesión en la que actualmente te encuentras activo.
Esta versión de Word implementa las funciones y herramientas más importantes y utilizadas de su versión de escritorio, para facilitar su uso y para mantener los formatos originales de los documentos.
Las funciones que se despliegan de cada pestaña, se presentan bajo el mismo orden que se presentan en la versión de escritorio de Word 2016.
/es/word-2016/skype-para-word-online/content/