Excel 2016
Os gráficos dinâmicos no Excel 2016


/pt/excel-2016/tabelas-dinamicas-no-excel-2016/content/
Além das tabelas dinâmicas, o Excel permite que você crie gráficos dinâmicos para ter uma visualização melhor das suas informações. Você pode criar um gráfico dinâmico sem precisar criar uma tabela dinâmica, basta seguir estas etapas:
Selecione uma célula na tabela ou selecione apenas os dados que você deseja ver representados no gráfico.
Na guia Inserir da Faixa de opções, clique no comando Gráfico dinâmico.
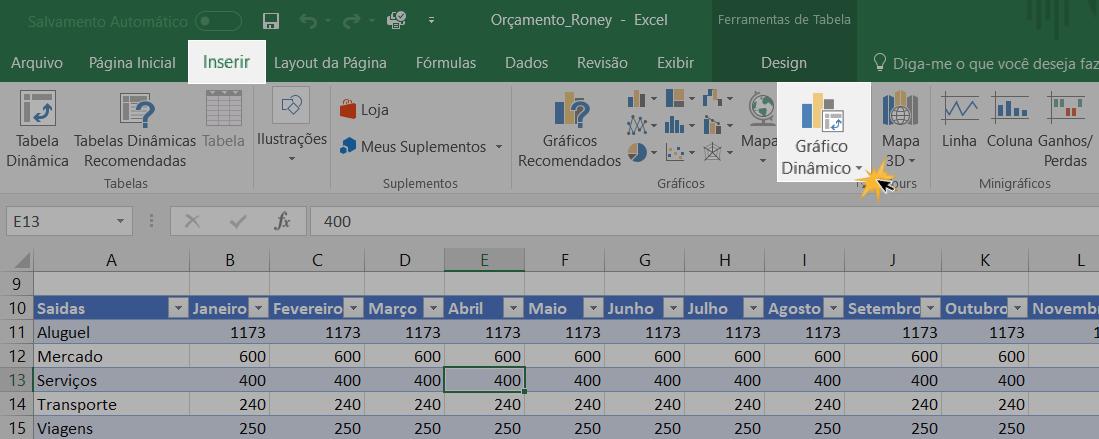
O Excel abre uma caixa de diálogo chamada Criar Gráfico Dinâmico, onde você pode escolher se deseja que o gráfico seja criado na mesma planilha que está sua tabela ou que seja criado numa nova planilha.
Você também pode selecionar se a origem dos dados que você usará é a que foi selecionada ou se você quiser pode usar uma fonte de dados externa. Para este exemplo, usaremos uma tabela existente e criamos o gráfico em uma nova planilha.
Quando terminar, clique no botão OK.
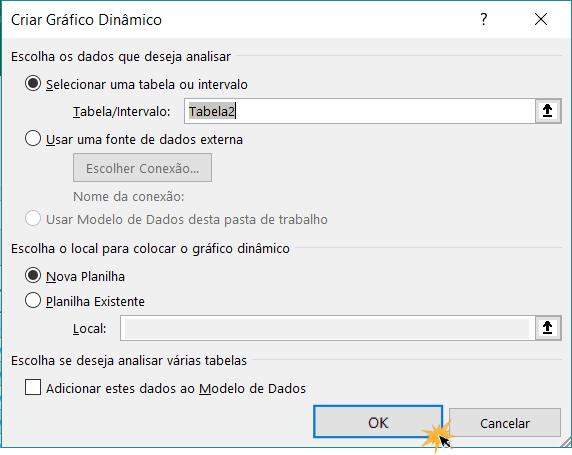
Será criada uma planilha onde estará o gráfico dinâmico e um painel para poder ajustá-lo.
Juntamente com o gráfico, será aberto um painel a partir do qual você pode controlar o gráfico e selecionar a forma como deseja classificar ou filtrar as informações no gráfico. À medida que você cria o gráfico dinâmico, o sistema também criará uma tabela dinâmica.
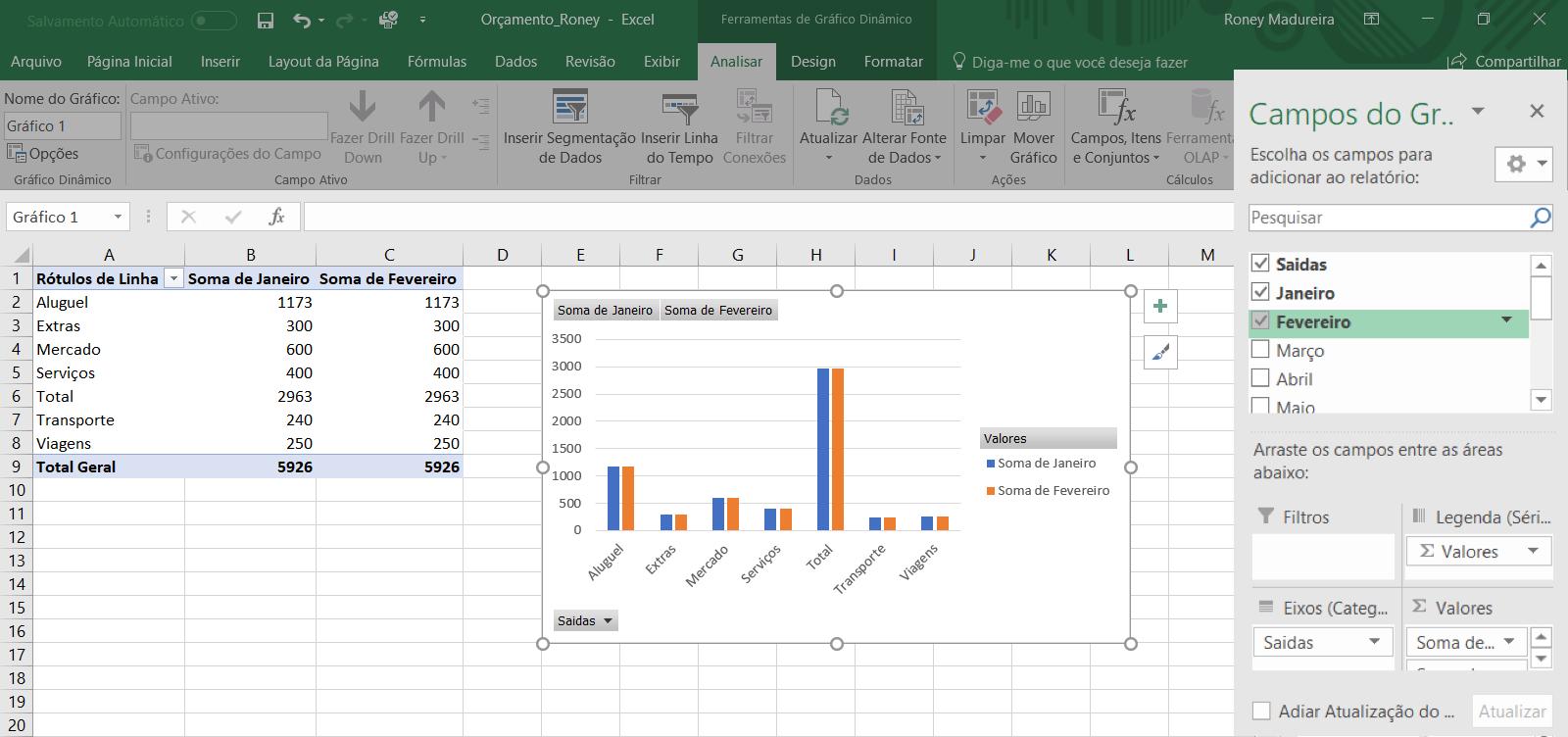
Para apagar um gráfico dinâmico, a primeira coisa a fazer é selecioná-lo.
Na Faixa de opções clique na guia Analisar e clique no comando Ações.
Um menu será exibido e clique na opção Limpar e o sistema apagará o gráfico imediatamente para que você possa criar um novo.
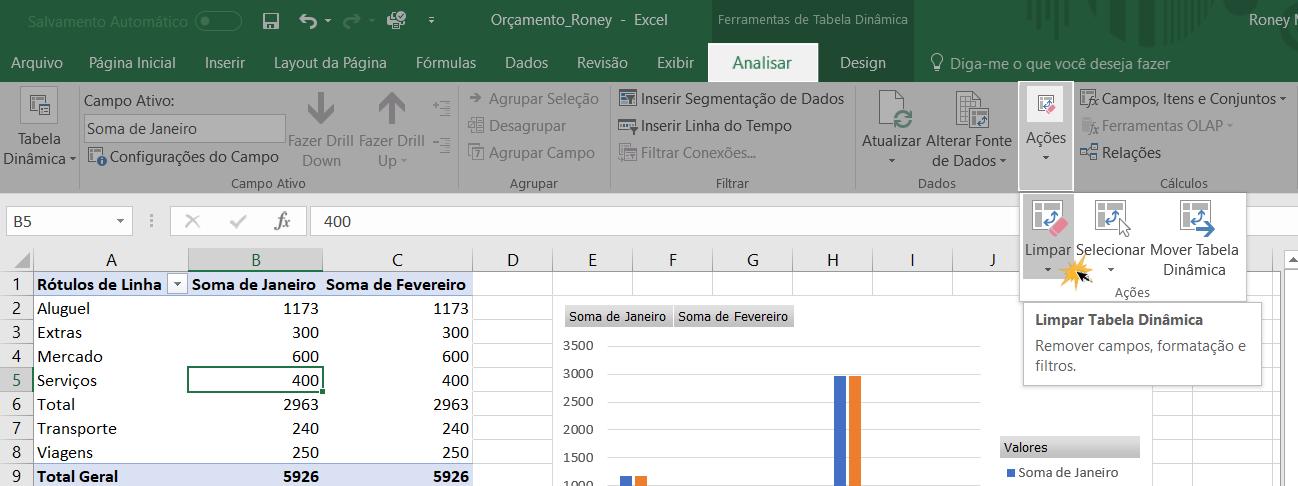
/pt/excel-2016/formatacao-condicional-no-excel-2016/content/