Google Sala de Aula para Professores
Como começar a usar o Google Sala de Aula


/pt/google-sala-de-aula-para-professores/quem-pode-utilizar-o-google-sala-de-aula/content/
Para começar a utilizar o Google Sala de Aula usando um computador, abra seu navegador de internet.

Entre na sua conta Gmail pessoal ou escolar.
Não sabe a diferença entre uma conta e outra? Então, confira nosso conteúdo especial sobre o tema: Quem pode utilizar o Google Sala de Aula.

Clique no botão de várias bolinhas do lado direito. Aí você encontra várias ferramentas do Google.

Busque o Sala de Aula ou Classroom e clique sobre o ícone.

Confirme qual a conta que você quer vincular ao Sala de Aula. Selecione a conta e clique em “continuar”.

Pronto! O Sala de Aula já foi iniciado.
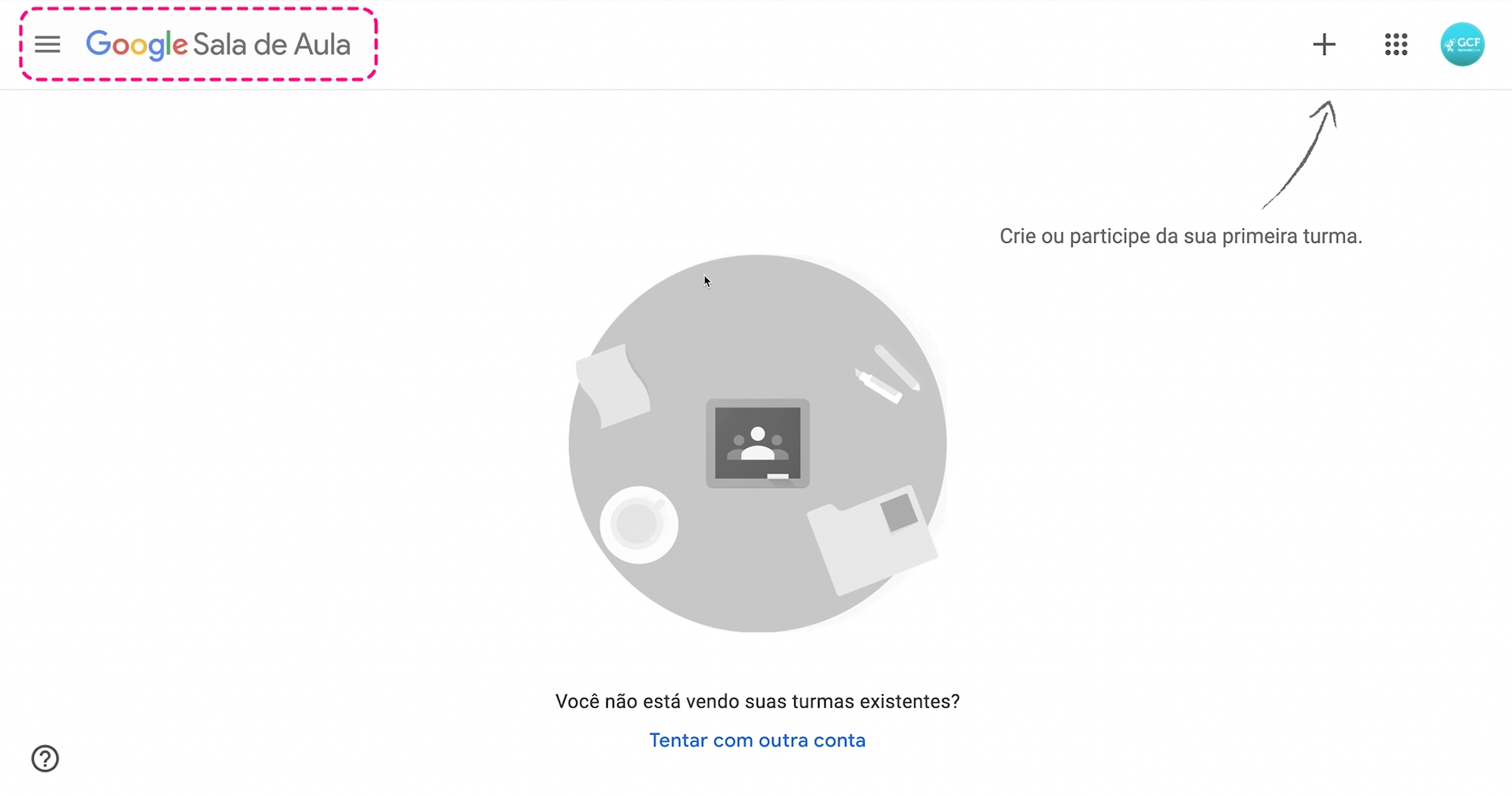
Como você acaba de iniciar seu espaço de trabalho, ele aparece em branco.
Comece criando a sua primeira turma.
Clique no sinal + que aparece na lateral superior direita.
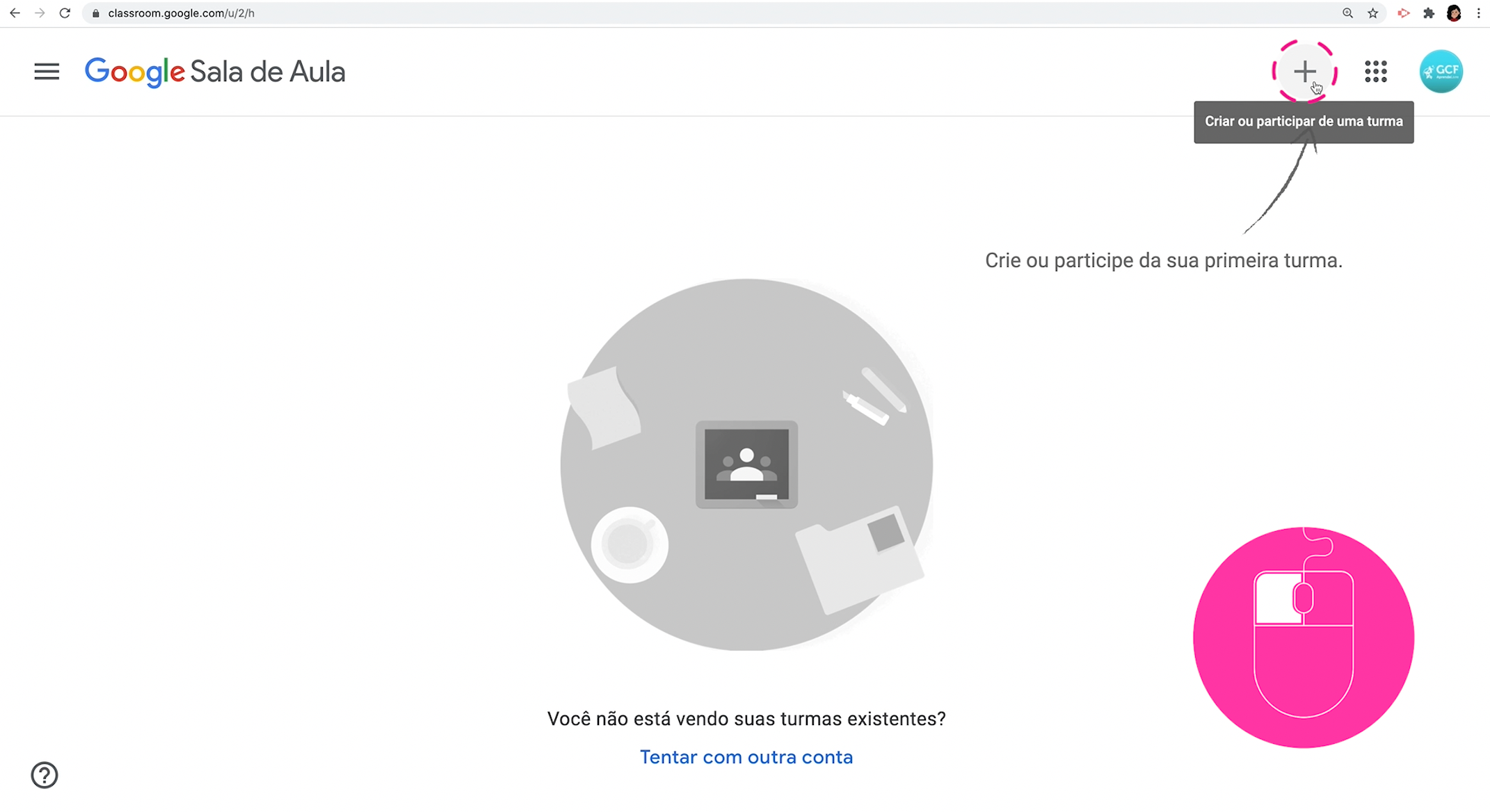
Em seguida, clique em “criar turma”.
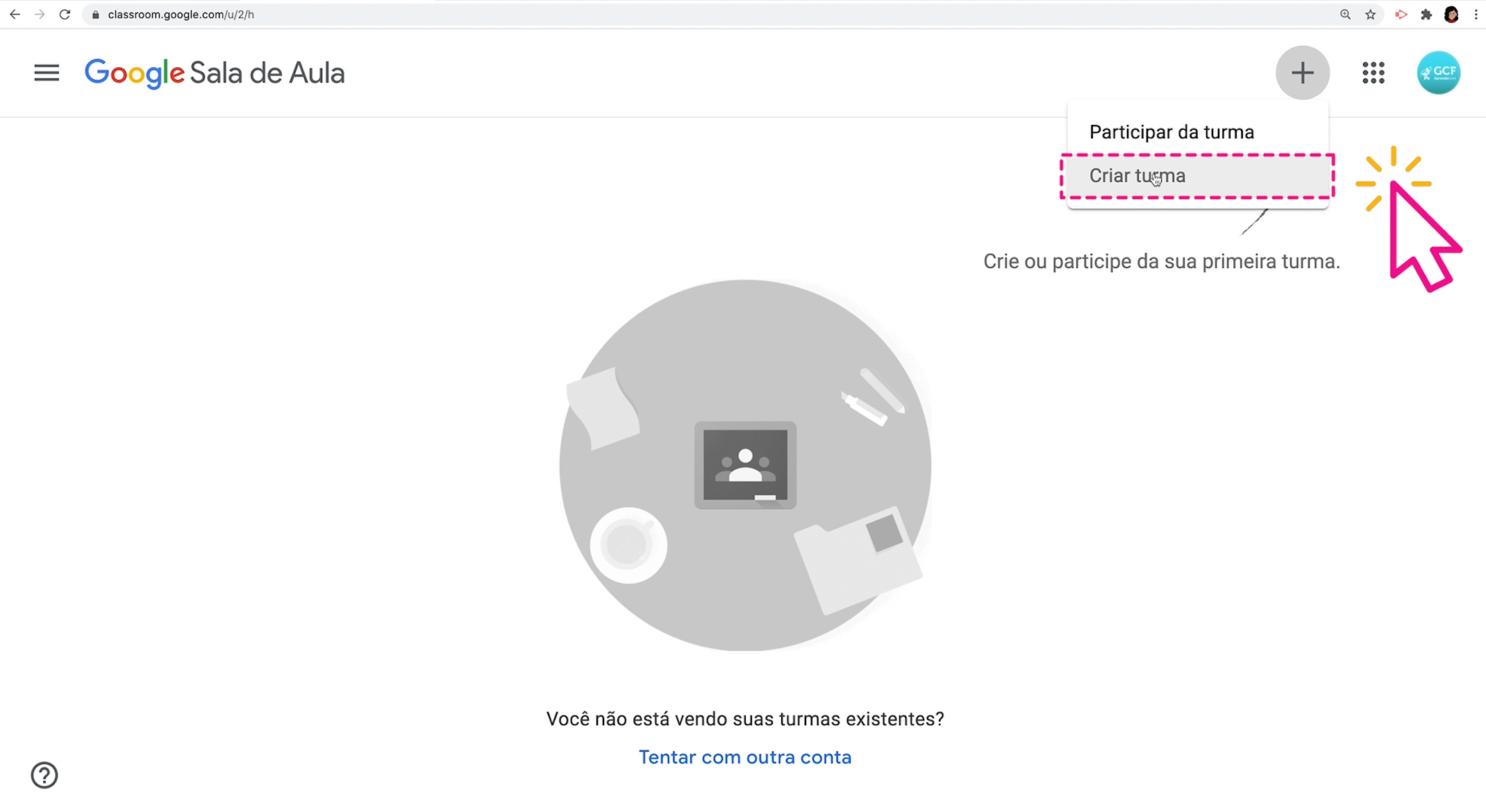
Pra seguir o processo utilizando sua conta pessoal, habilite a caixa “eu li” e clique em “continuar”.
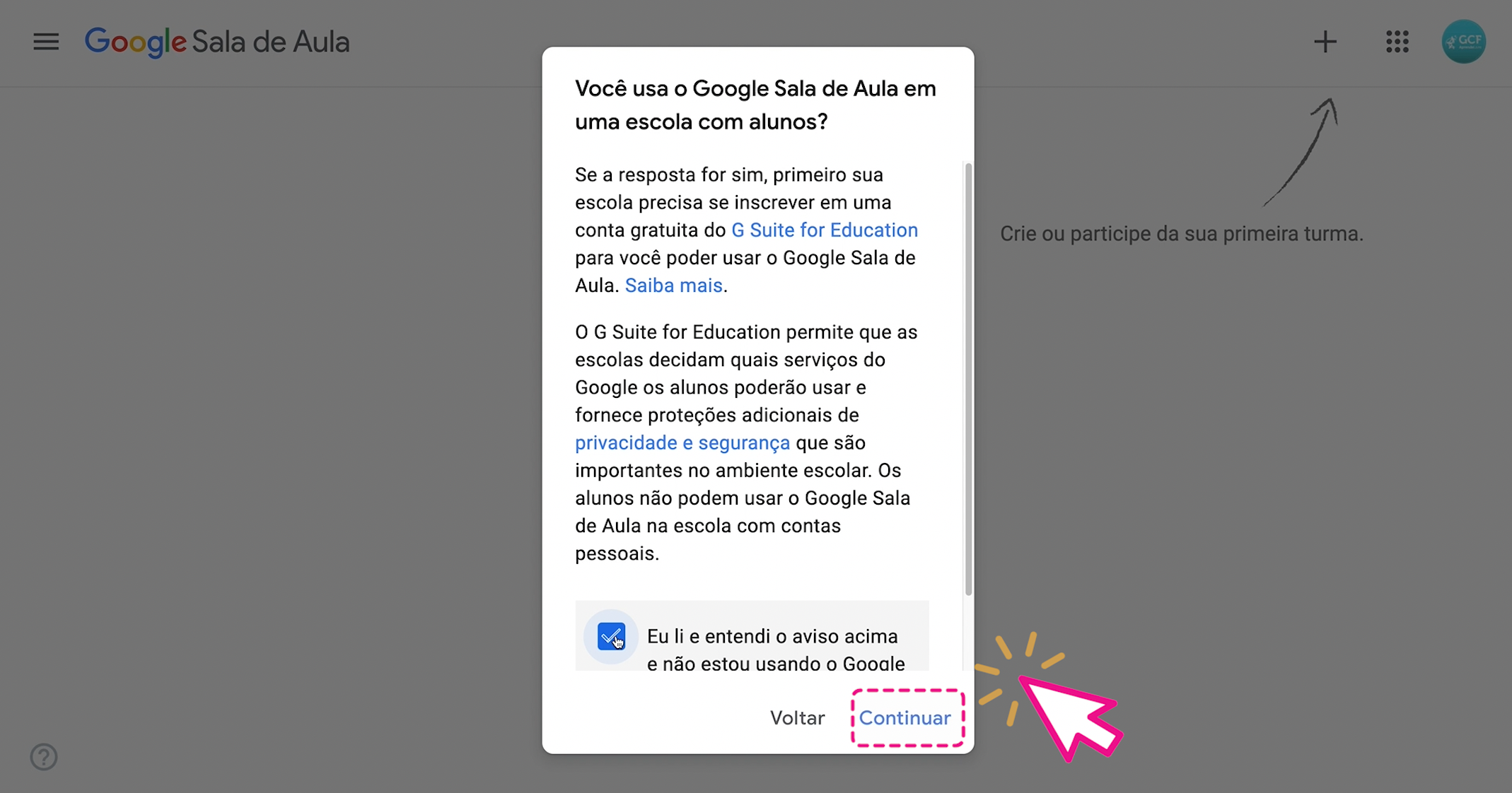
Na janela seguinte você terá que incluir os dados da turma como nome , seção, assunto e sala, de acordo com a sua necessidade.
Depois de completar os campos, clique em “criar”.
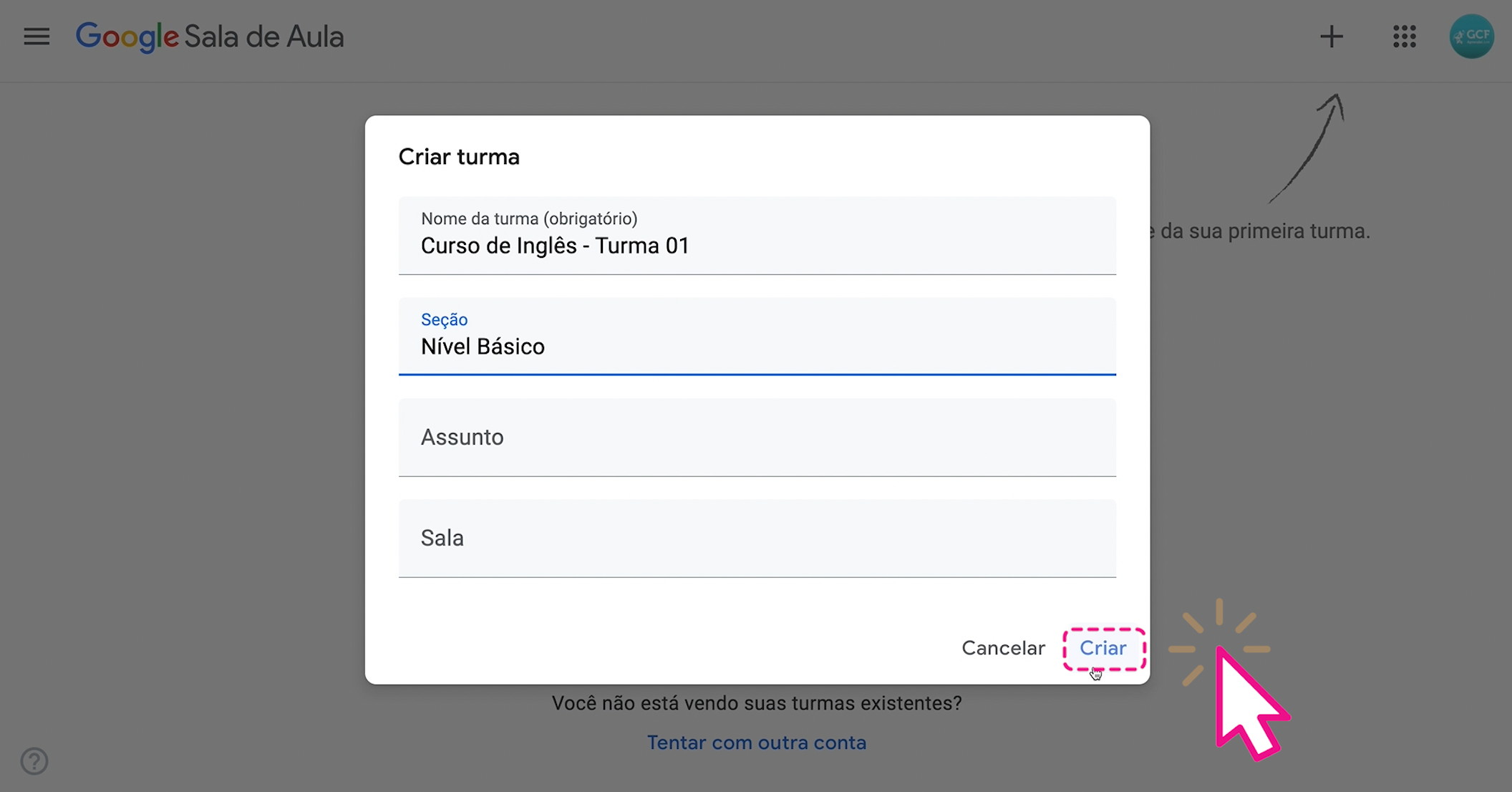
Pronto, sua primeira turma já foi criada.
A primeira página que você visualiza no Sala de Aula é o Mural da sua turma.
Na parte de cima, você encontra um banner com o nome que você atribuiu à sua turma e os demais dados inseridos como o nível.
Clicando em "selecionar tema", você pode selecionar um tema relacionado para incluir uma imagem neste banner.
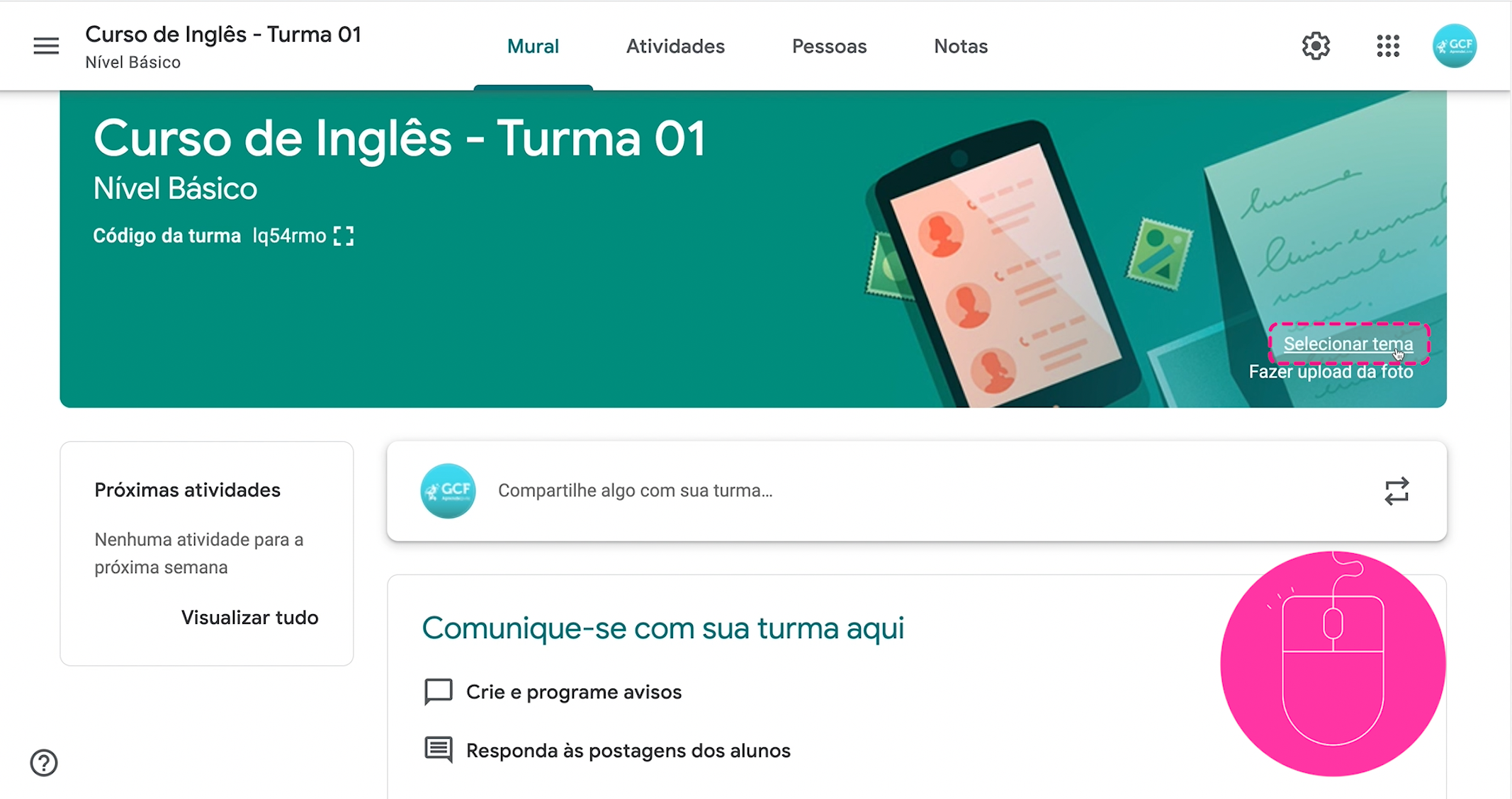
O Google mostrará algumas opções, basta selecionar a que mais tem a ver com a sua turma.
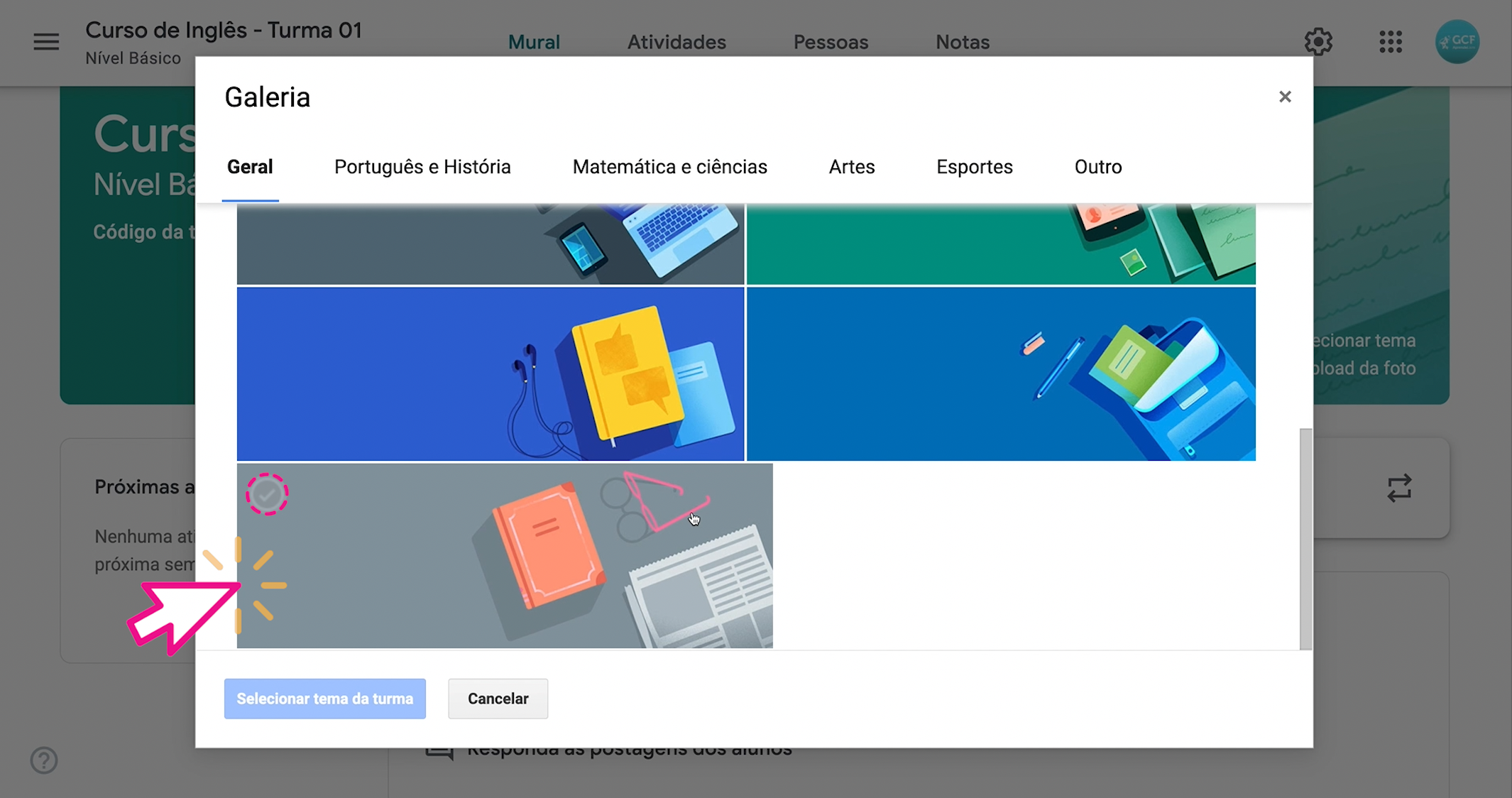
Você também pode optar em carregar uma imagem que você tenha salva no seu computador. Clique em “fazer upload da foto”.
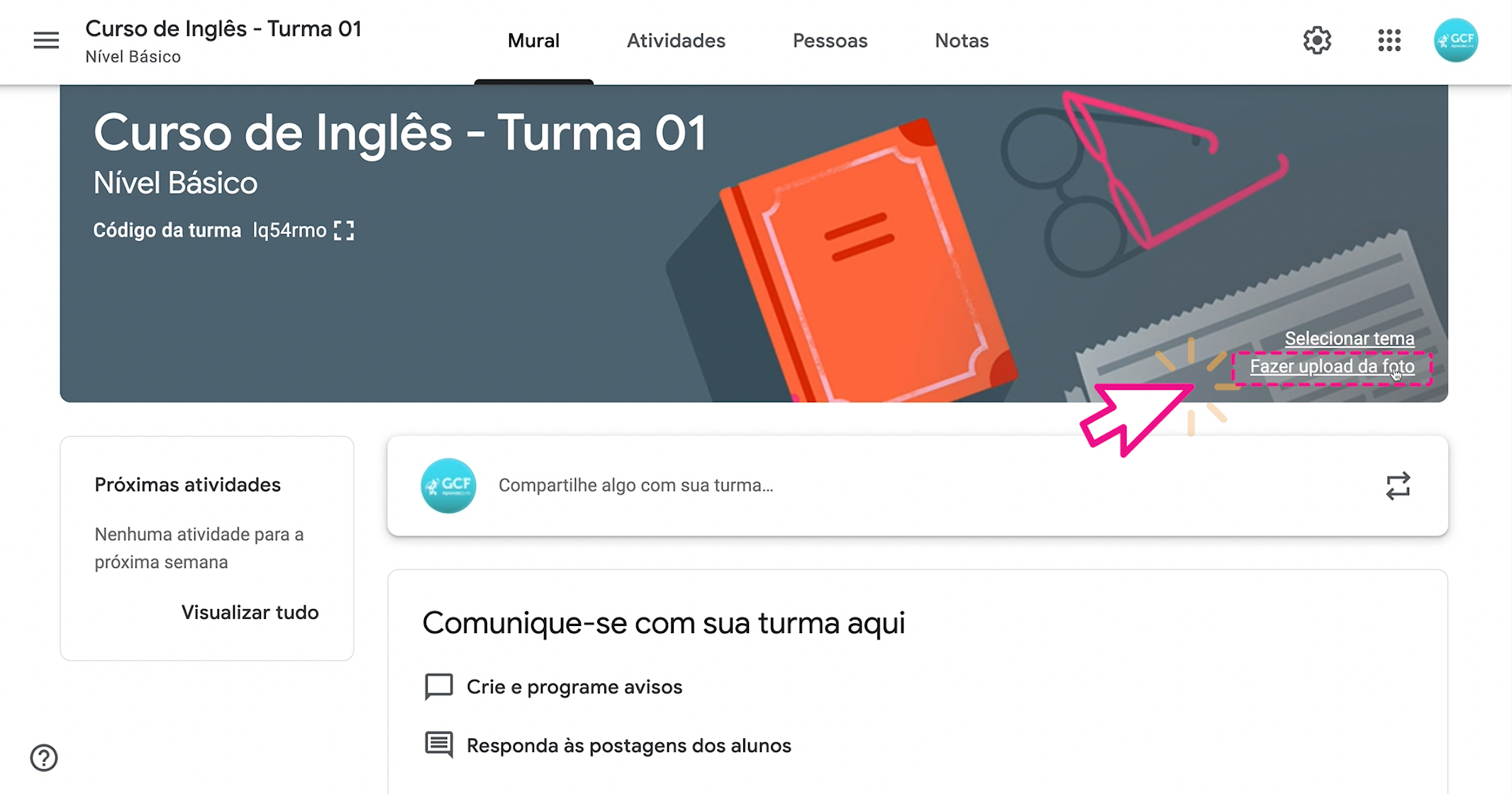
Selecione a imagem e clique em “abrir”.
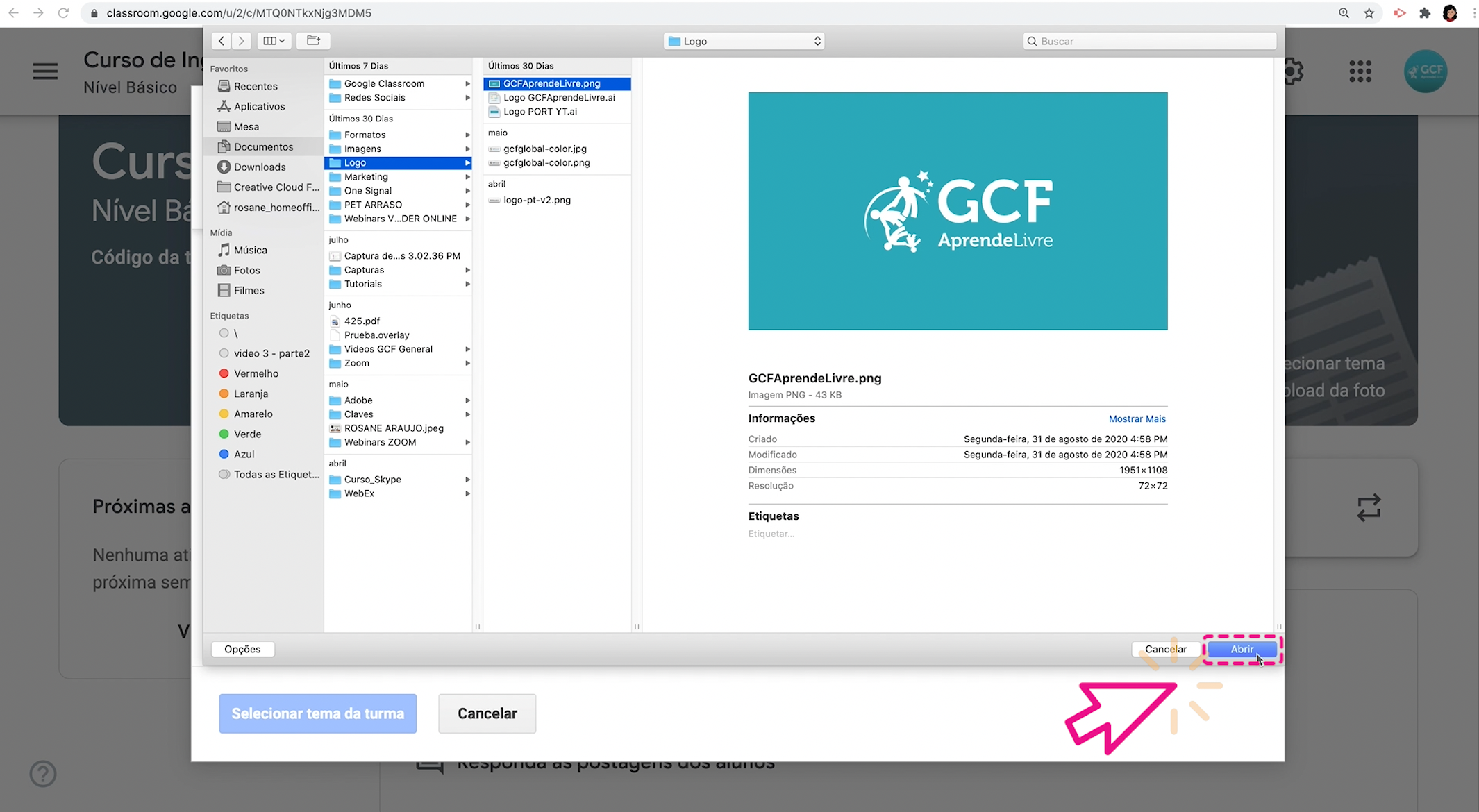
Pronto! O tema da sua turma foi atualizado com a foto que você escolheu.
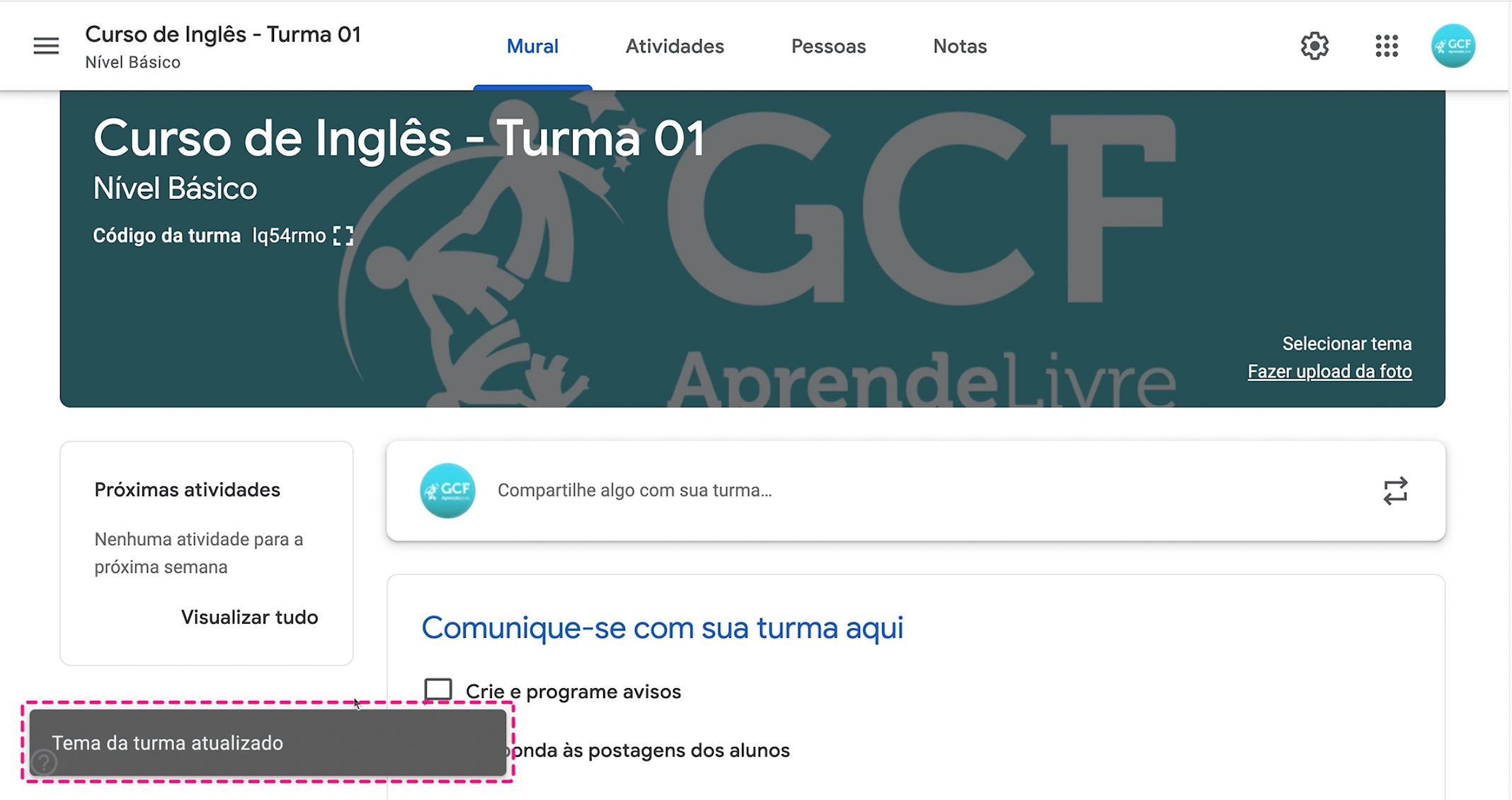
Na lateral esquerda do Mural, você encontrará o quadro “próximas atividades”, no qual o Sala de Aula destaca as atividades com entregas mais próximas.
No centro, você encontra um campo pra escrever avisos pros seus estudantes. Basta clicar e escrever seu recado.
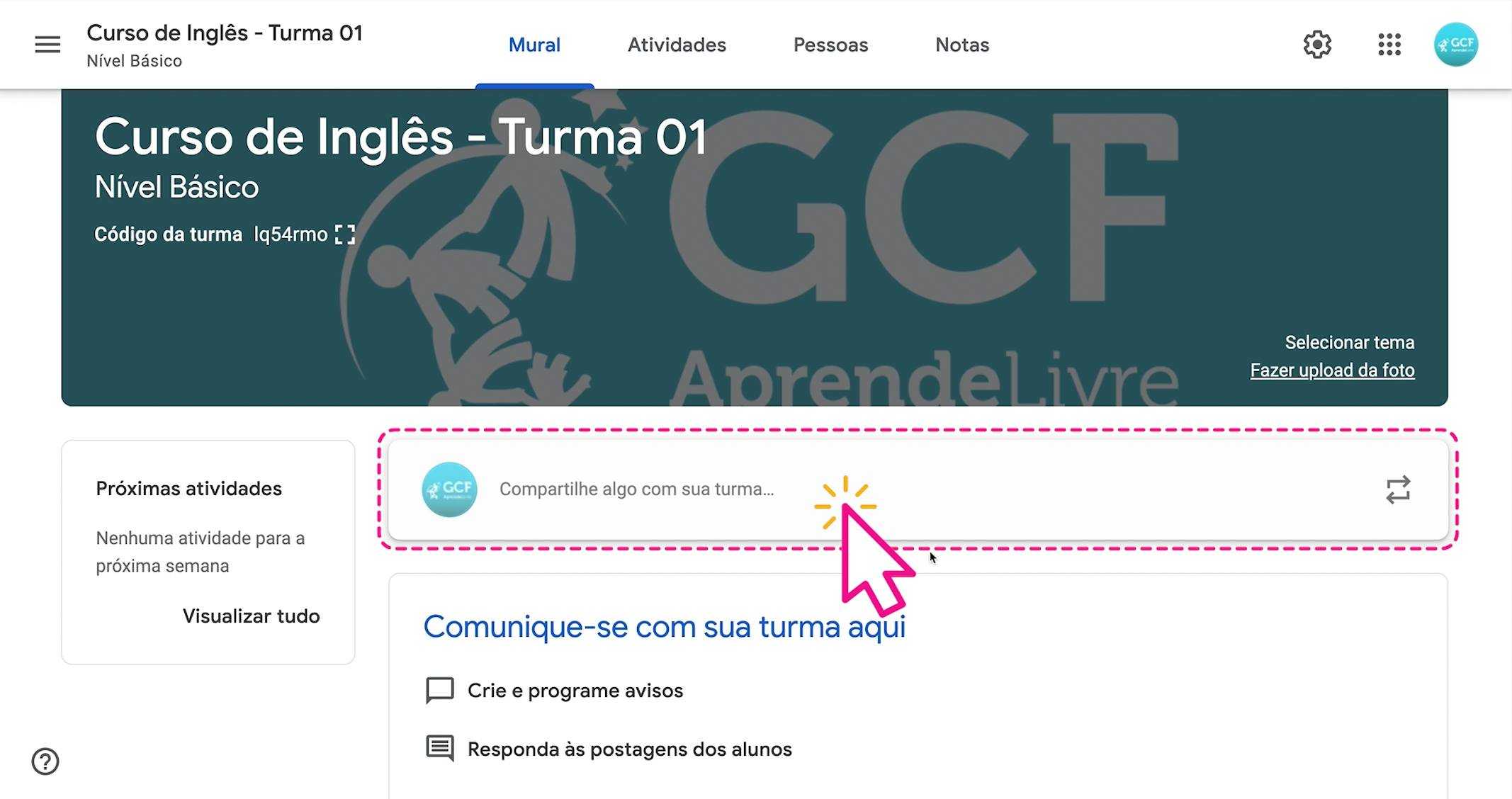
Você pode anexar um arquivo ao seu recado, clicando em “adicionar”.
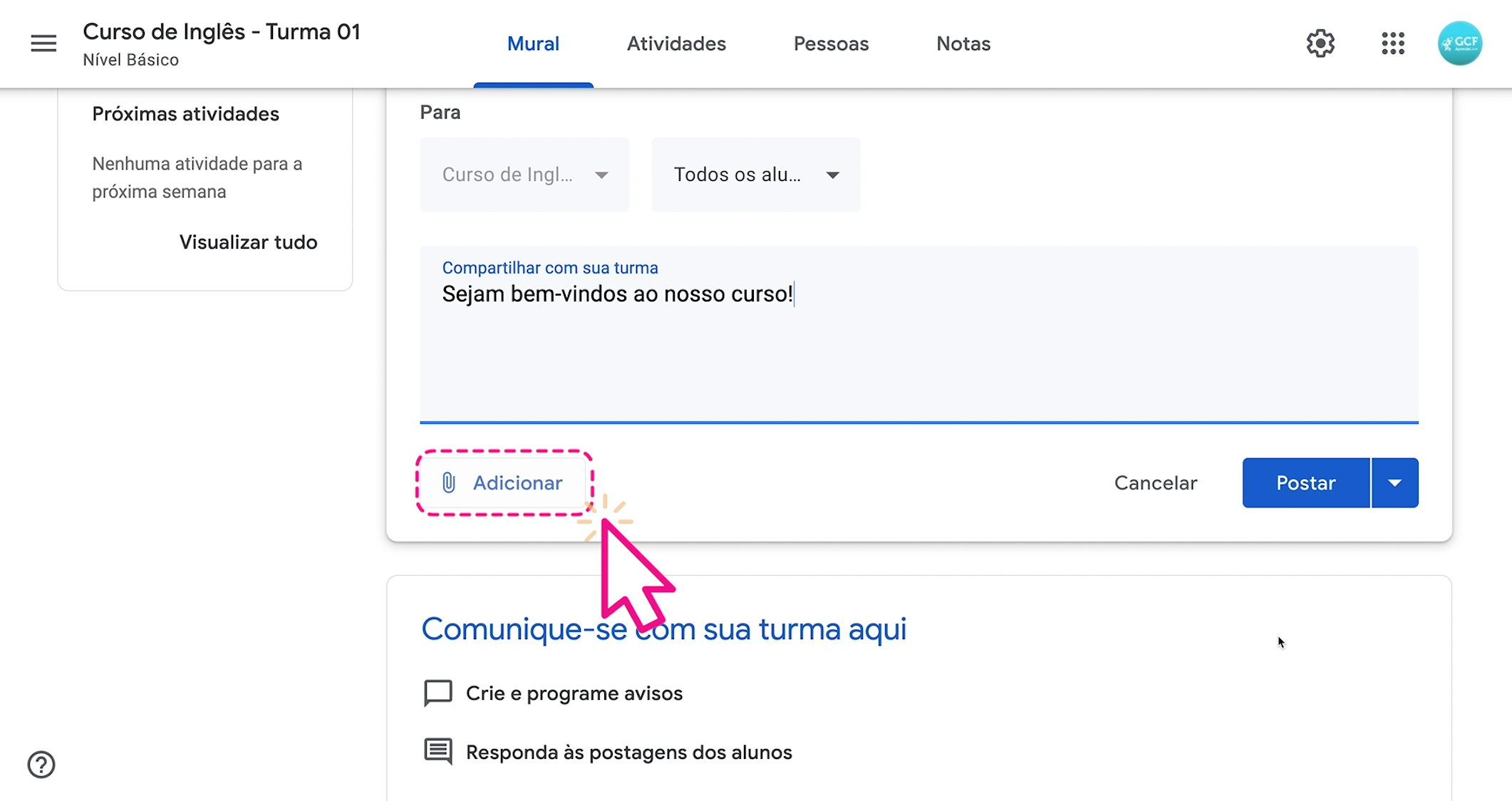
Aqui você tem várias opções como:
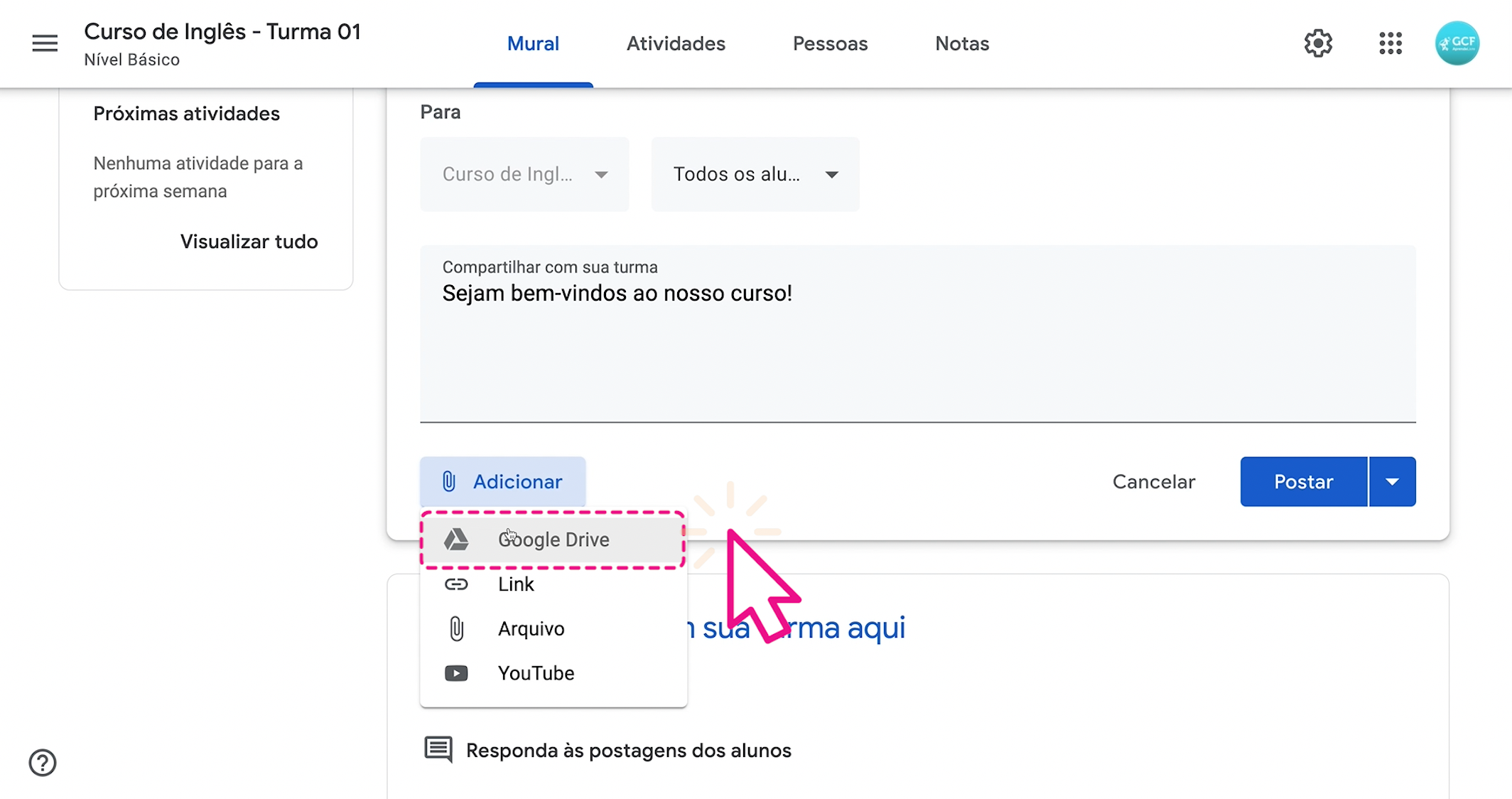
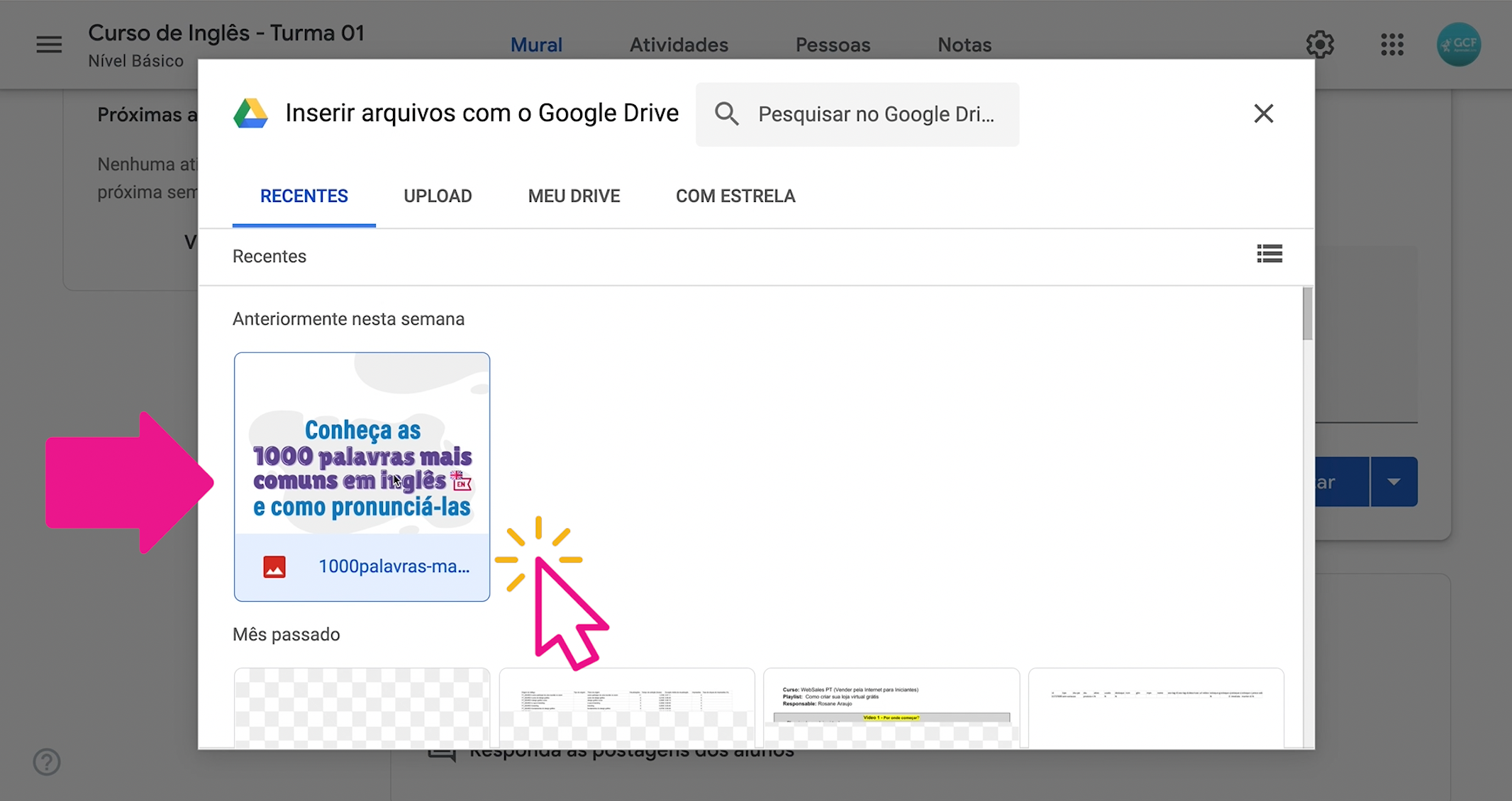 E clique em “inserir”.
E clique em “inserir”.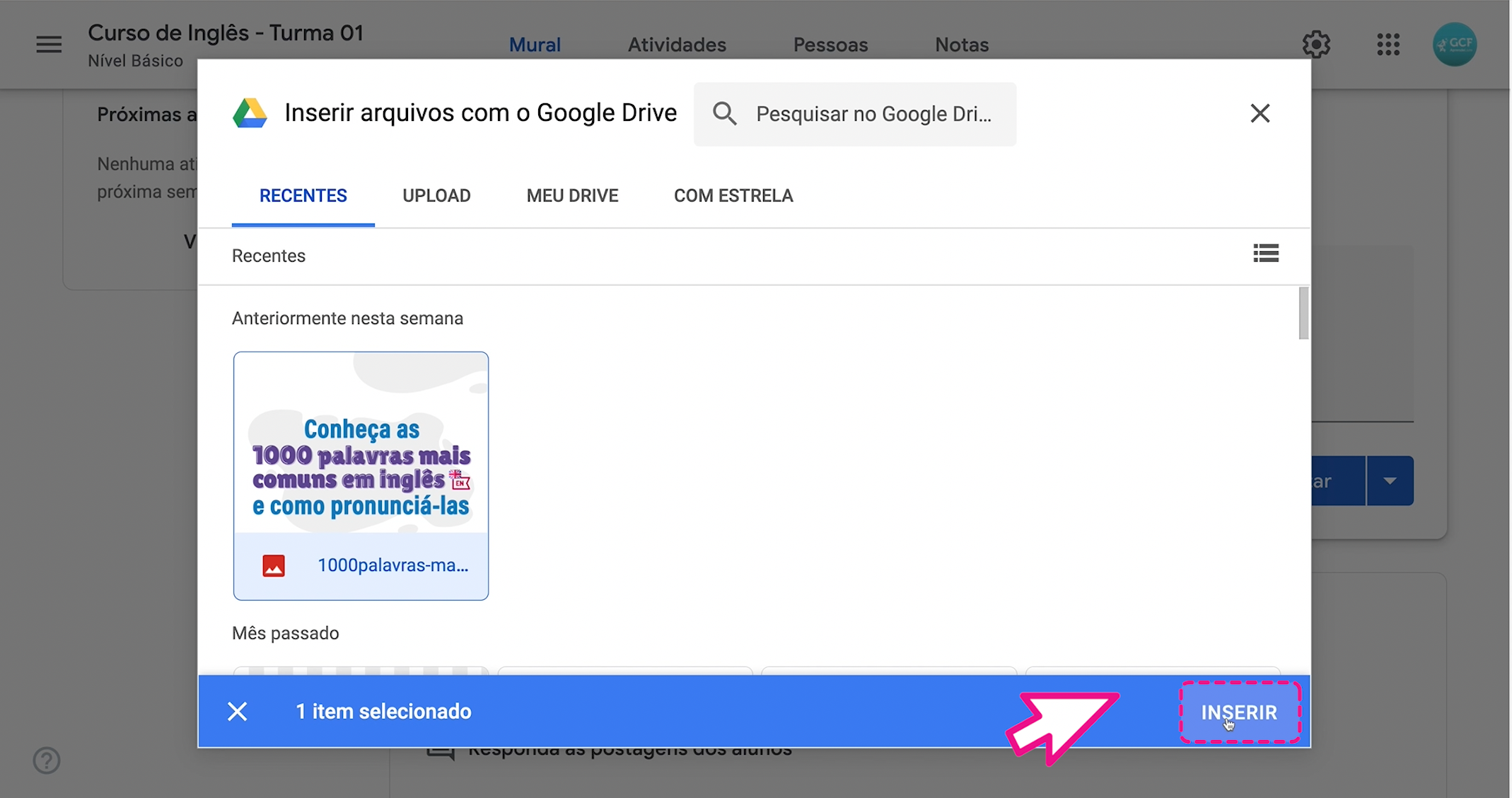
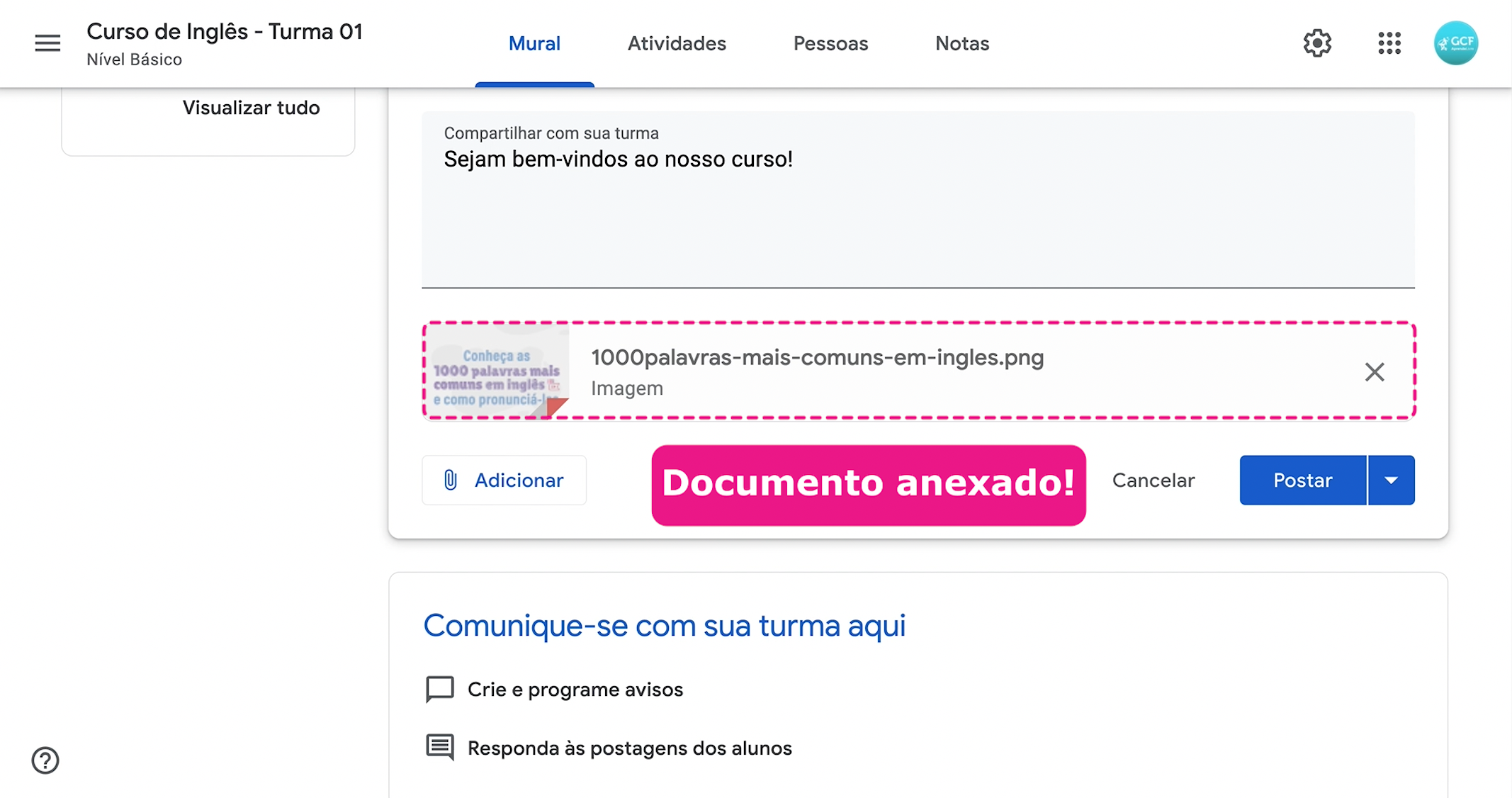
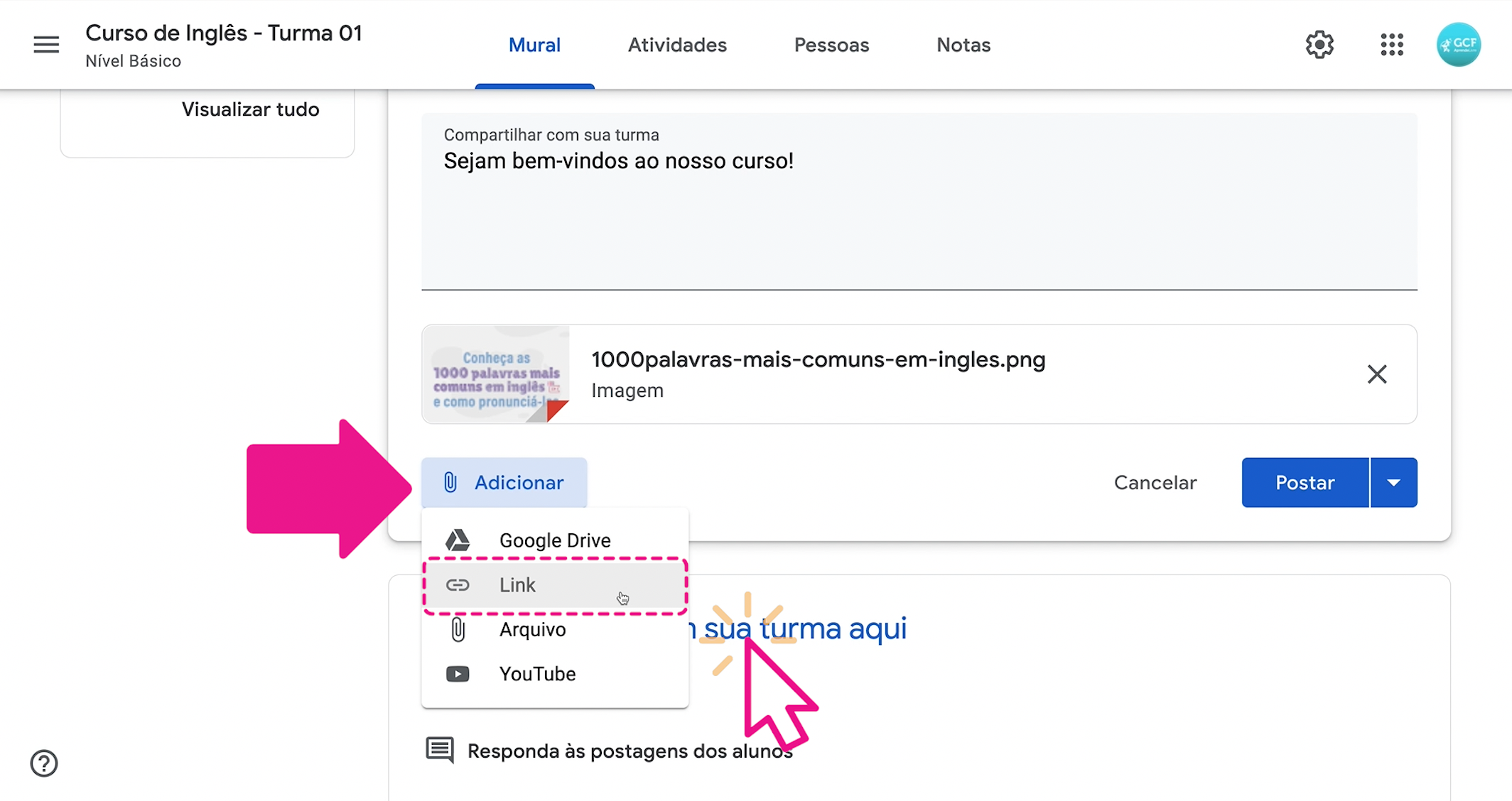
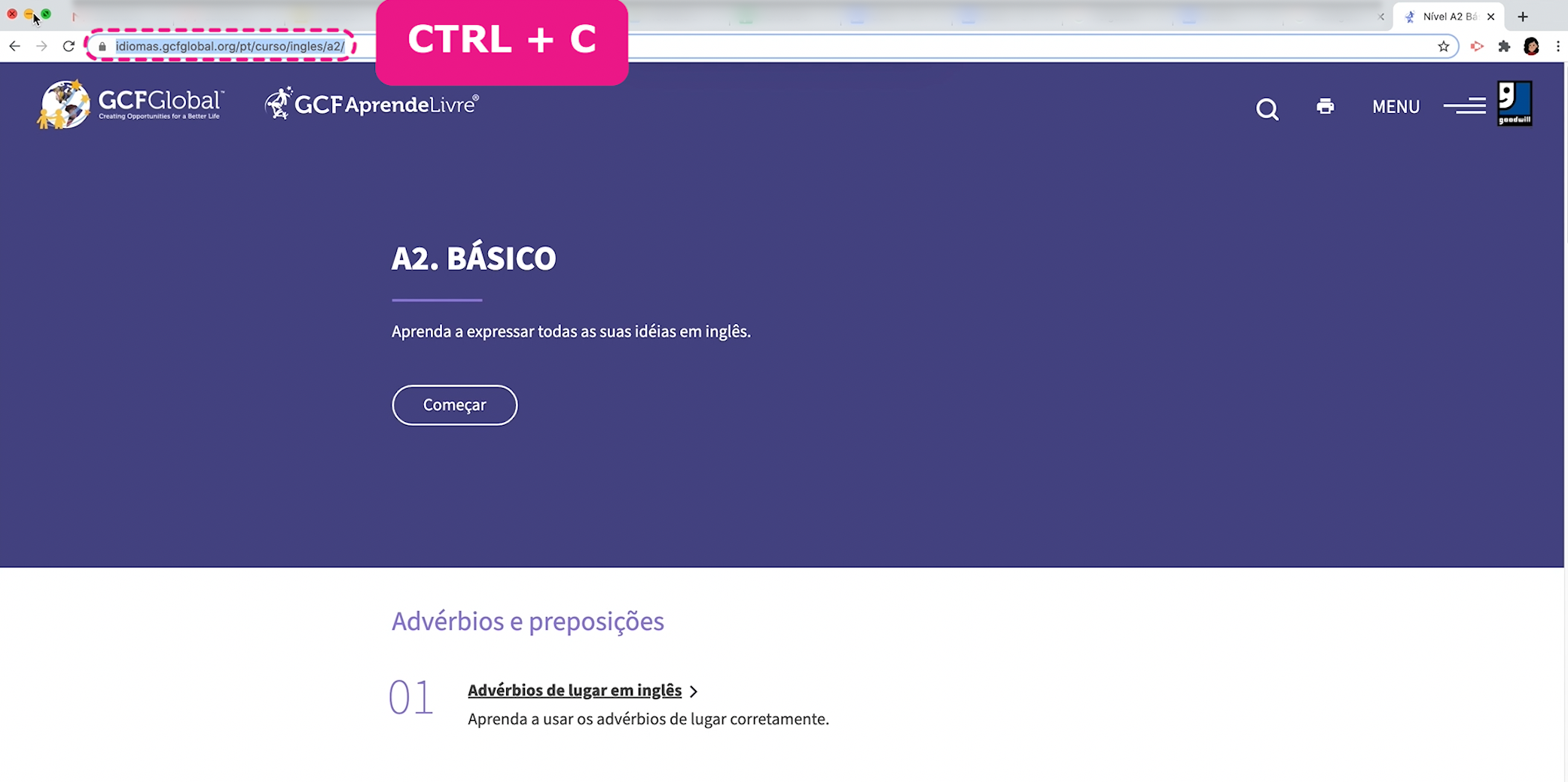
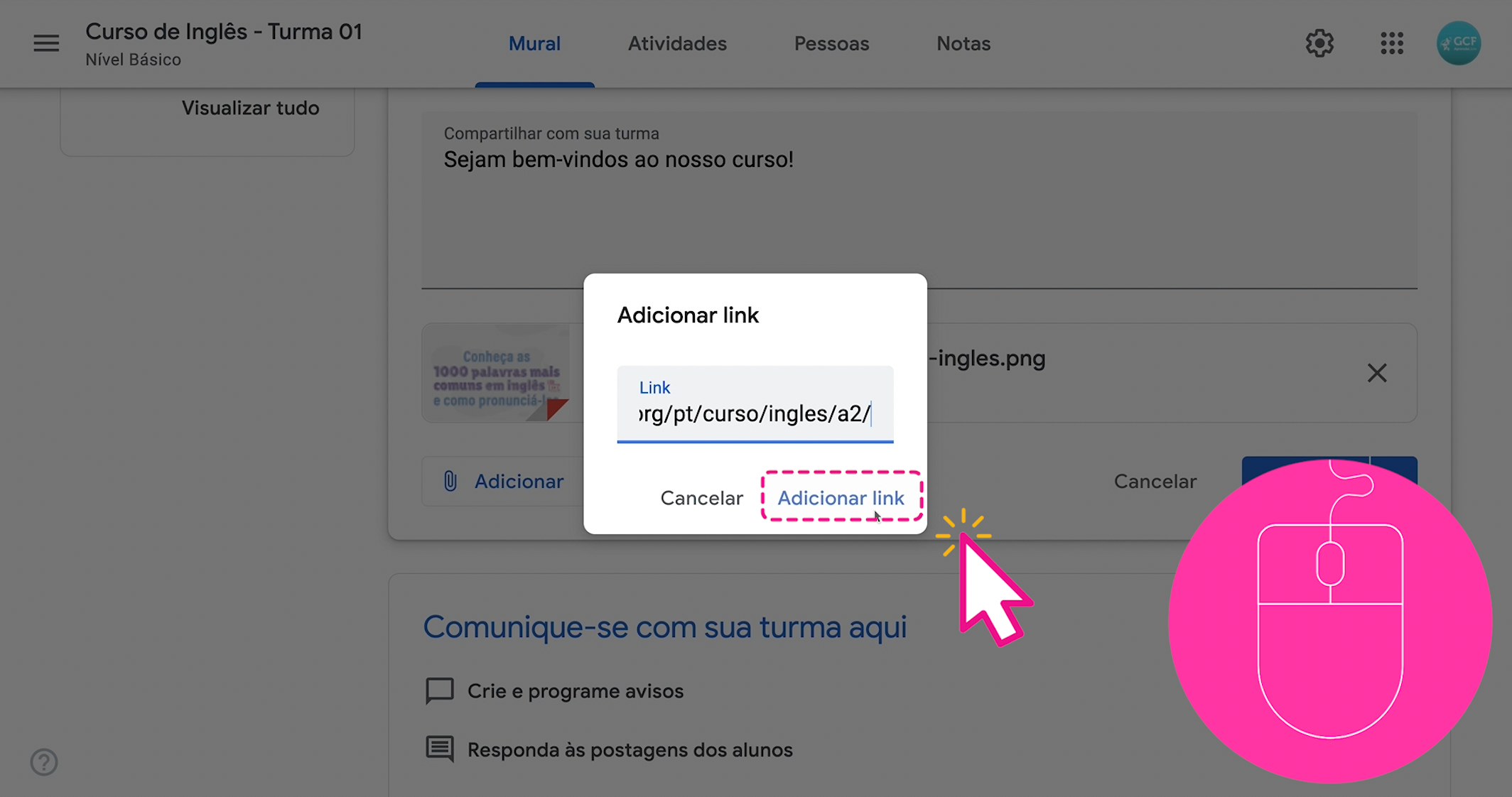
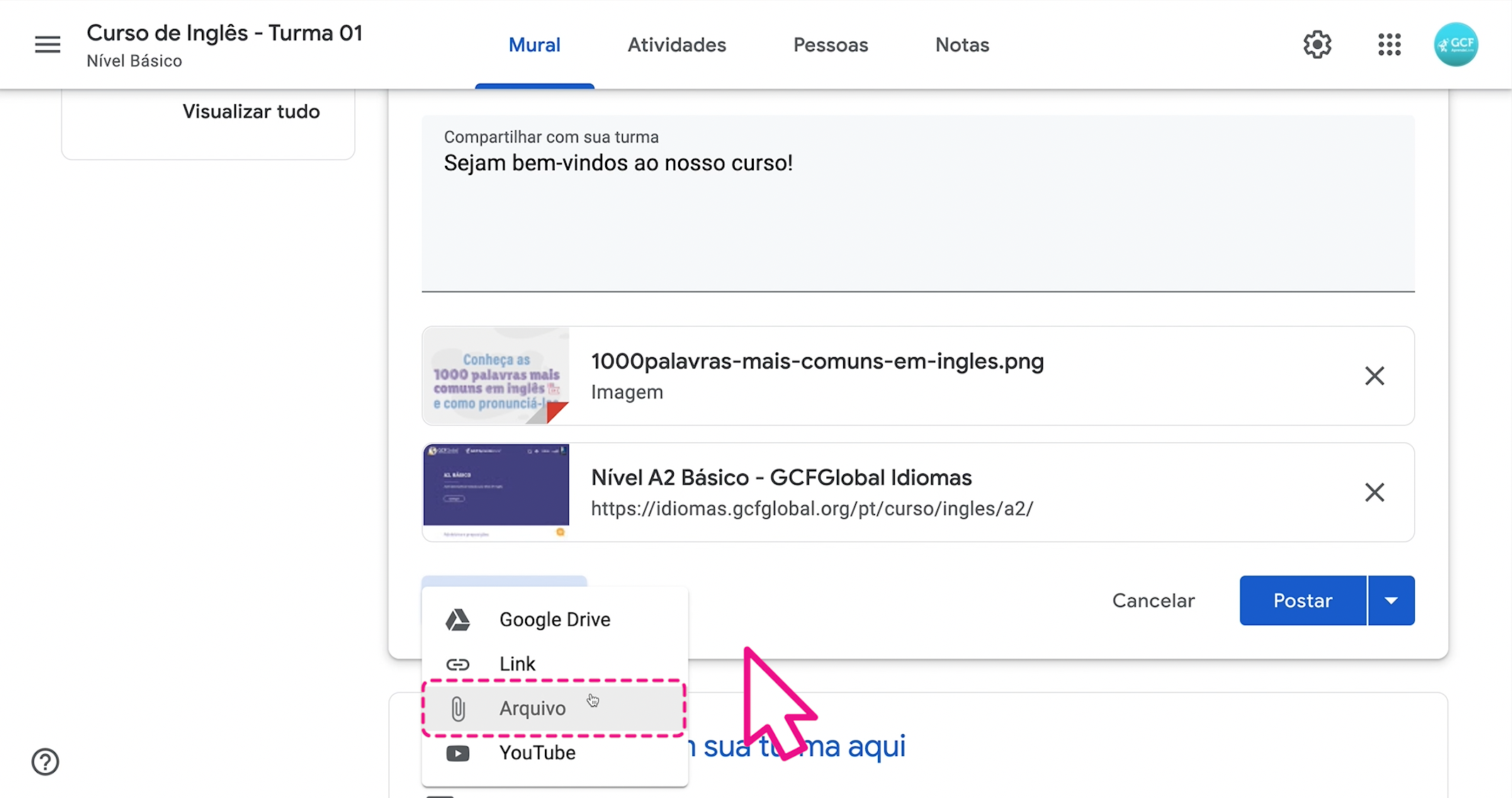
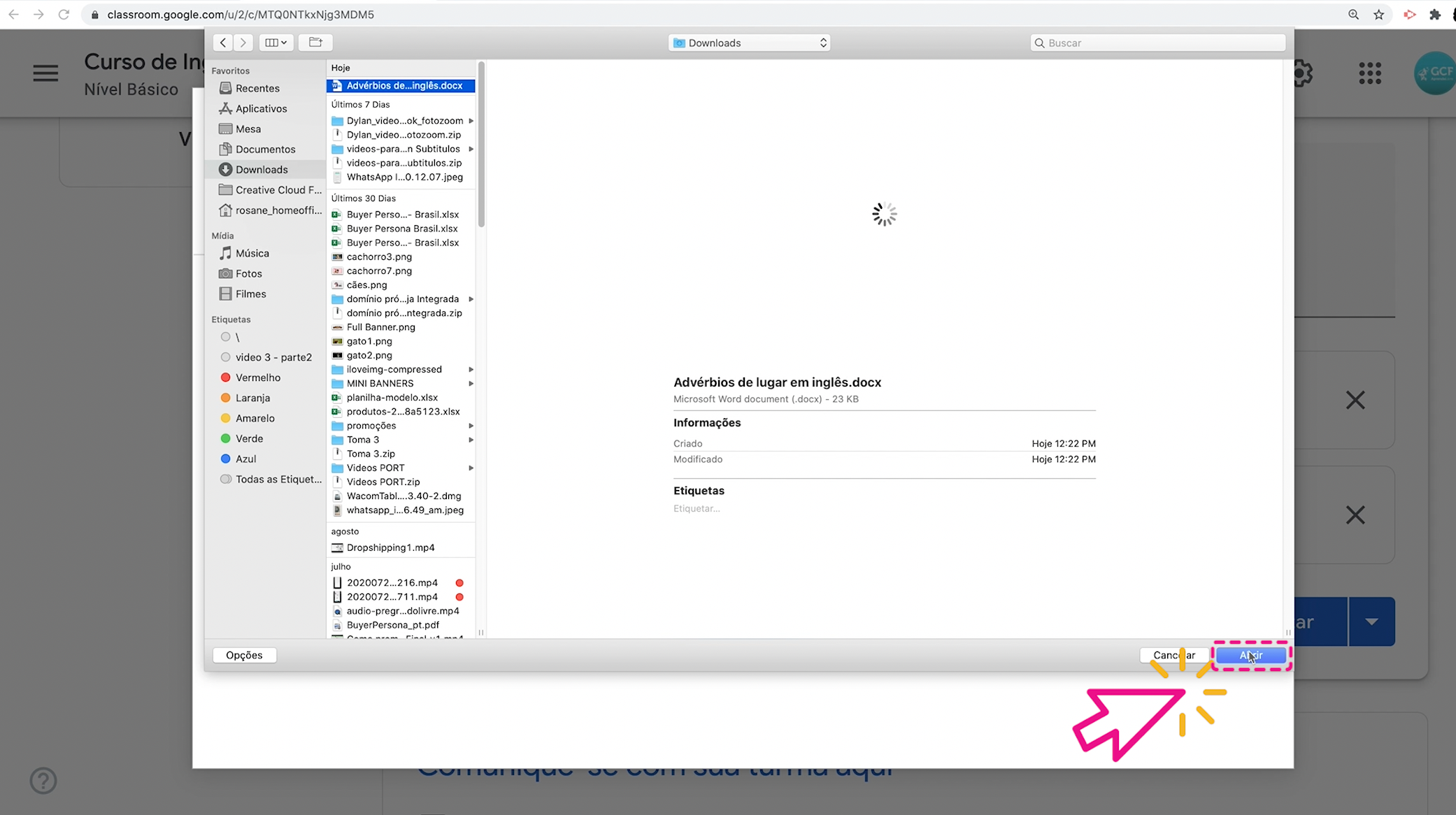
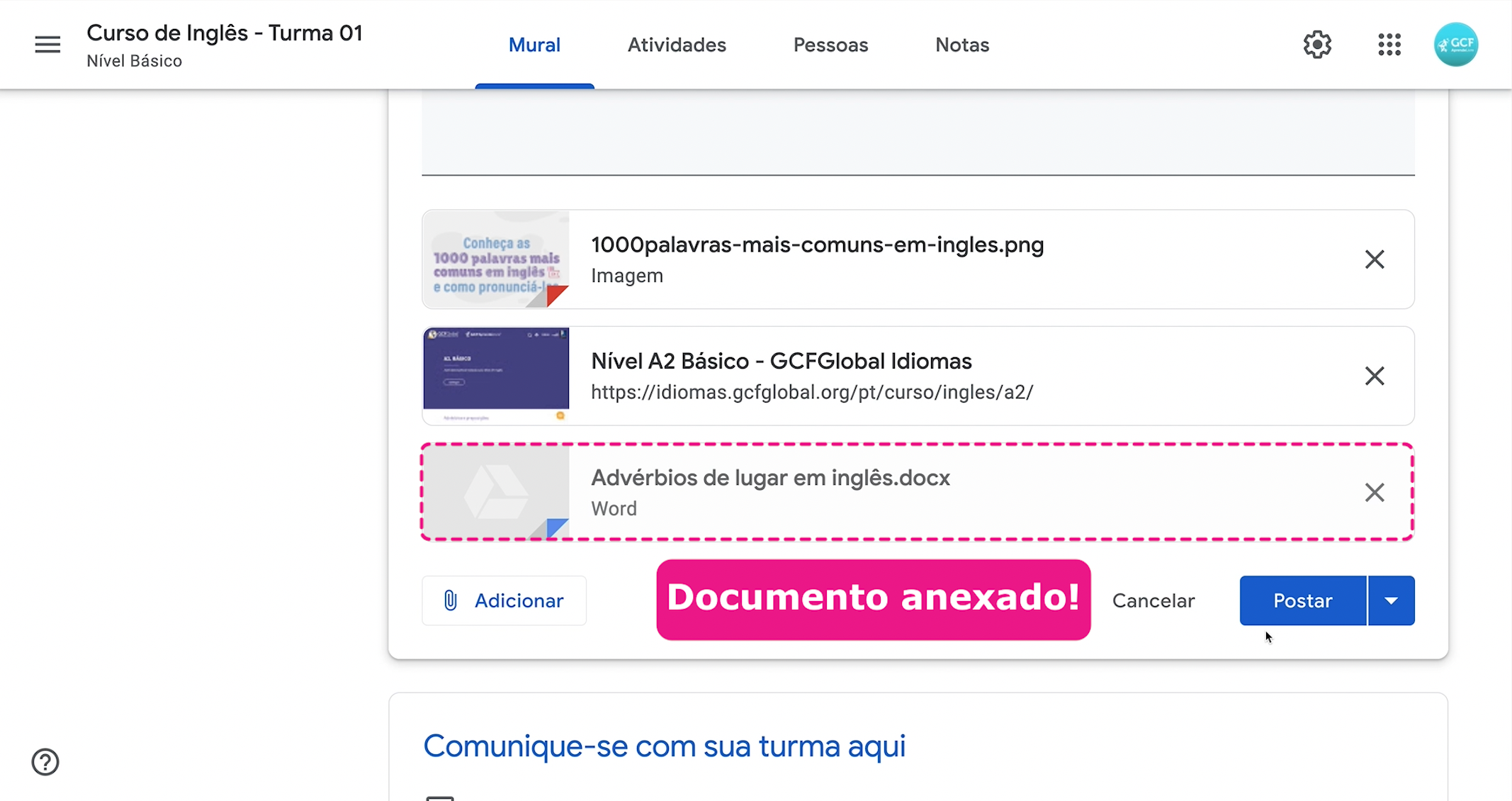
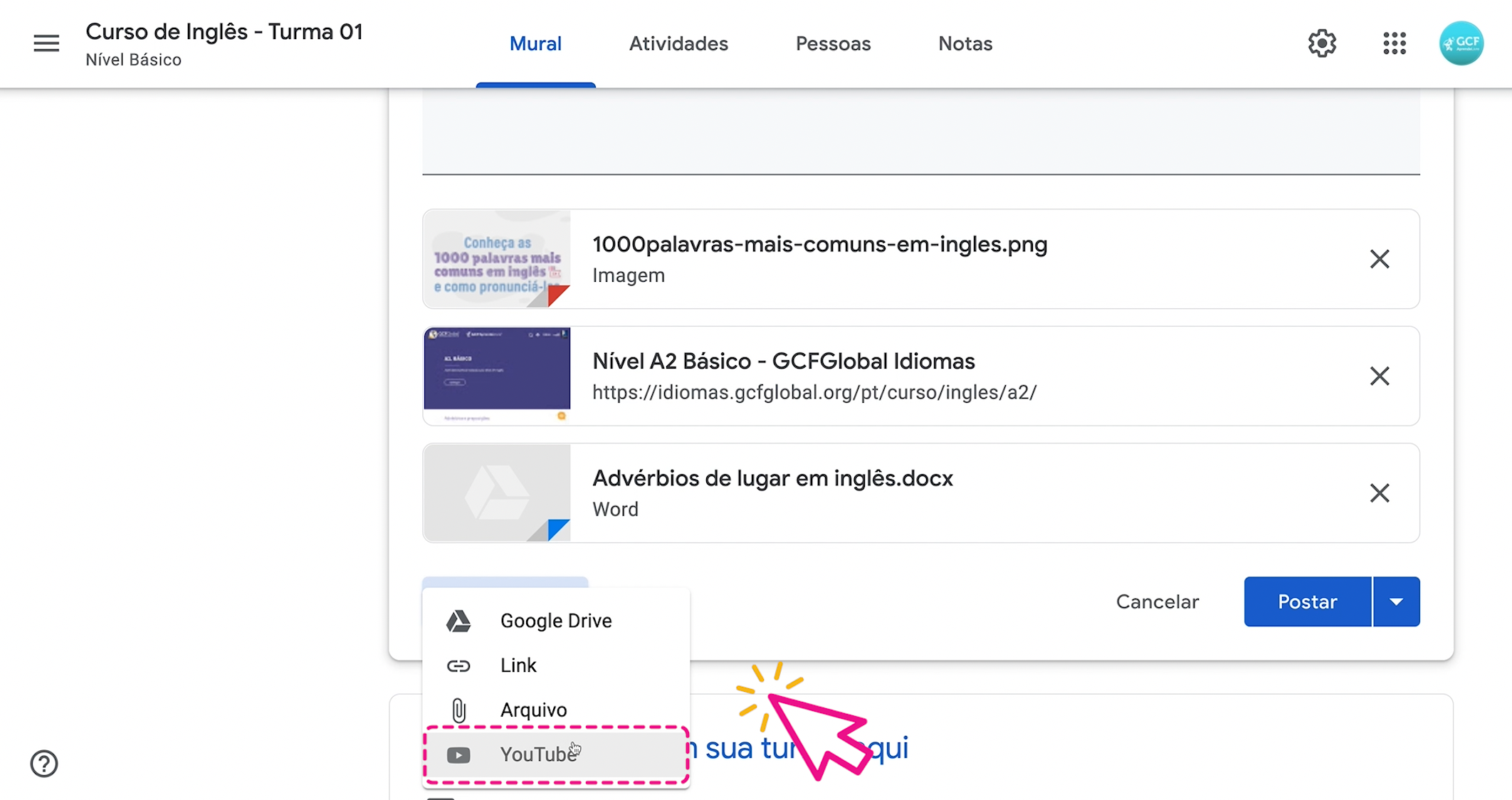
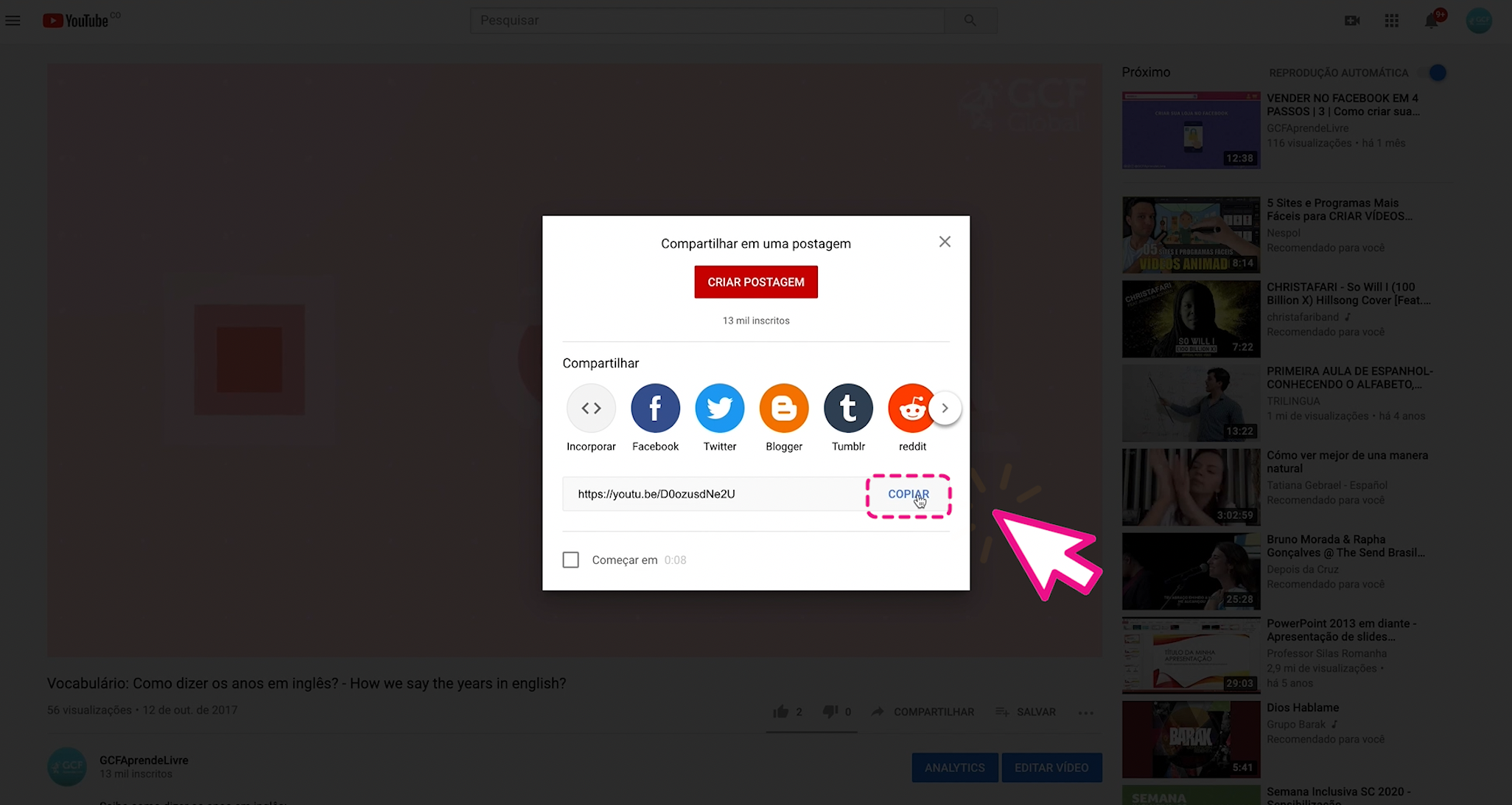
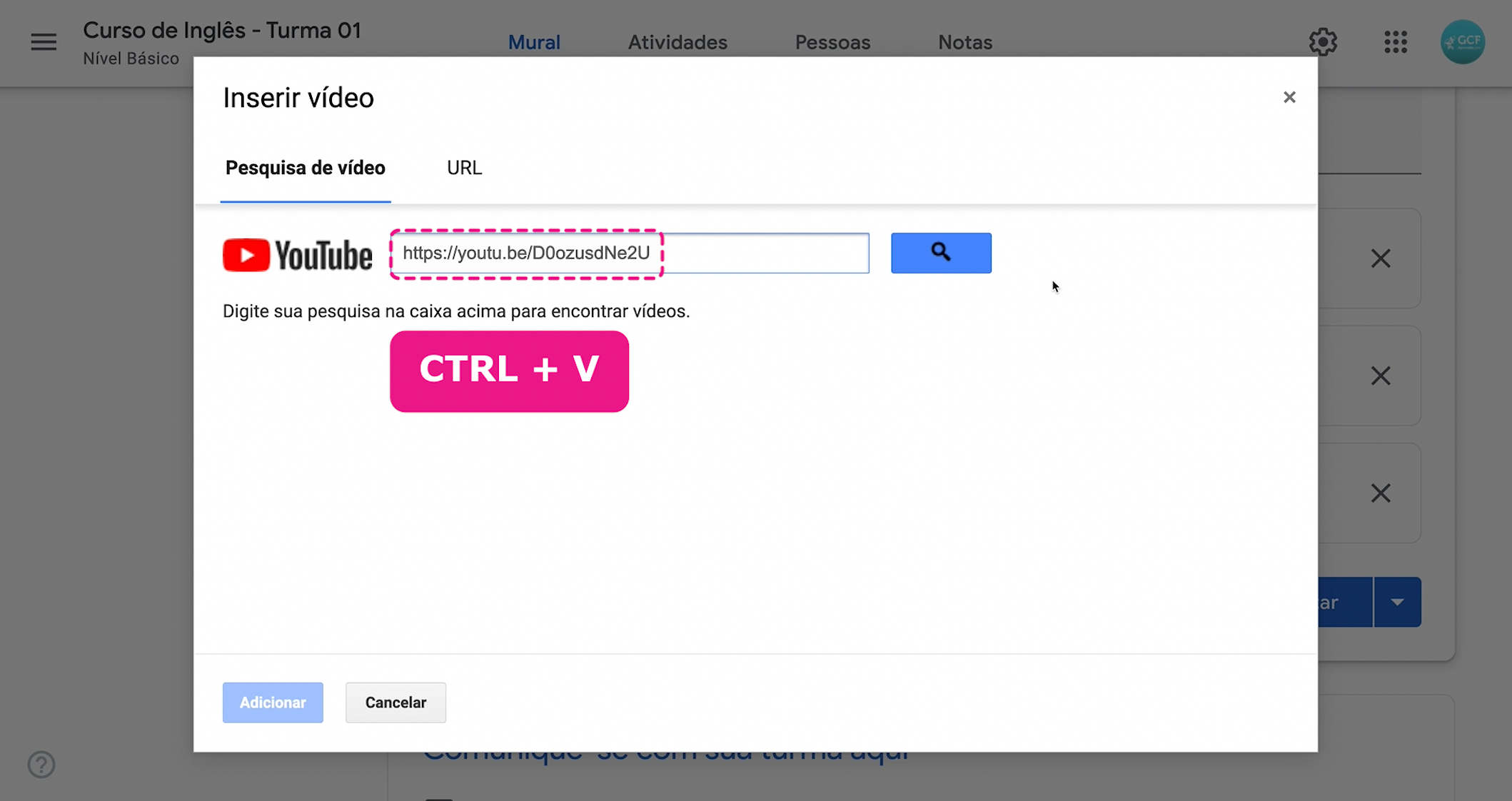
Depois de anexar os documentos no seu aviso, clique em “Postar”.
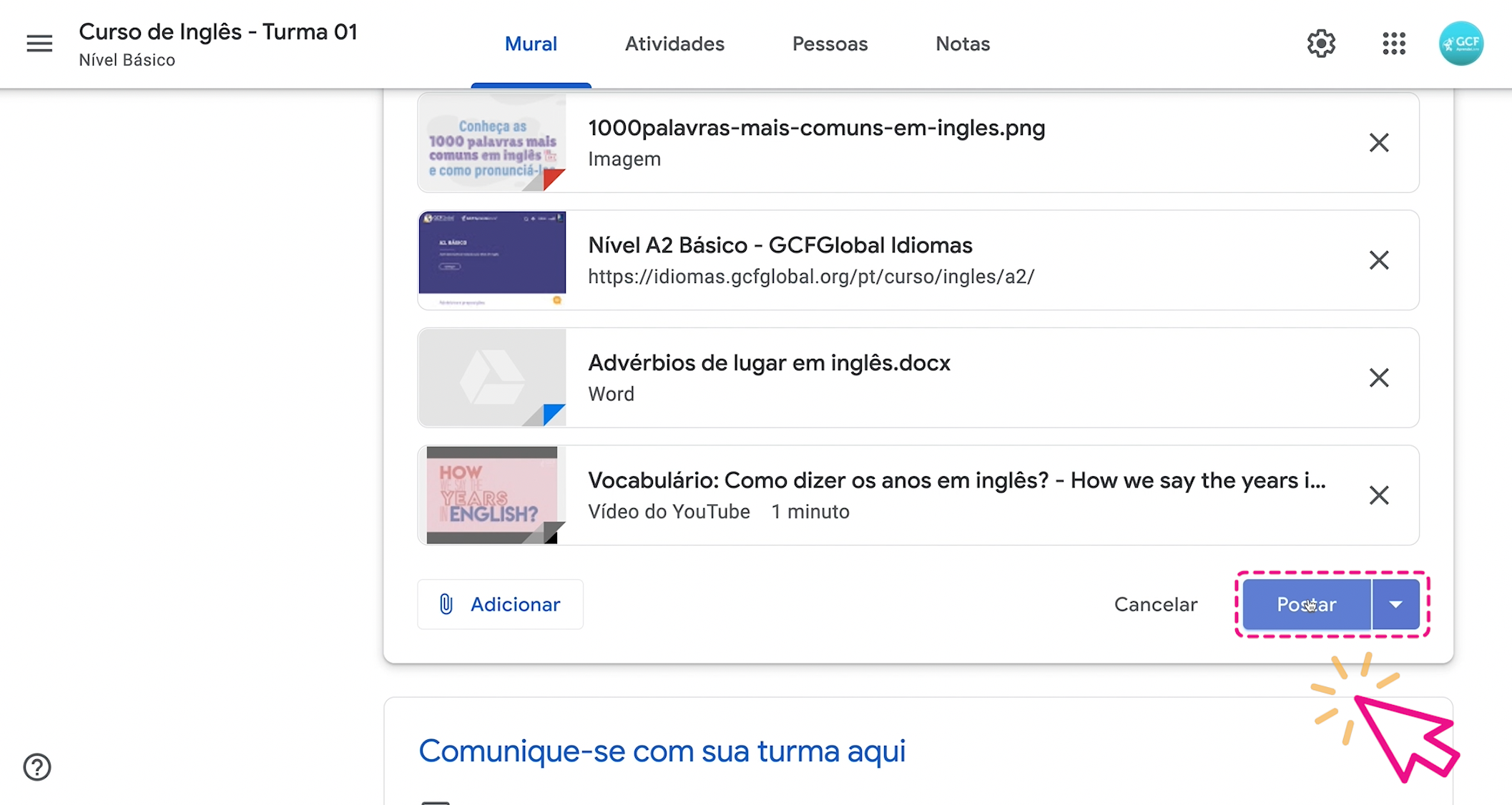
Os recados colocados aqui estarão visíveis a todos os integrantes da turma.
Se você deixar essa opção habilitada, os alunos poderão também responder aos seus avisos.
Essa e outras preferências, podem ser definidas por você. Mais adiante vamos apresentar todas essas configurações em detalhes.
Outra aba importante do Google Sala de Aula é a “atividades”.

Clicando em “criar”, você pode:

Vamos mostrar isso nos próximos vídeos.
Clicando em “agenda do Google”, você pode visualizar a agenda da turma com todas as atividades.
E aqui você acessa a pasta do Google Drive criada automaticamente pelo Sala de Aula pra essa turma.
O Google Drive funciona como um arquivo na nuvem. Vamos explorar o Google Drive com mais detalhes nos próximos vídeos, assim como todos recursos da guia “atividades”.
Vamos ver agora em detalhes a guia “Pessoas”. É nela que você adiciona os professores e alunos desta turma.

Pra adicionar outro professor à sua turma, clique no botão de adicionar.

Escreva o email do seu colega e clique em “convidar”.


O professor auxiliar receberá um convite por email. Ele terá que clicar em “participar” e depois em “aceitar”, para então, ter acesso à turma de vocês no Sala de Aula.
Uma mesma turma pode ter até 20 professores cadastrados.
Para adicionar alunos, você poderá seguir o mesmo processo. Clique no botão "adicionar", na seção "alunos".

Basta escrever o email do aluno e clicar em “convidar”.


O aluno terá que seguir os mesmos passos do professor auxiliar:
Ao fazer inscrição, ele automaticamente terá acesso ao Sala de Aula dentro desta turma.
Outra maneira que você, como professor, pode convidar alunos é compartilhando o código da turma.

É só copiar o código.

E enviar da maneira que você quiser. Você pode escrever uma mensagem de email e colar o link, por exemplo.

Depois que o professor auxiliar e os alunos aceitaram os convites, a aba pessoas aparecerá assim:

Clicando no botão de bolinhas, localizado ao lado do nome do professor auxiliar você pode enviar um email, removê-lo da turma ou passar a propriedade da sua turma pra esse professor.

Pra realizar ações com um ou vários alunos da turma, selecione o aluno.

Clique na caixa “ações”.

Você poderá enviar um email pra ele, remover ou silenciar esse aluno.

Escolhendo essa última opção, você não permite que o aluno faça posts ou comente nas atividades.
Quer continuar conhecendo o Google Sala de Aula? Então, clique em "continuar"!
/pt/google-sala-de-aula-para-professores/como-funciona-o-google-sala-de-aula-no-celular/content/