Google Sala de Aula para Professores
Como configurar um exame do Google Forms e dificultar a cola


/pt/google-sala-de-aula-para-professores/como-criar-exames-no-google-sala-de-aula-usando-os-formularios-do-google/content/
Como configurar um exame do Google Forms e dificultar a cola
Depois de ter incluído todas as questões do exame no formulário do Google, antes de enviá-lo ou programá-lo, é importante definir algumas configurações.
Para isso, clique no botão de configurações.
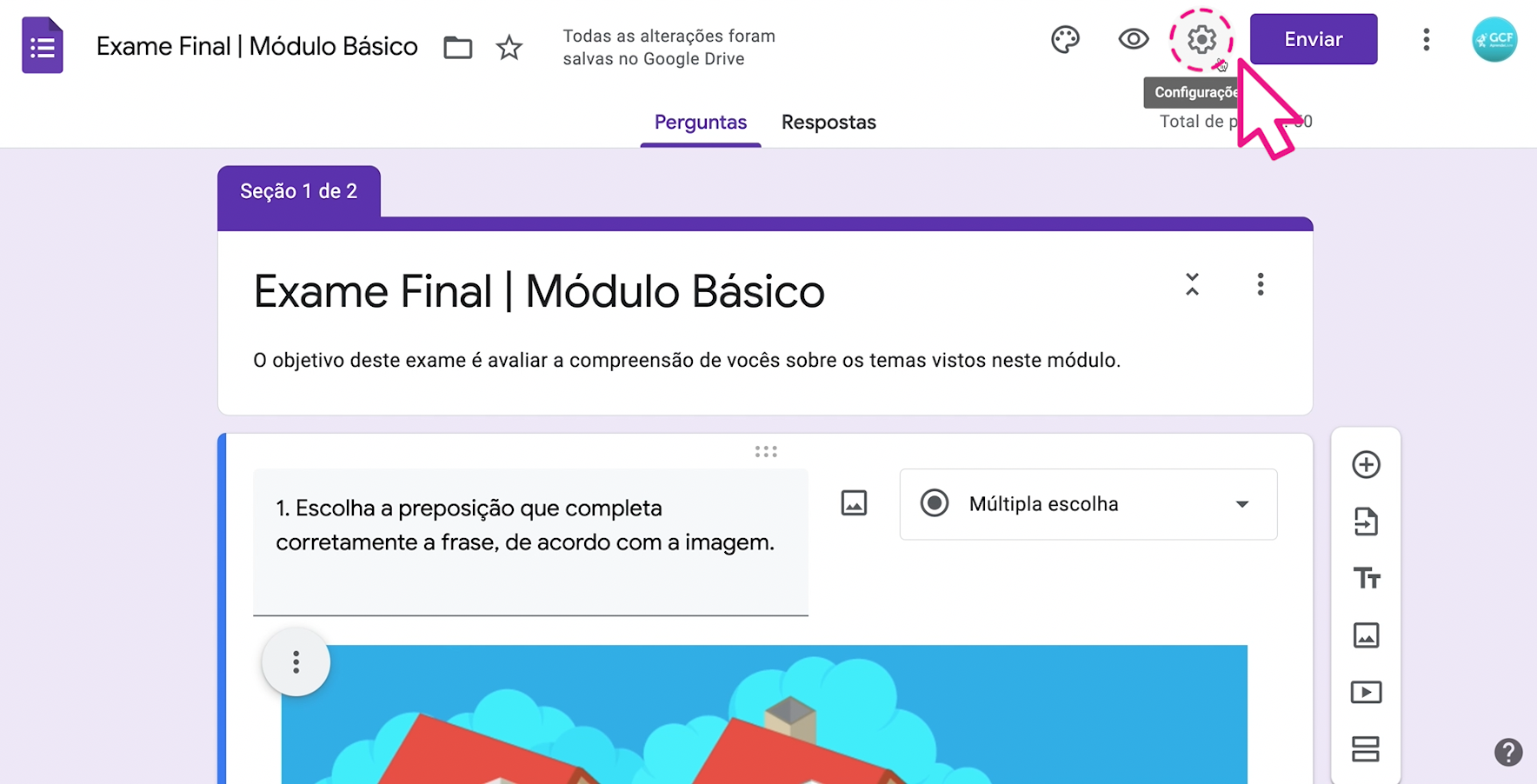
Comece a estabelecer as suas preferências, na aba “Geral”.
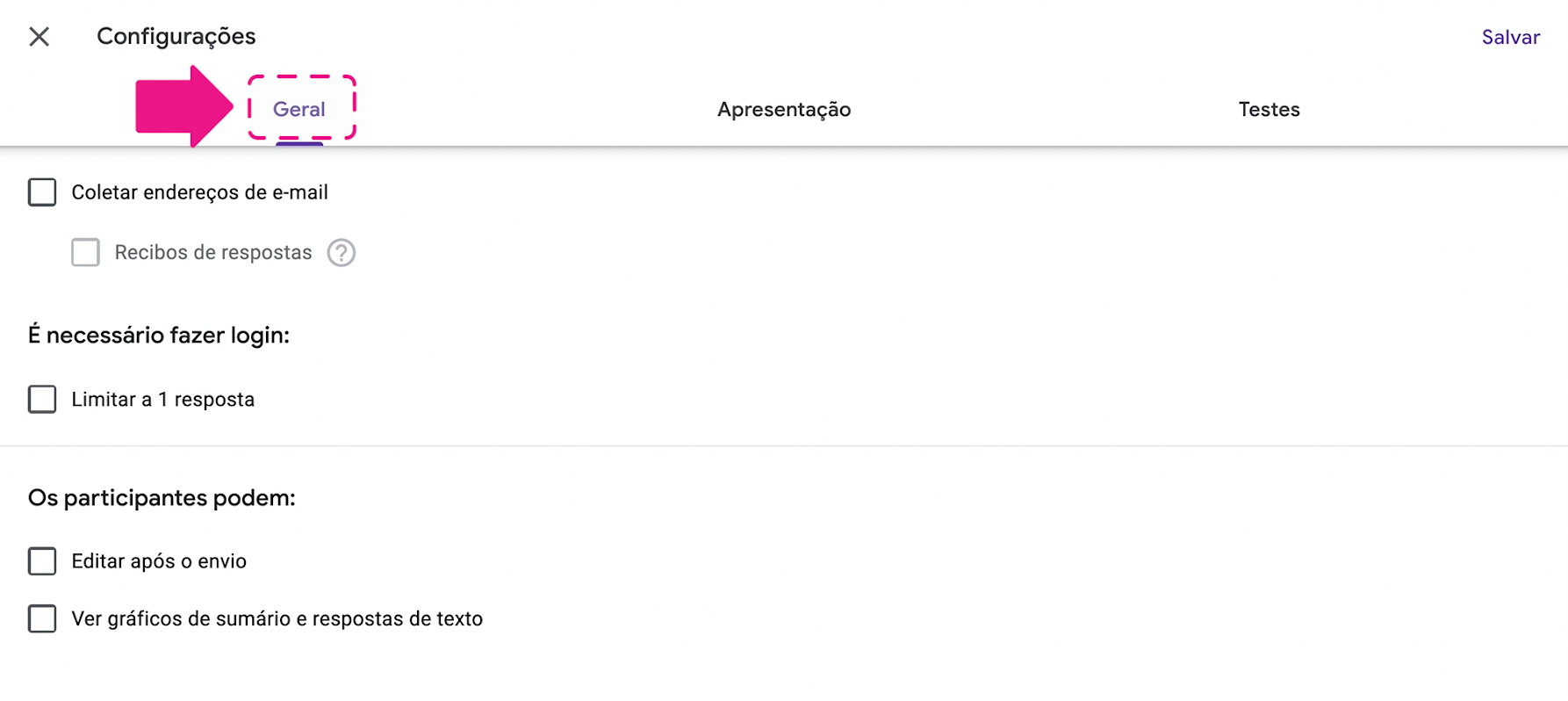
Defina se você quer ou não coletar os emails dos alunos.
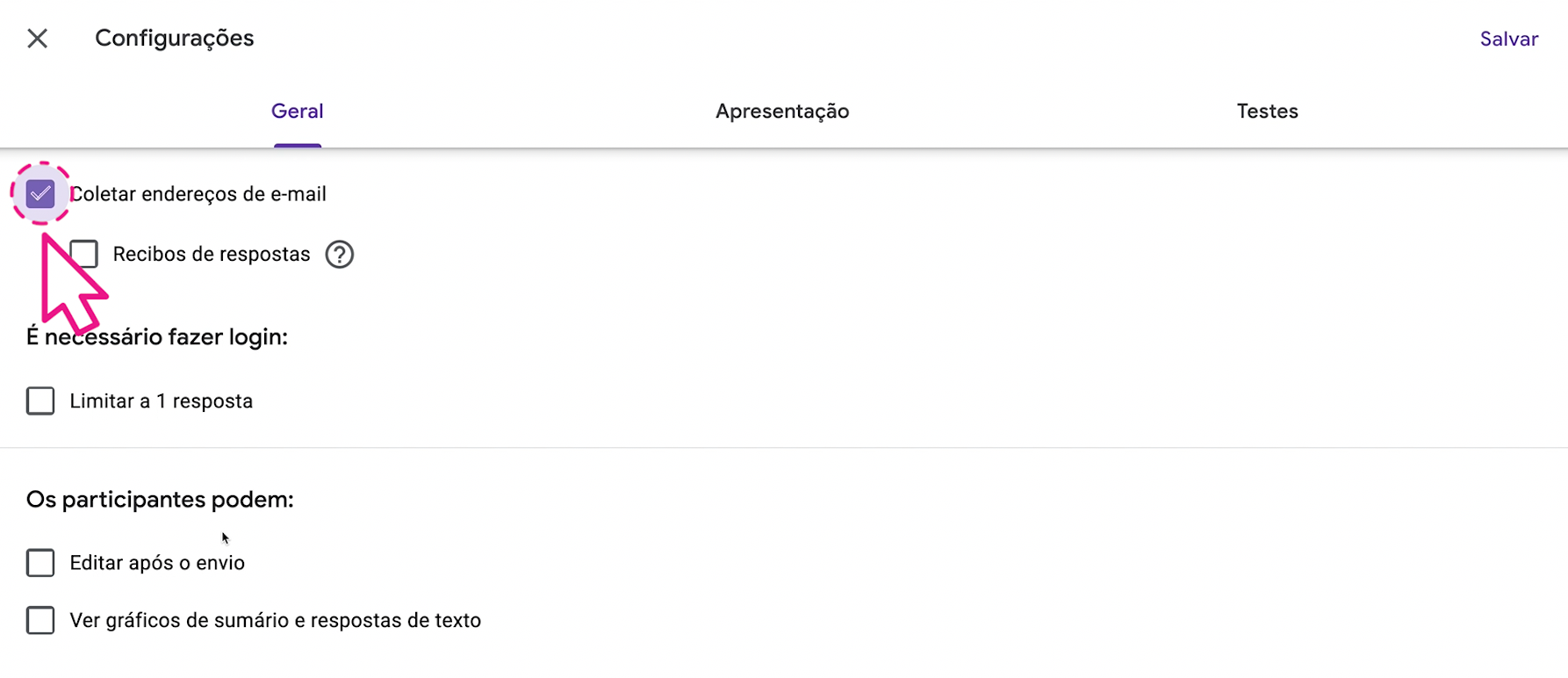
Se você deixar essa opção habilitada, será incluído o campo “email” no seu formulário e o preenchimento desse campo será obrigatório.
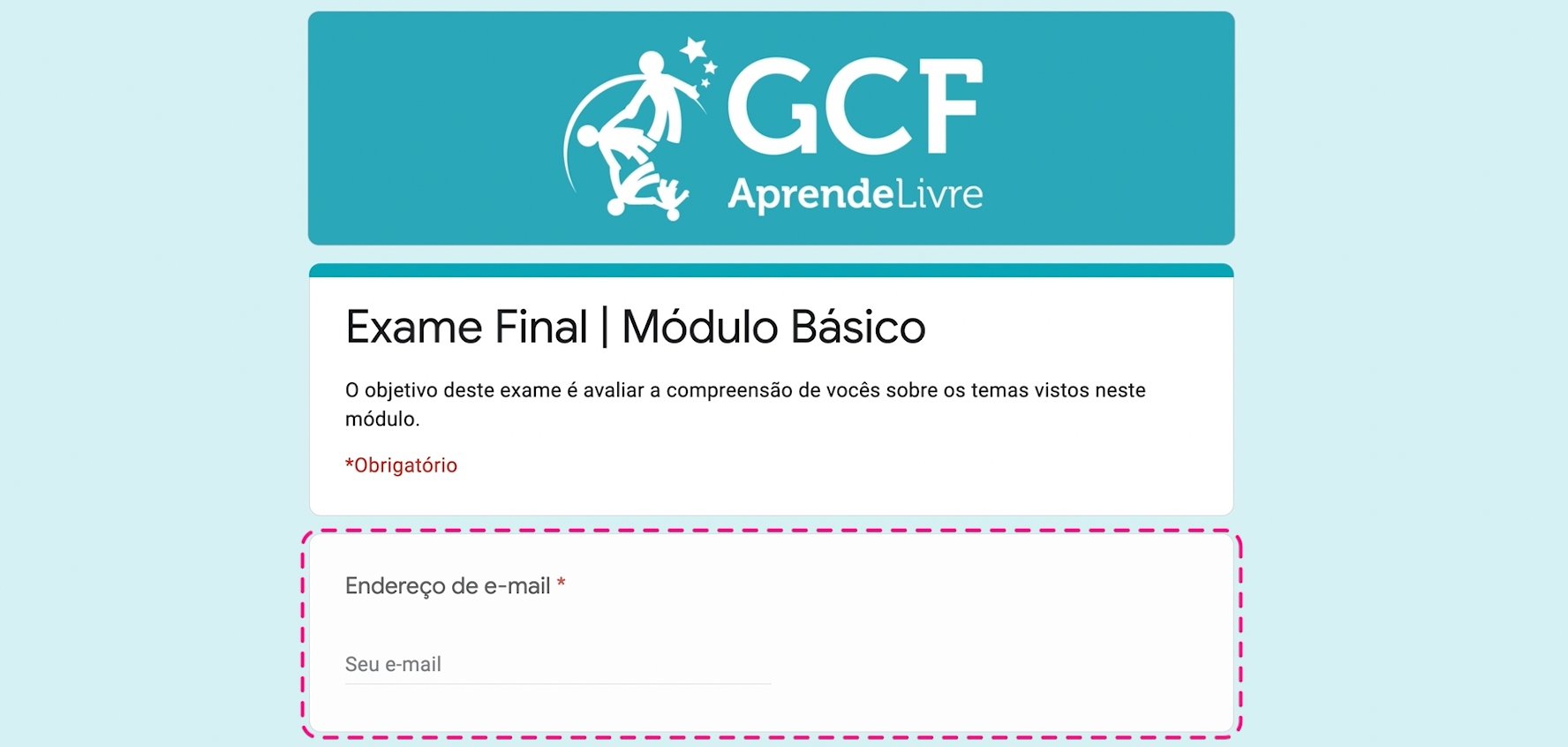
Estabeleça se você quer que o estudante faça login no Google para completar o teste. Essa opção é recomendada já que permite controlar que o mesmo usuário só possa responder uma única vez ao exame.
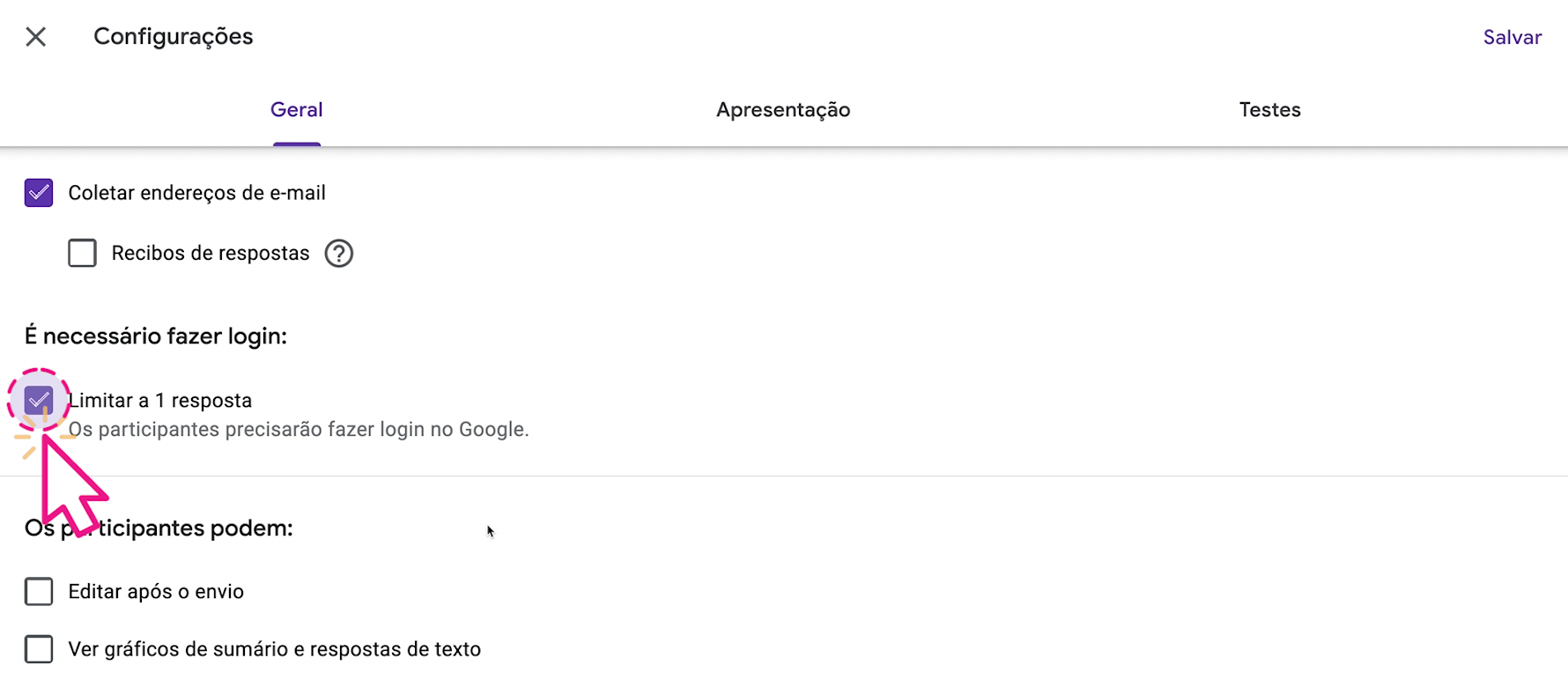
Na sequência, defina se os participantes poderão editar ou não o formulário depois do envio e se poderão visualizar gráficos de resposta. Nós preferimos deixar as duas opções desabilitadas.
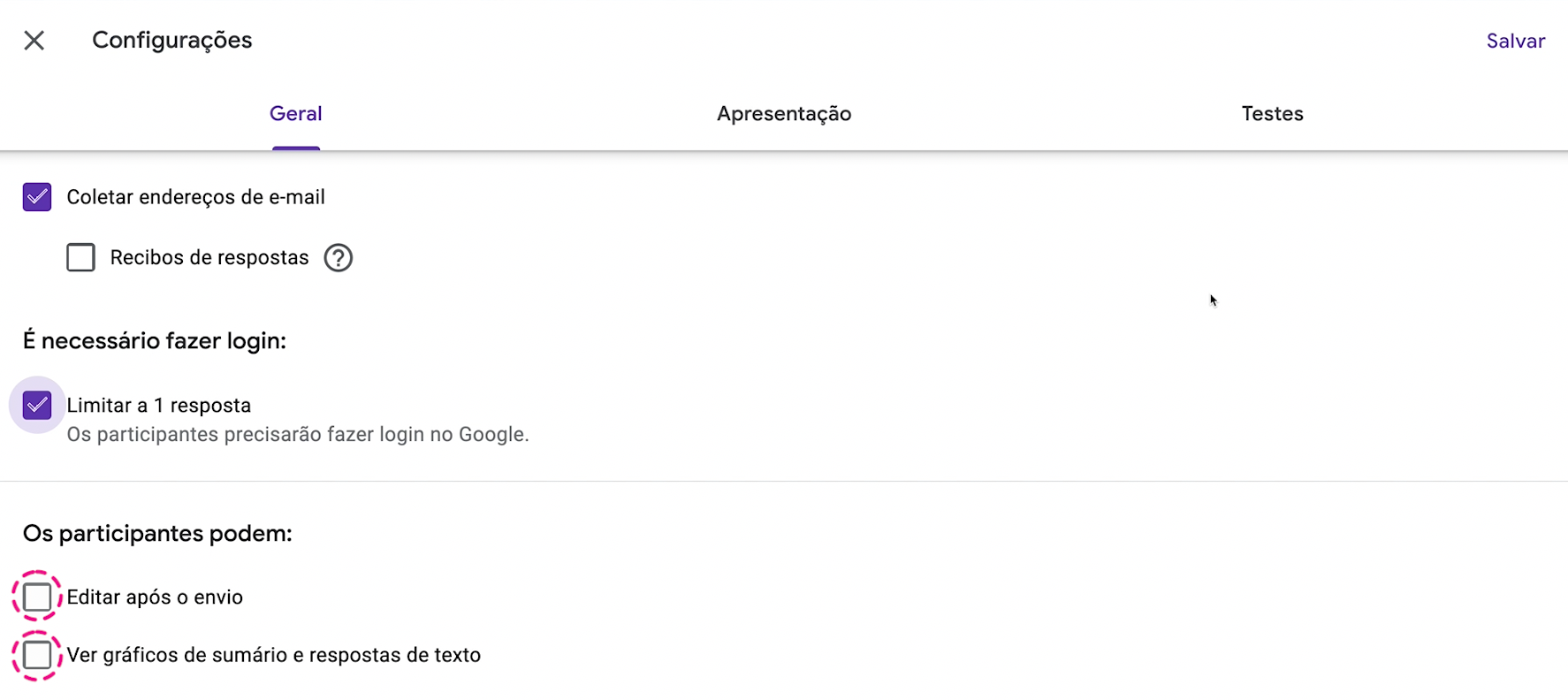
Ainda em configurações, na guia “apresentação”, você define como o formulário será visto pelos estudantes.
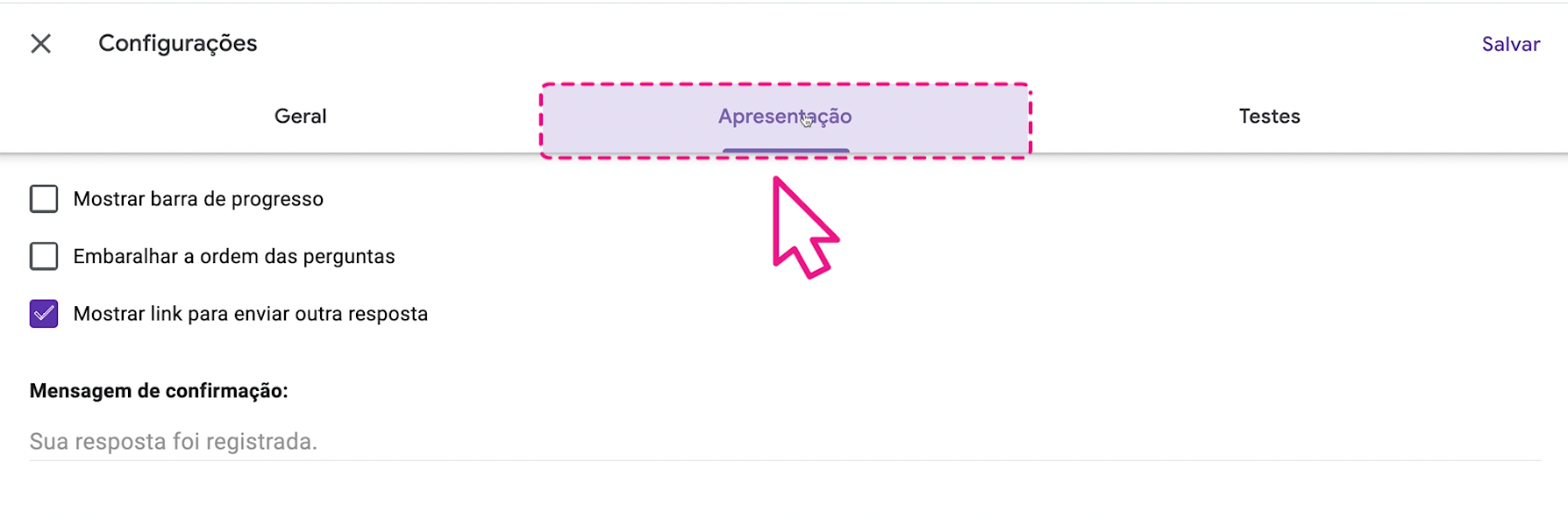
Você pode escolher mostrar ou não a barra de progresso e mostrar link para enviar outra resposta.
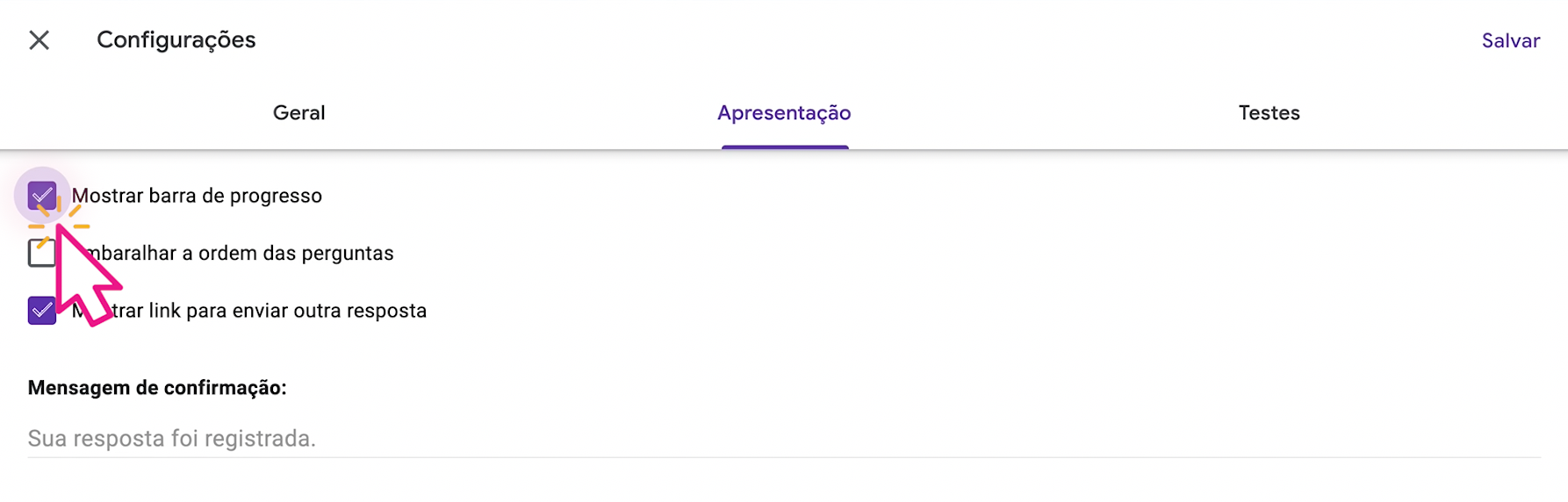
Quer dificultar a troca de informações entre seus alunos durante o exame? Então, habilite a opção “embaralhar a ordem das perguntas”.
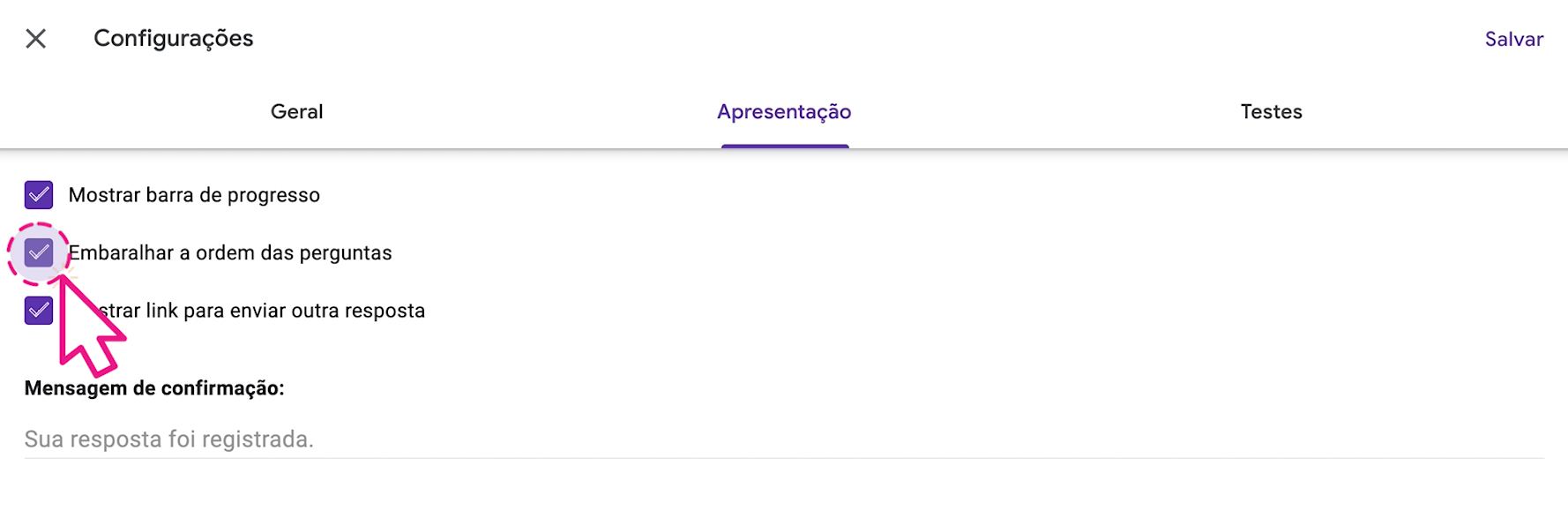
Isso fará com que cada aluno receba seu exame com as perguntas em uma ordem diferente.
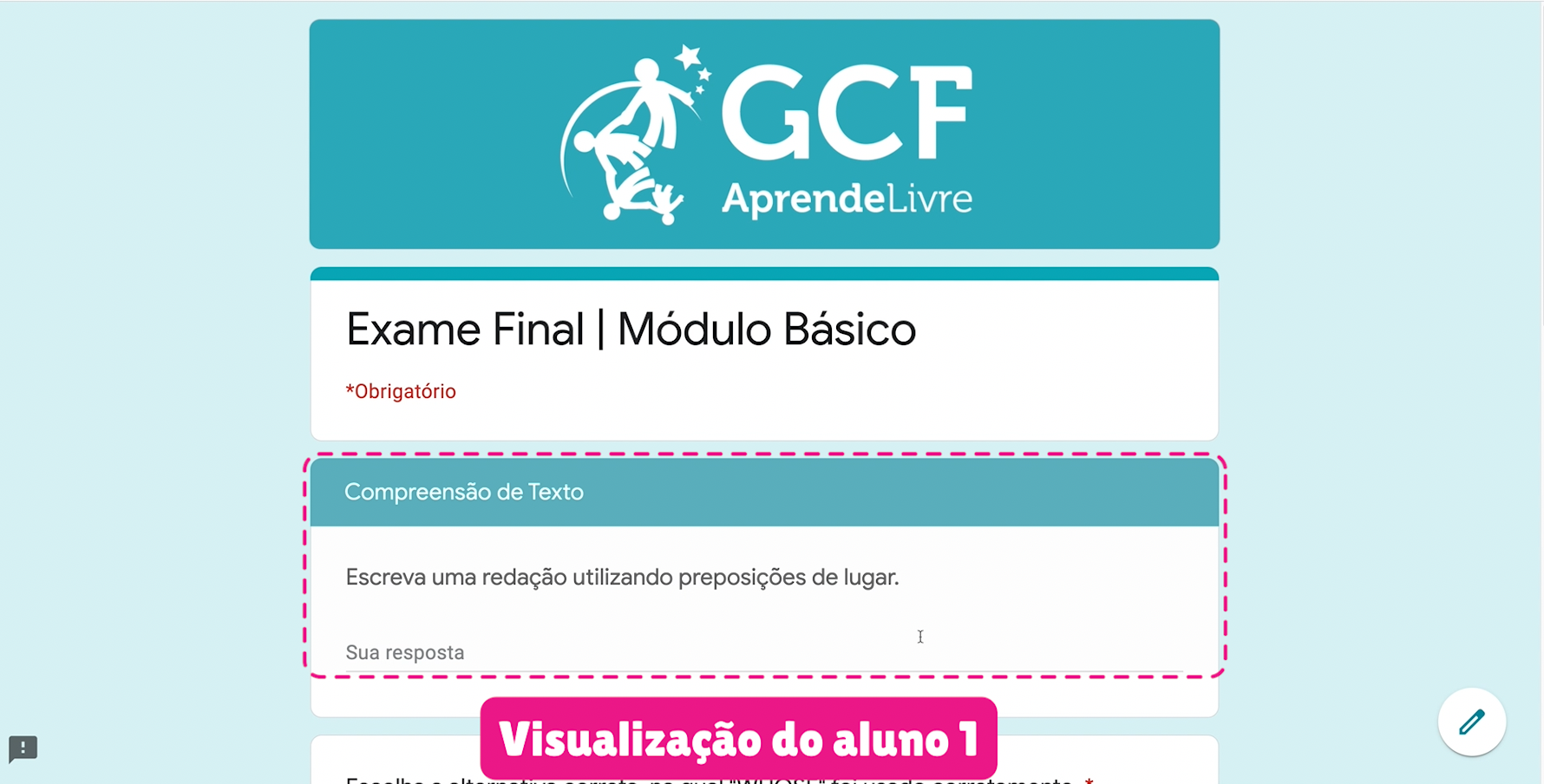
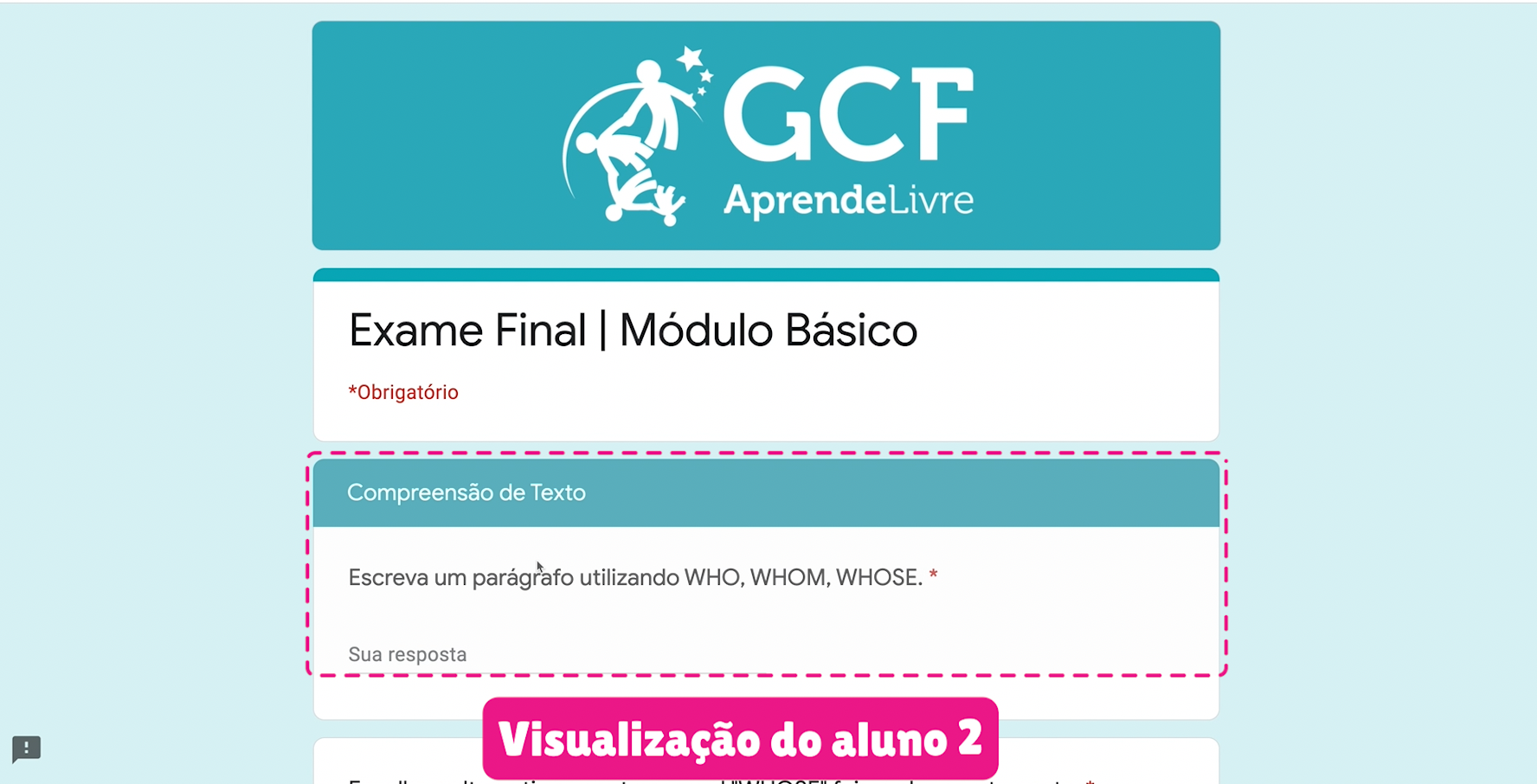
Mas, atenção! Se você habilitar essa opção, lembre-se de não numerar as questões quando estiver escrevendo.
Por último, na aba "apresentação", você pode escrever uma mensagem final, que será visualizada pelo aluno assim que ele enviar o teste.
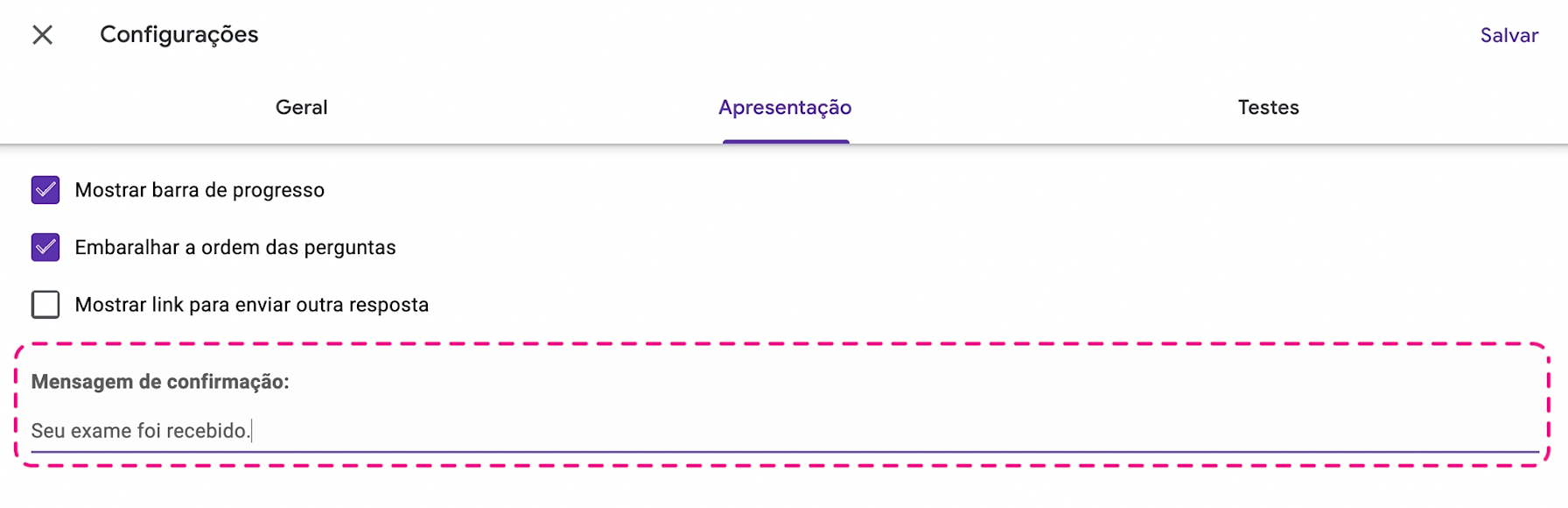
Na aba “testes”, ao deixar a opção “criar testes” habilitada, você permite a correção automática do exame, o que pode facilitar bastante seu trabalho.
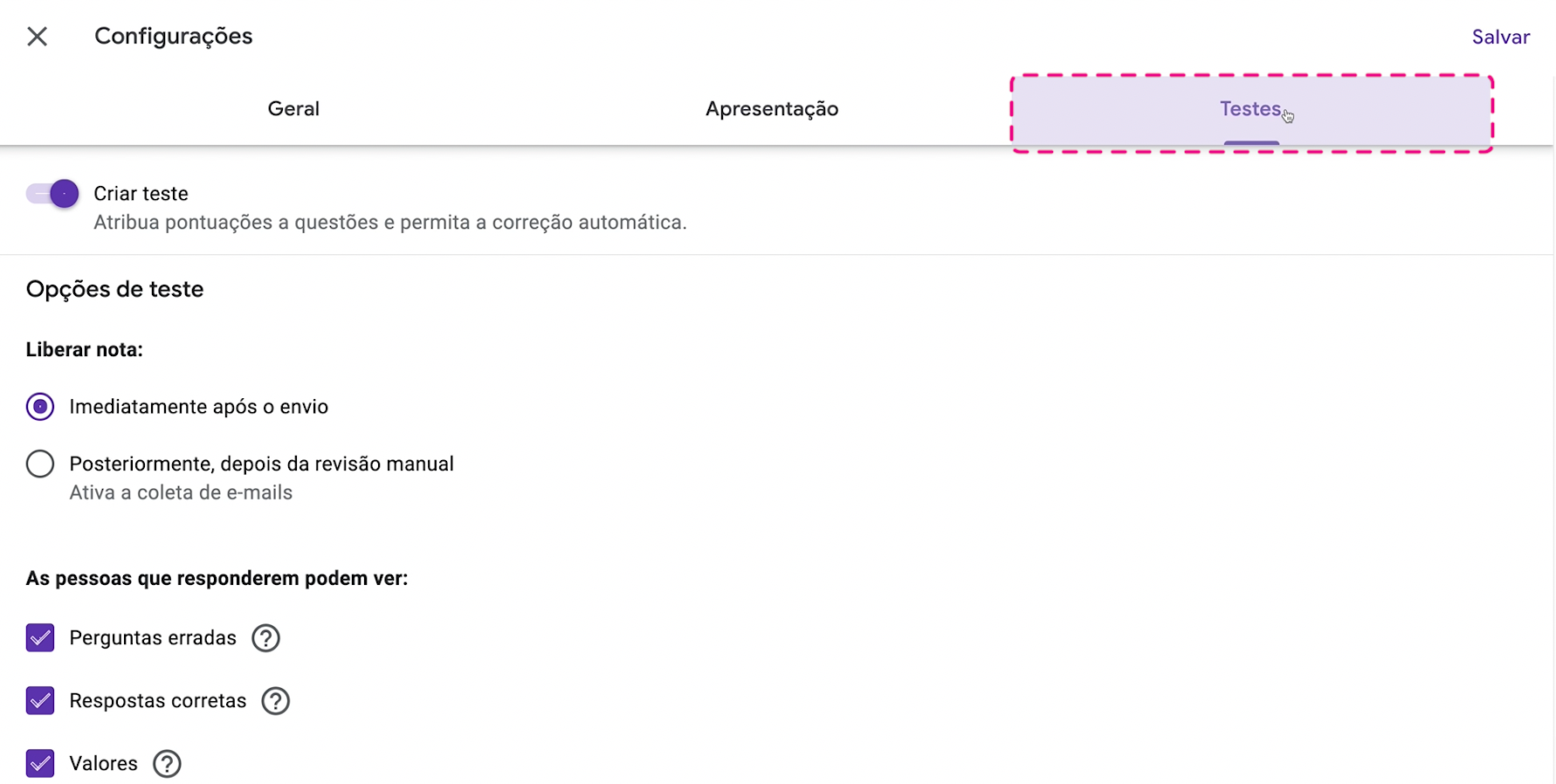
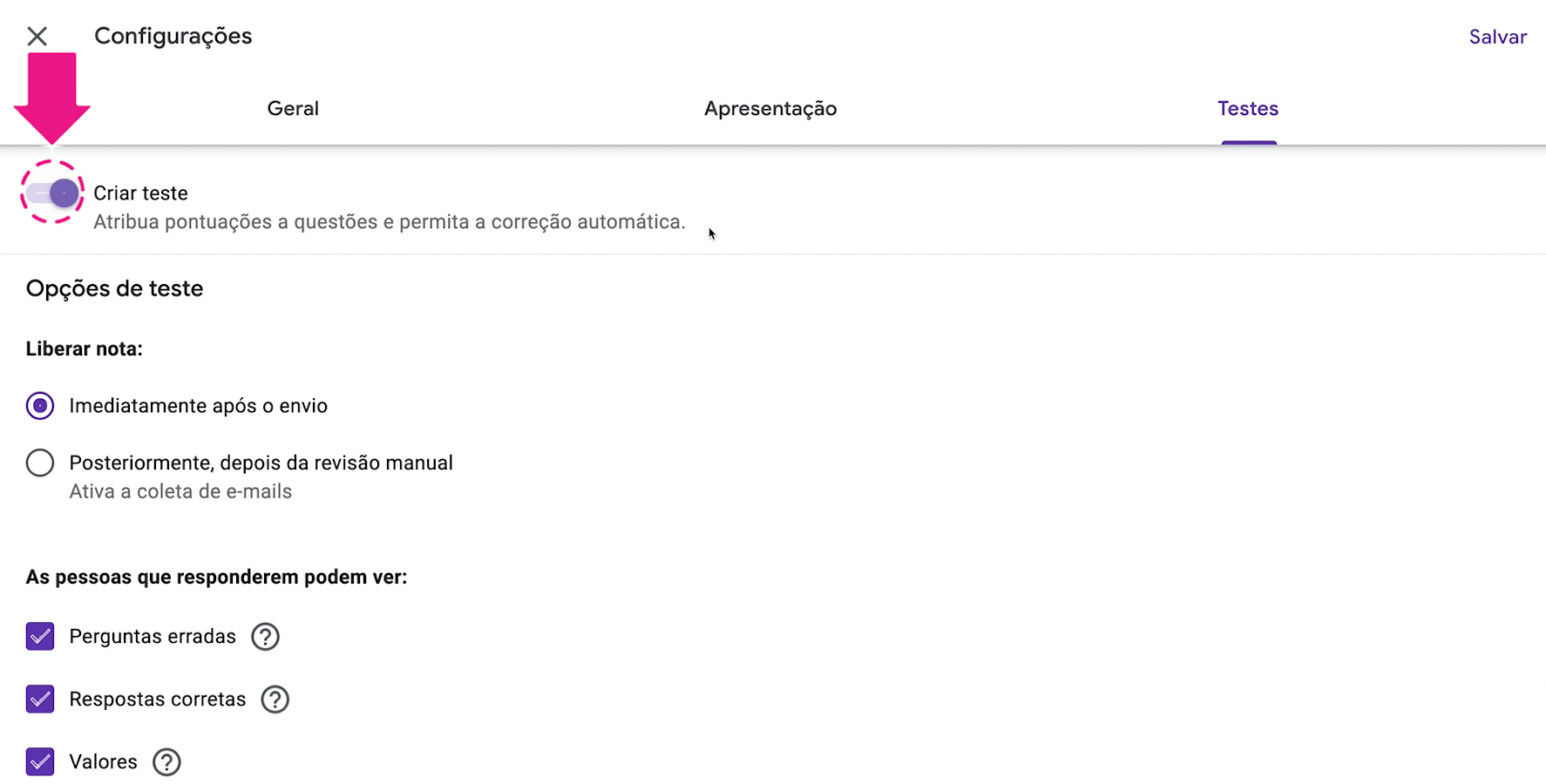
Para que a correção seja mais simples, veja como cadastrar as respostas corretas de cada questão no conteúdo: Como corrigir exames no Google Forms.
Abaixo, você pode escolher entre liberar a nota “imediatamente após o envio” ou “posteriormente, depois de revisão manual”.
A segunda opção é a mais recomendada se você quiser evitar que os alunos que terminarem primeiro, recebam a correção e possam compartilhar as respostas com os colegas.
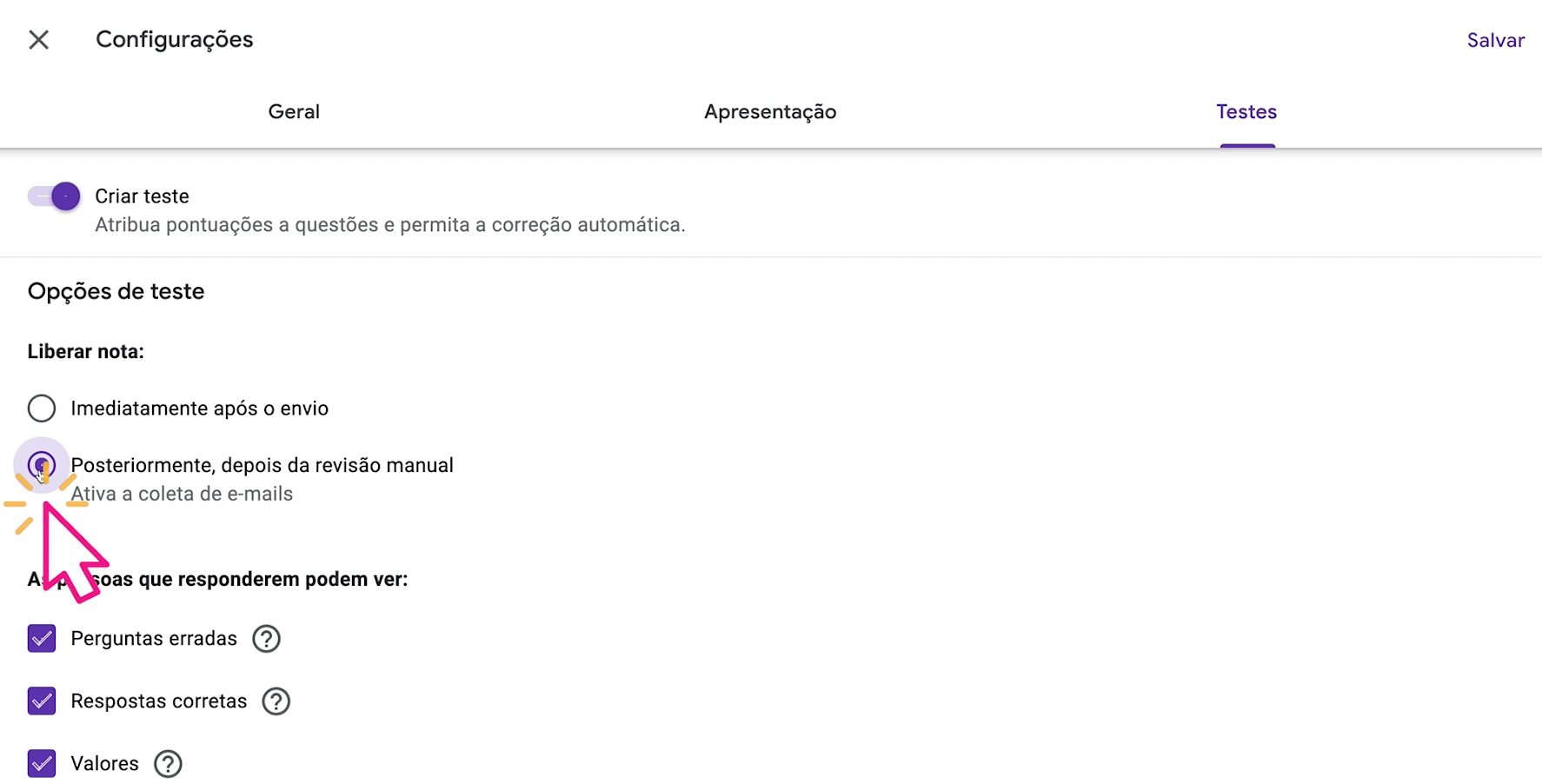
Finalmente, na seção “as pessoas que responderem podem ver”, desabilite todas as opções.
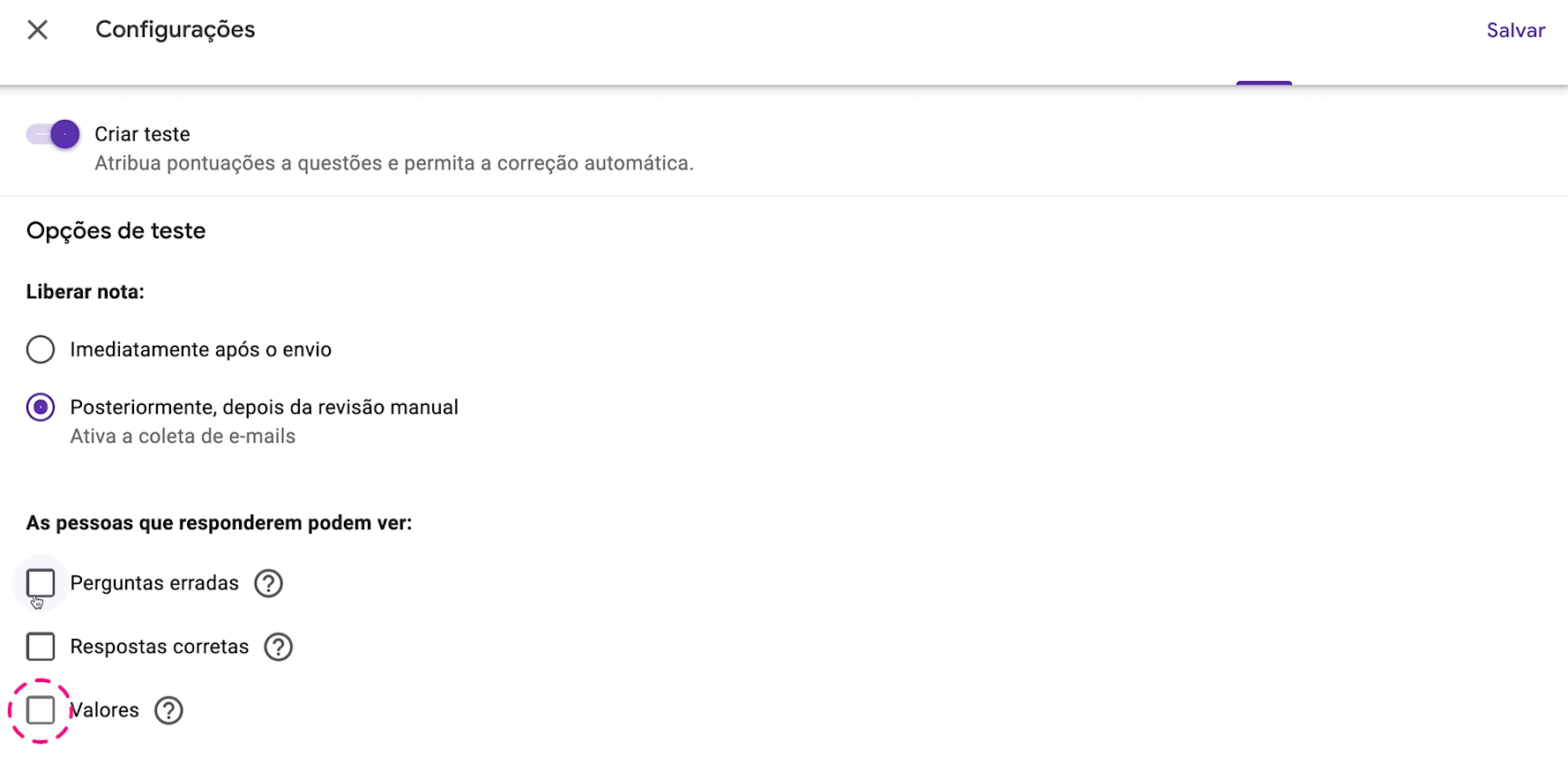
Do contrário os alunos receberão feedback imediato sobre as respostas, podendo alterá-las antes de enviar o exame para você.
Depois de estabelecer essas preferências, clique em “salvar”.
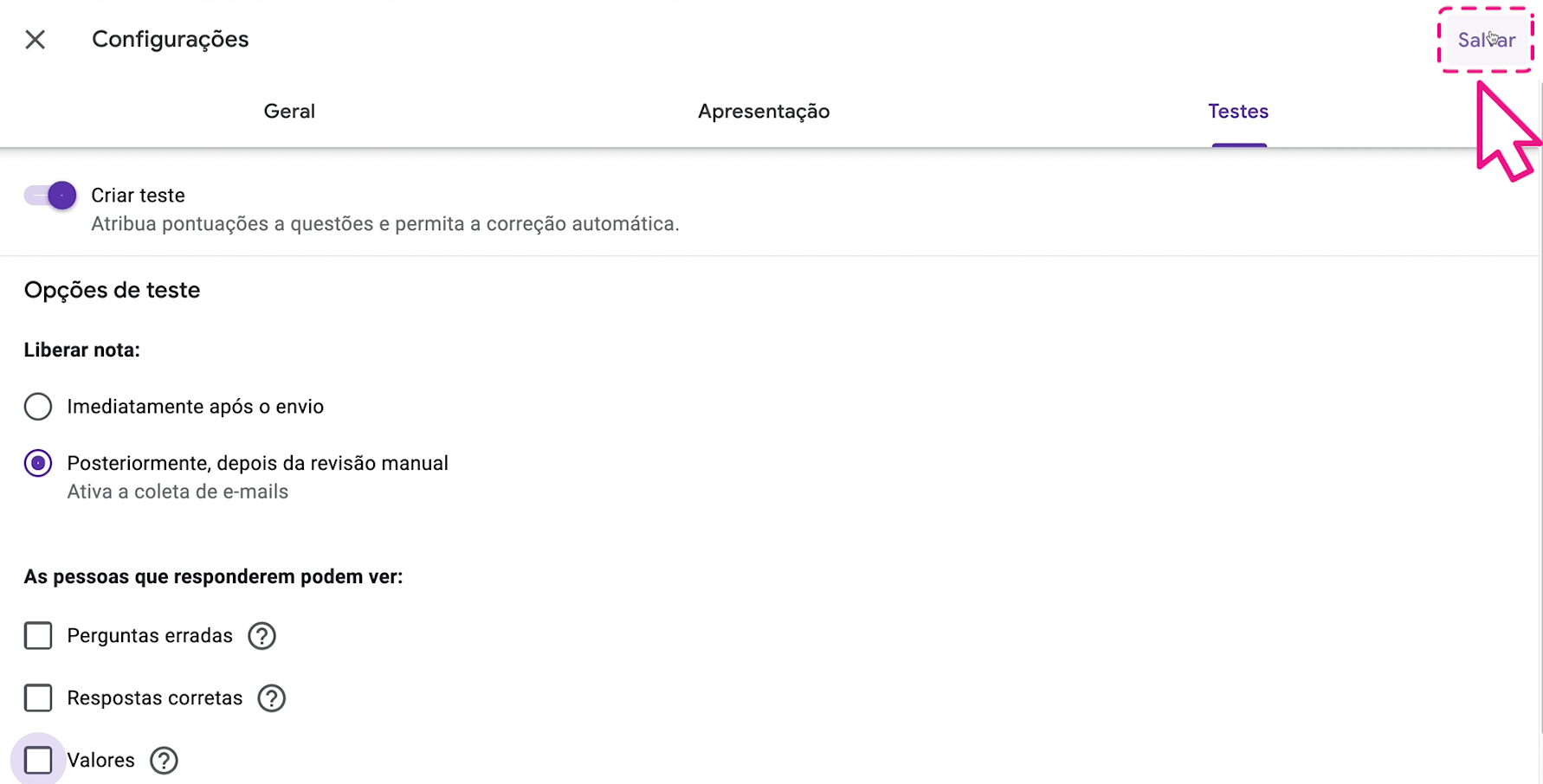
Pronto! As preferências do seu exame foram configuradas!
Viu como o layout do nosso exame ficou lindo? Quer saber como fazer isso com o seu? Então, clique em "continuar" e siga aprendendo com a gente.
/pt/google-sala-de-aula-para-professores/como-editar-o-visual-de-um-exame-no-google-formularios/content/