Google Sala de Aula para Professores
Como corrigir atividades no Google Sala de Aula


/pt/google-sala-de-aula-para-professores/pratica-5/content/
Existem diferentes maneiras de acessar as atividades pendentes de correção no seu Google Sala de Aula.
Uma das mais simples, é clicar no botão de várias barras, na lateral esquerda.
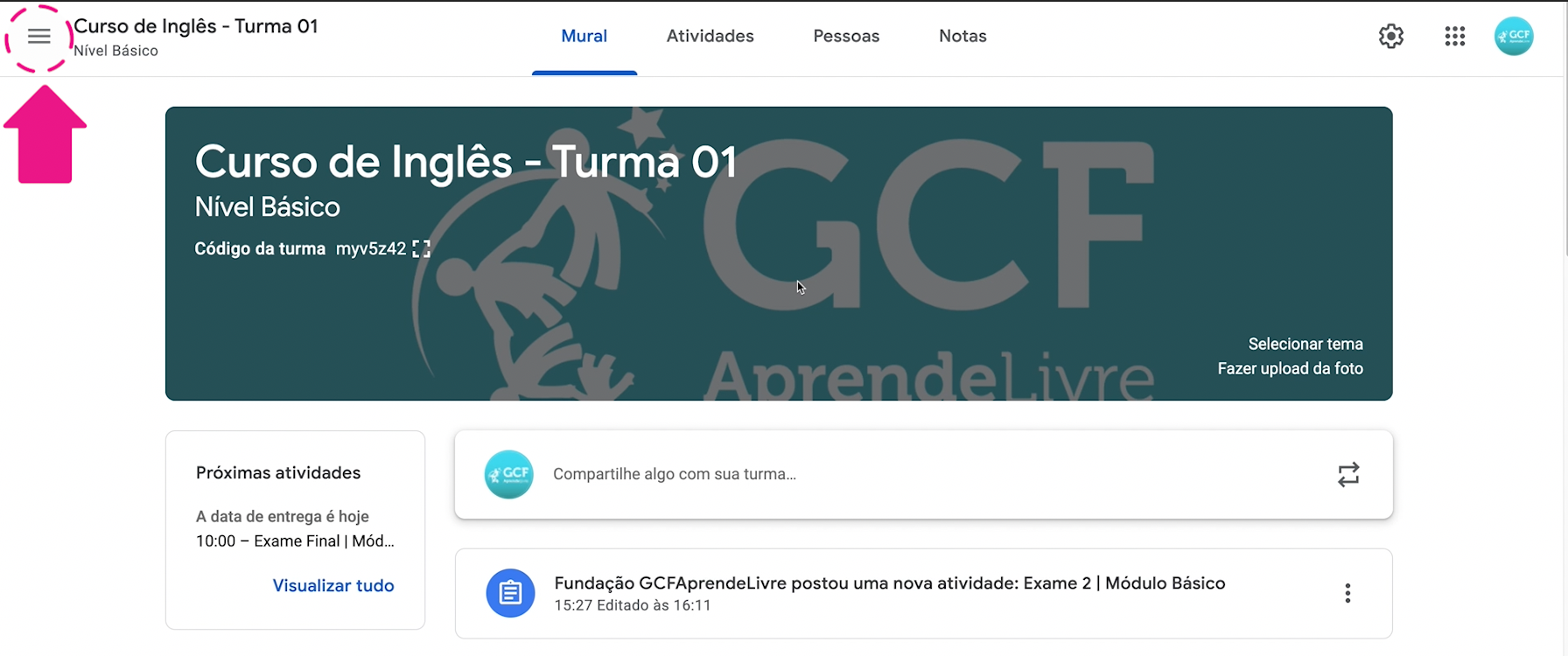
E em seguida clicar em “Para corrigir”.
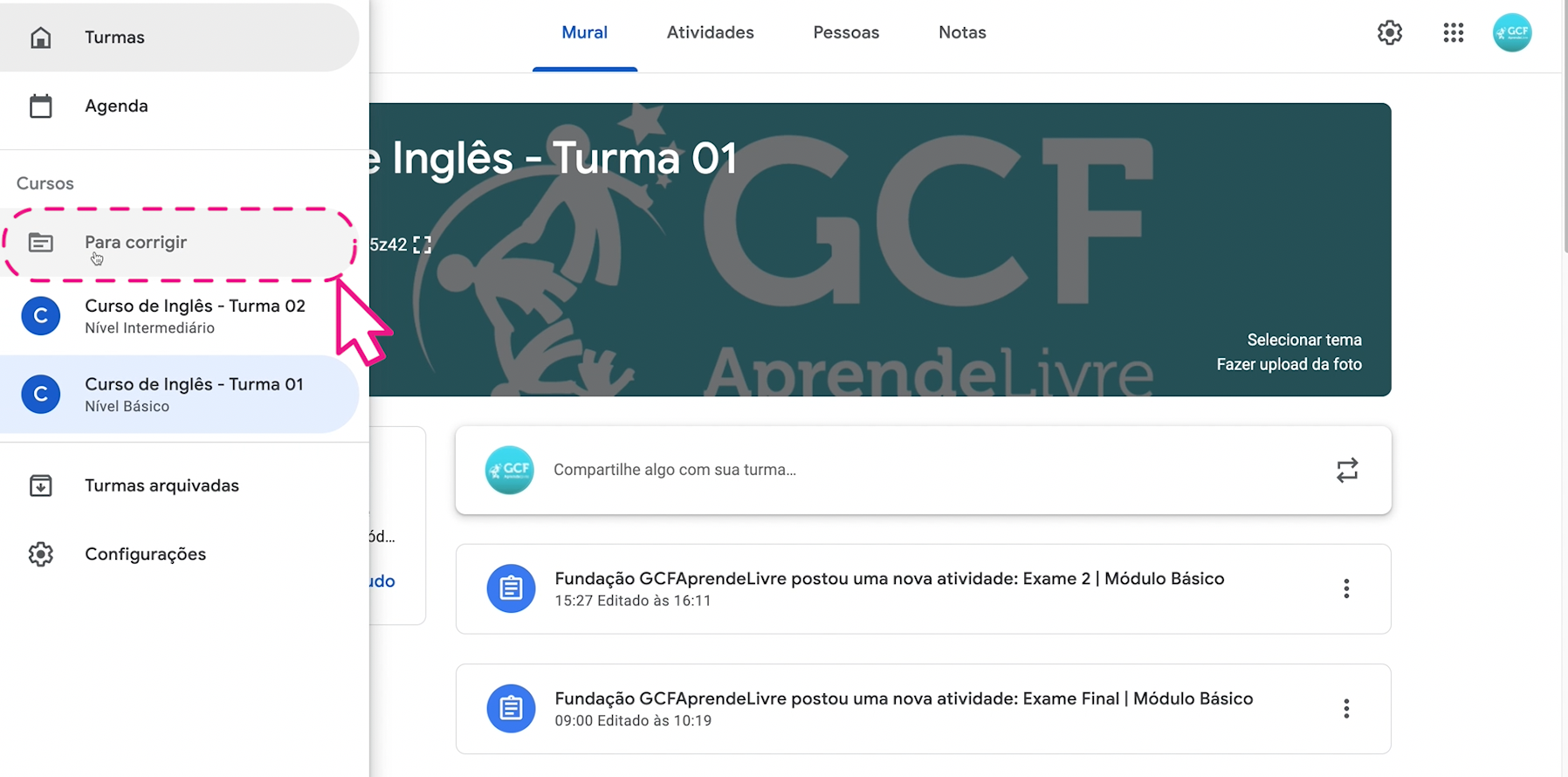
Uma lista com todos os trabalhos pendentes de correção será aberta, com um breve resumo de cada atividade.
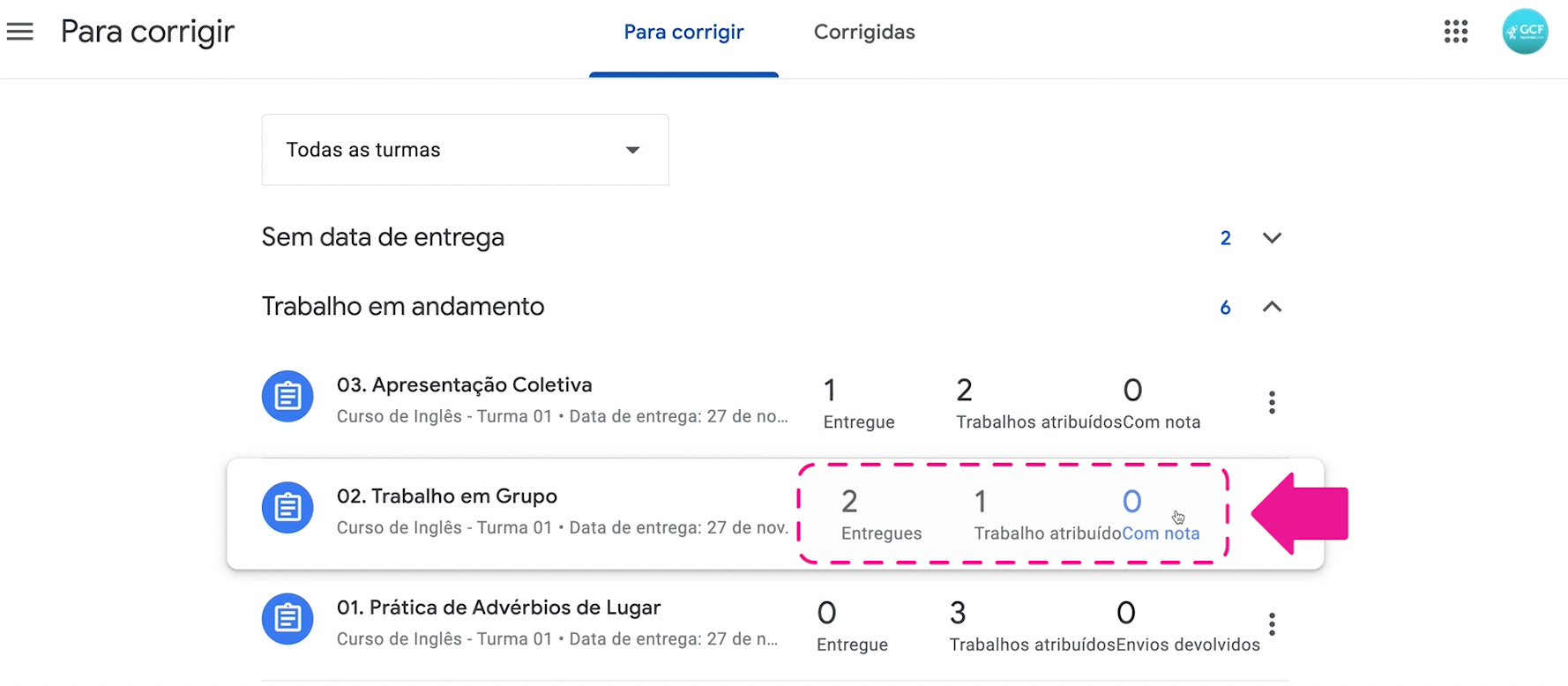
Clique sobre a atividade que você quer corrigir.
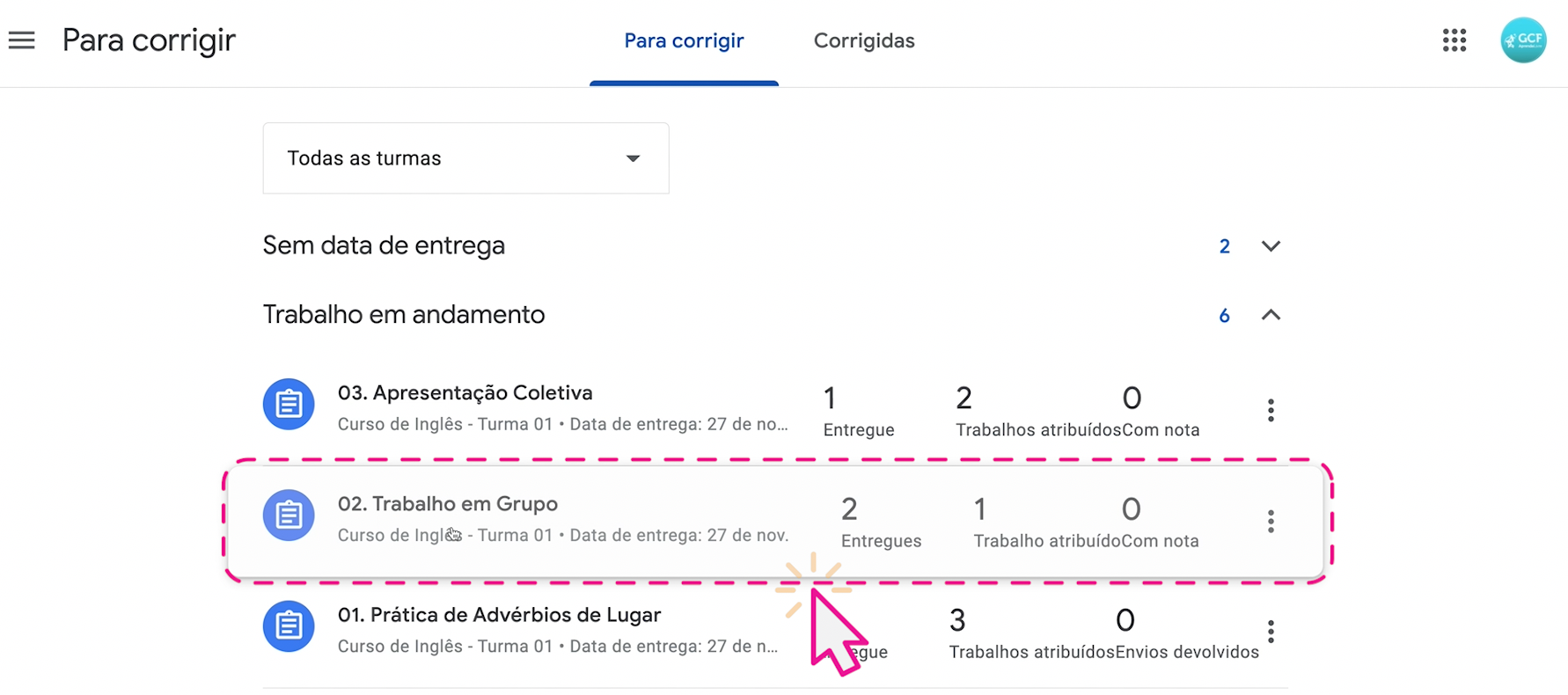
Você verá abaixo do nome de cada aluno, o respectivo status dele relacionado a atividade.
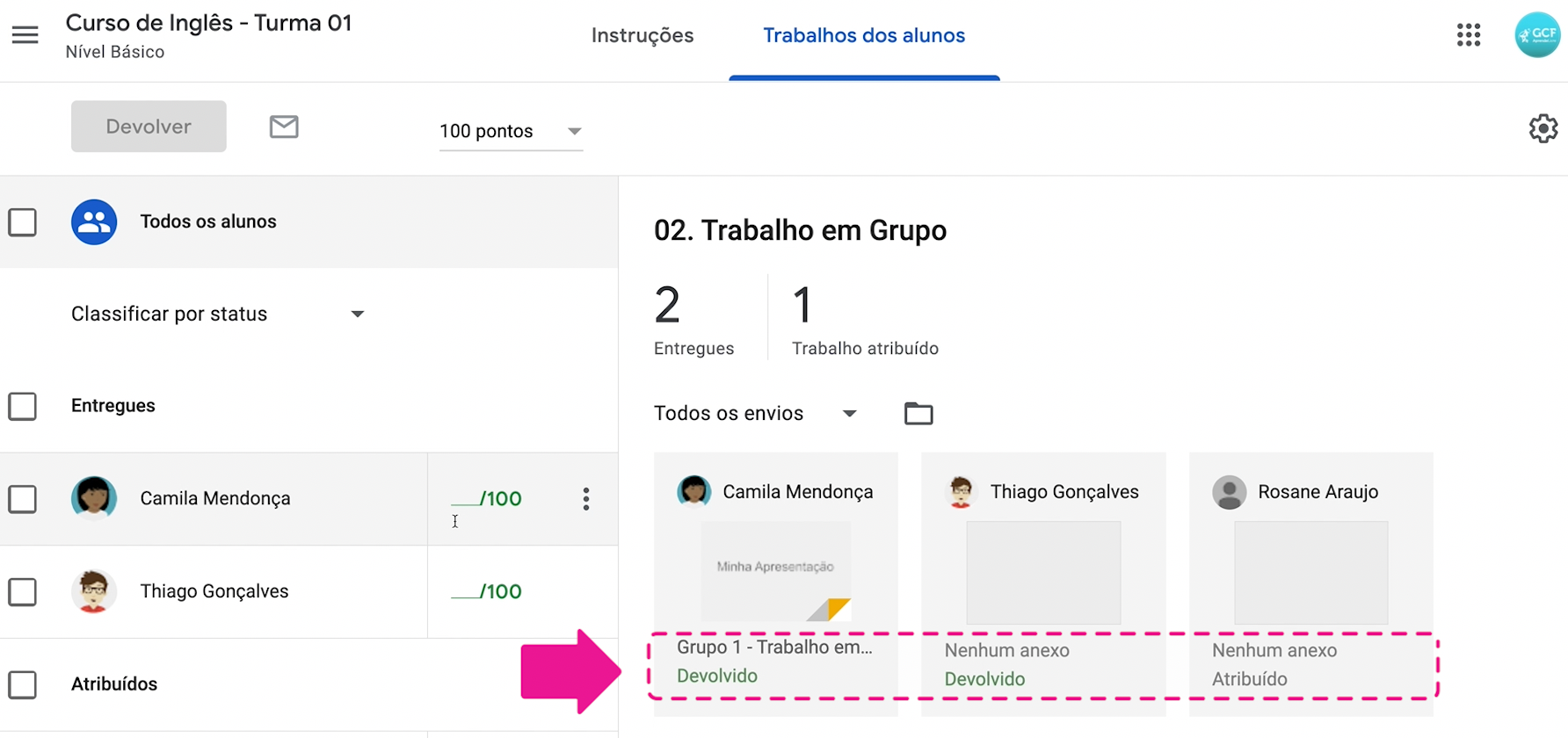
Para corrigir, clique sobre o anexo enviado pelo estudante.
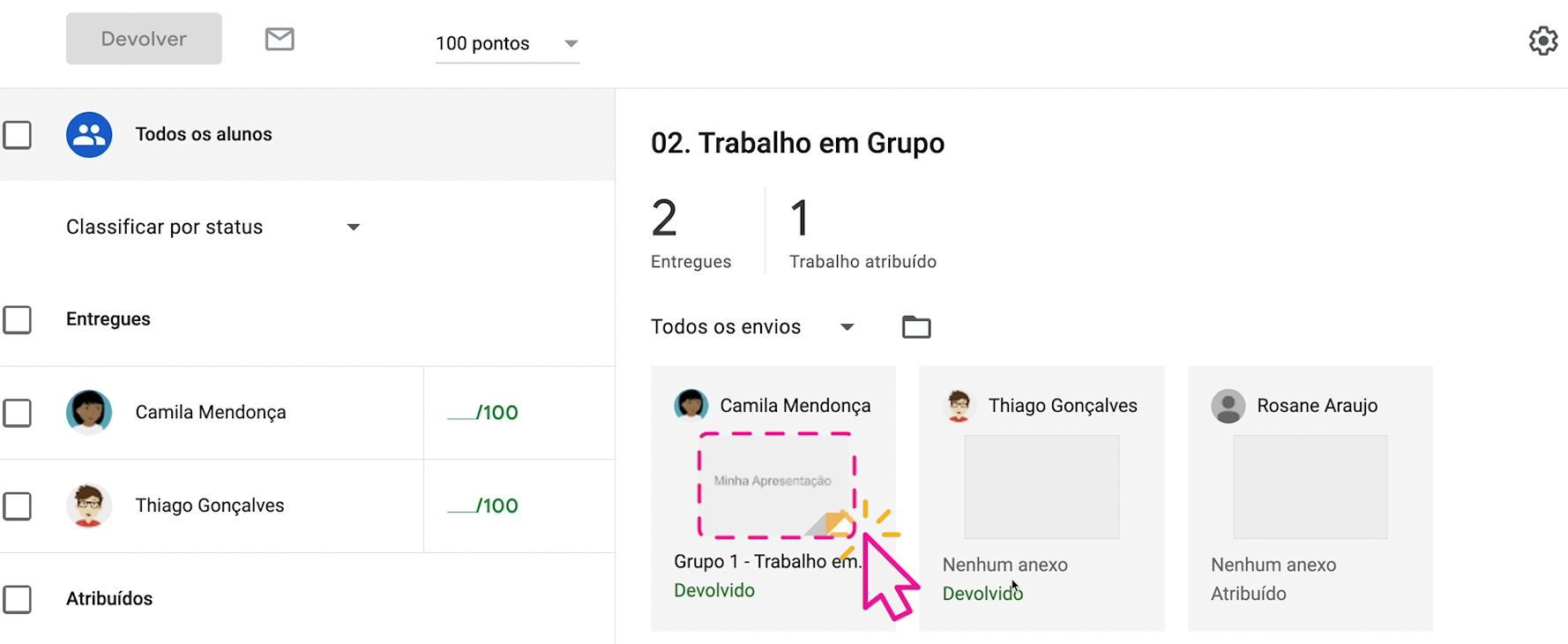
Na janela seguinte, observe que o nome do aluno aparece na lateral esquerda.
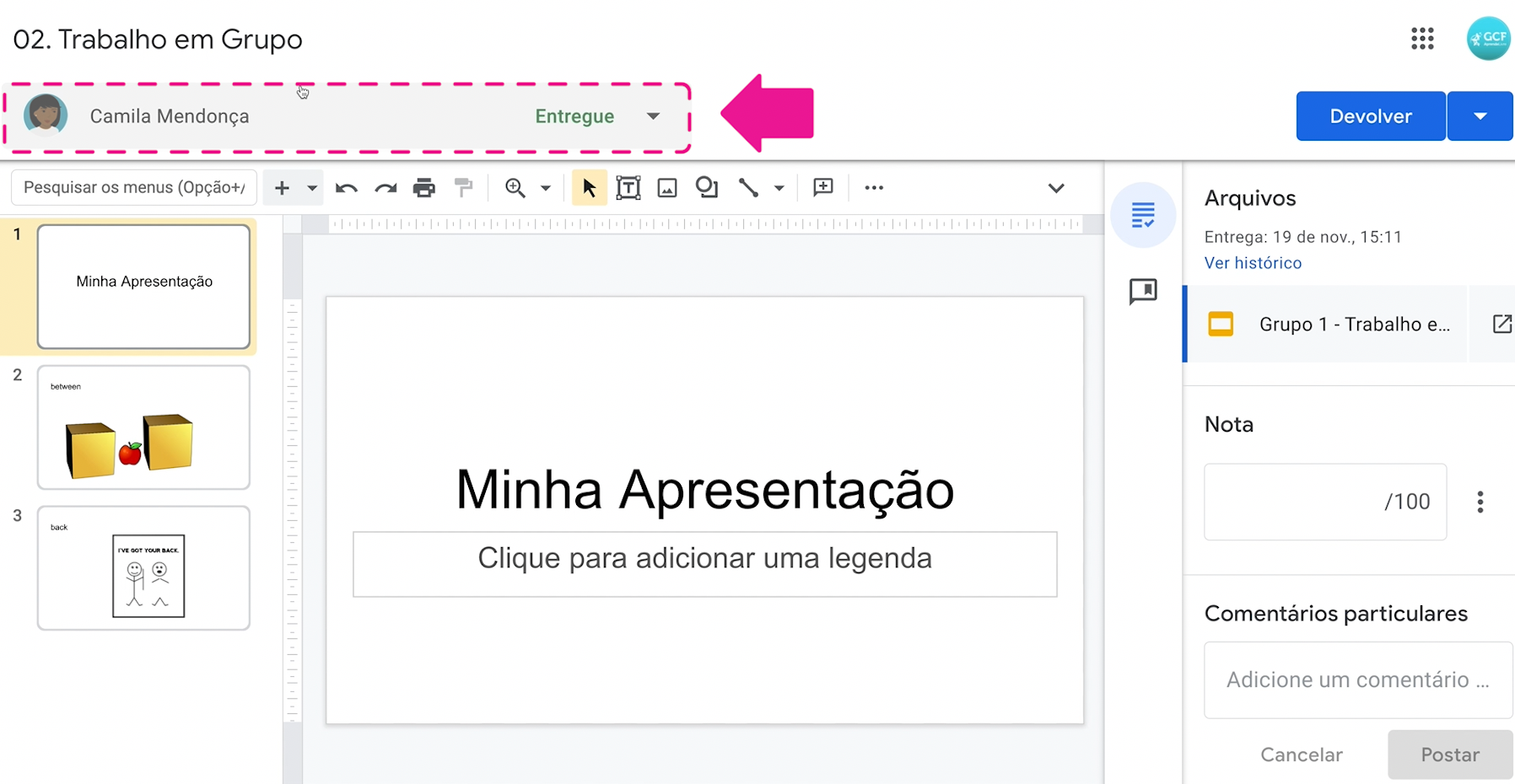
Corrija a atividade e atribua a nota no campo correspondente.
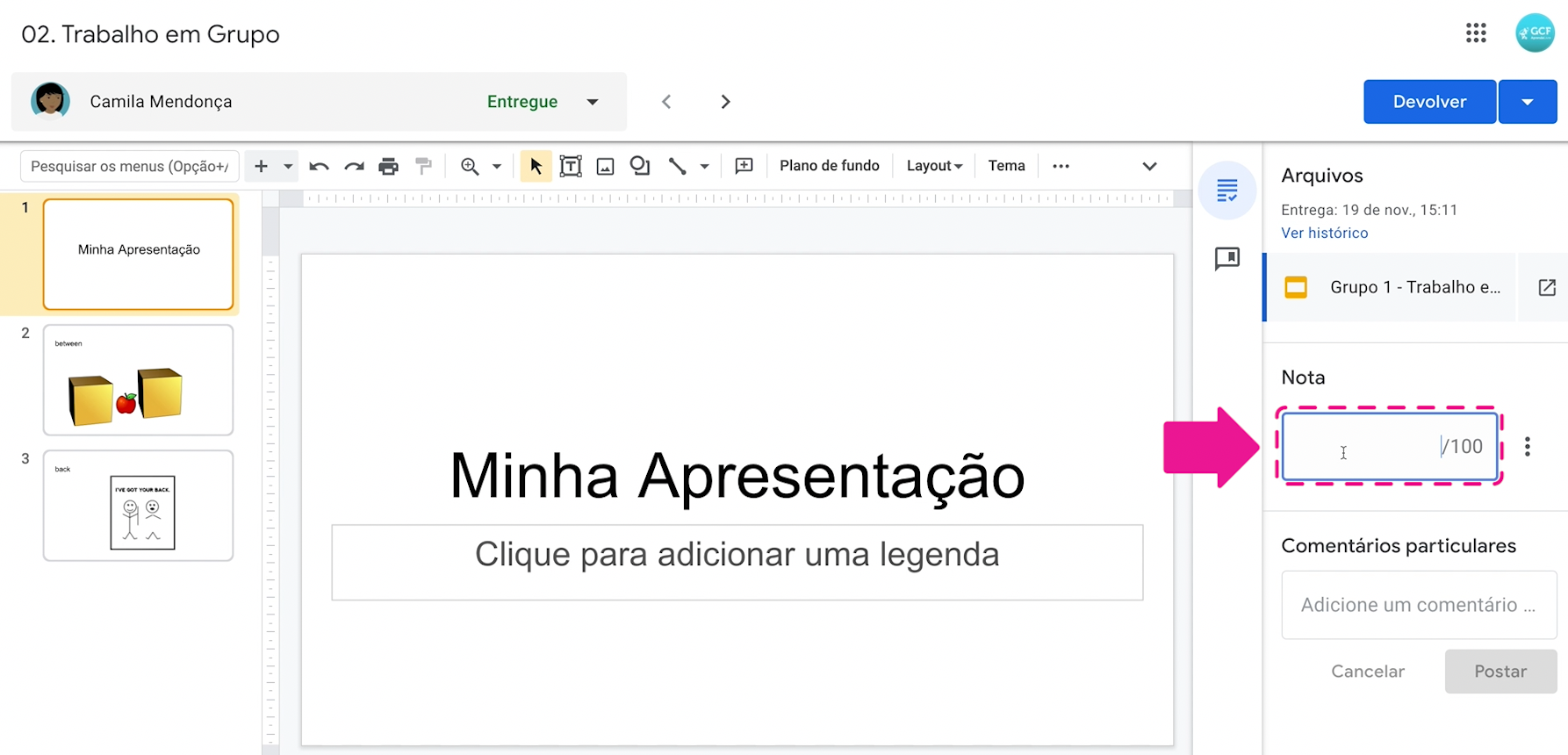
Abaixo, você pode escrever um comentário. Para publicá-lo, clique em “postar”.
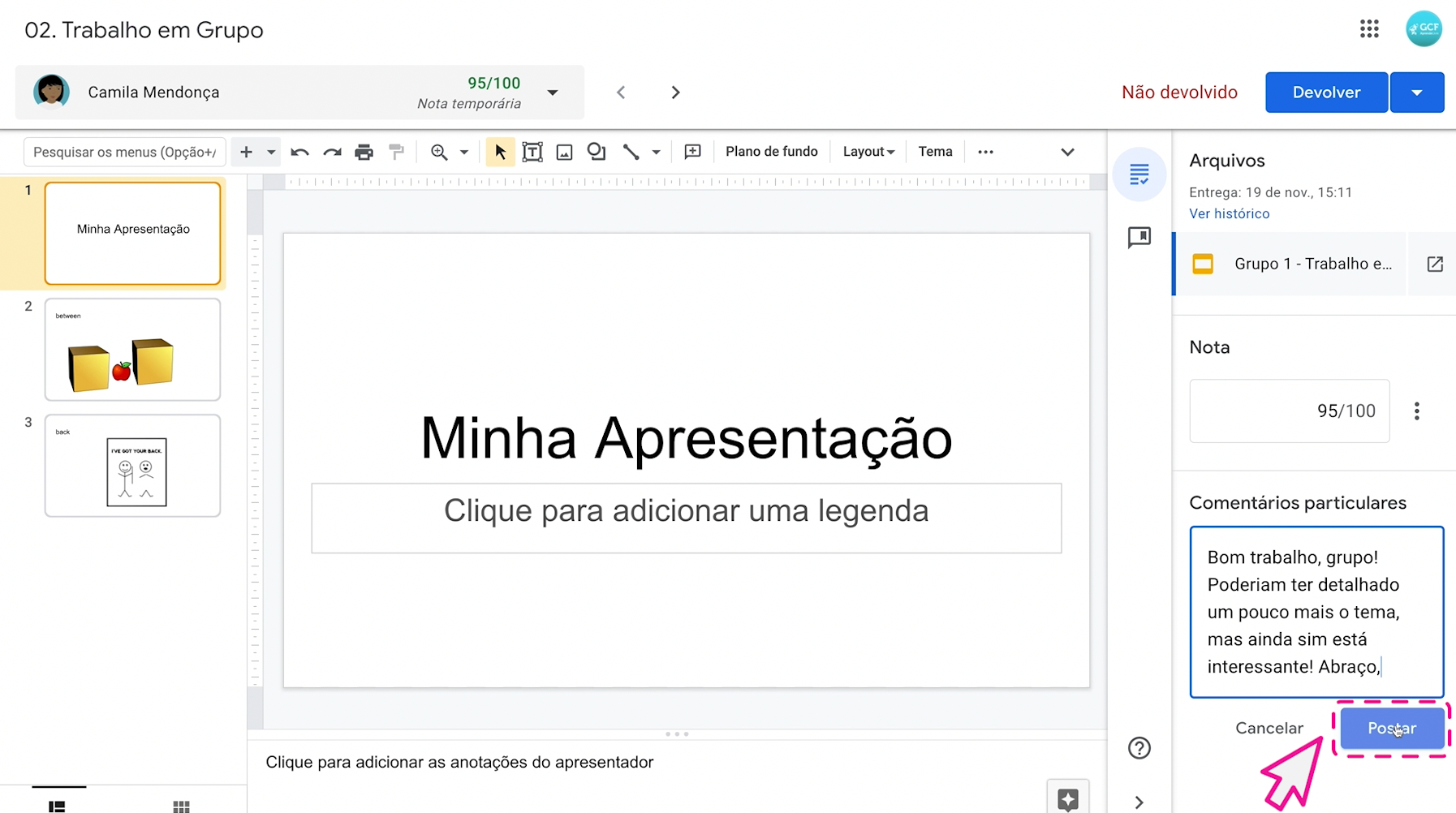
Seu comentário somente será visualizado pelo autor ou autores do trabalho.
Em seguida, clique na setinha azul na barra superior.
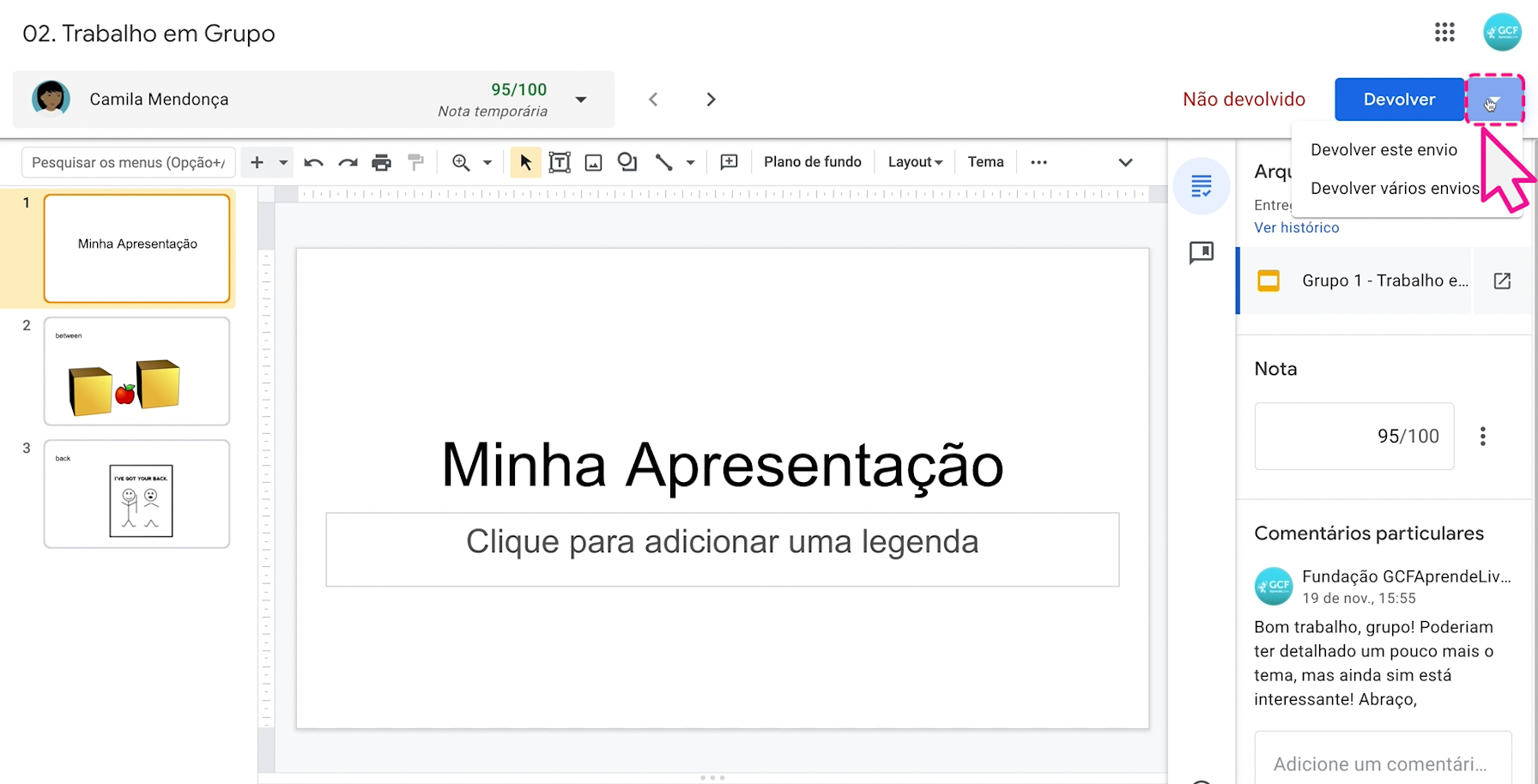
E defina se você quer devolver somente para o aluno em questão ou para mais alguém. Se o trabalho foi em grupo, selecione a opção “devolver vários envios”.
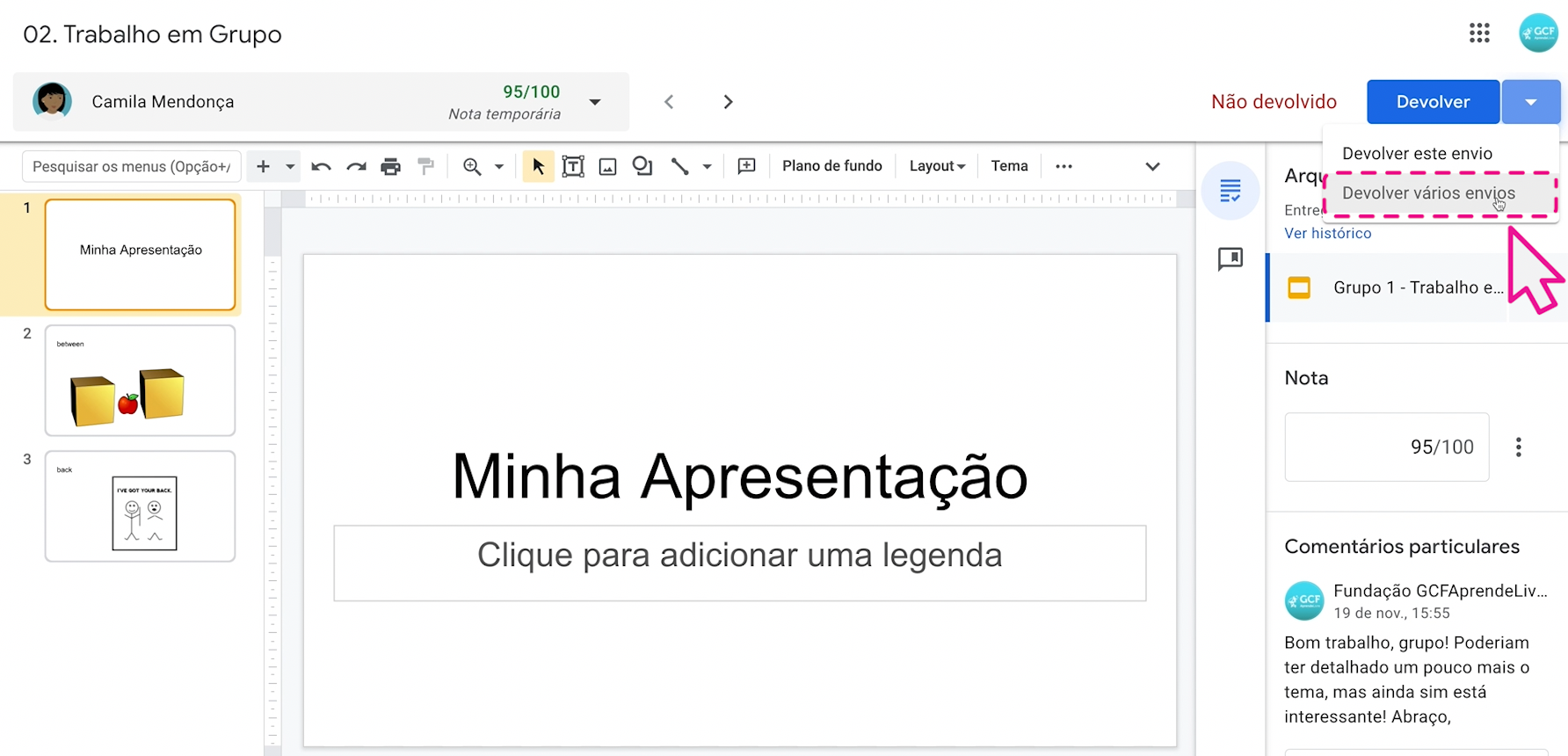
Selecione os membros do grupo em questão e clique em “devolver”.
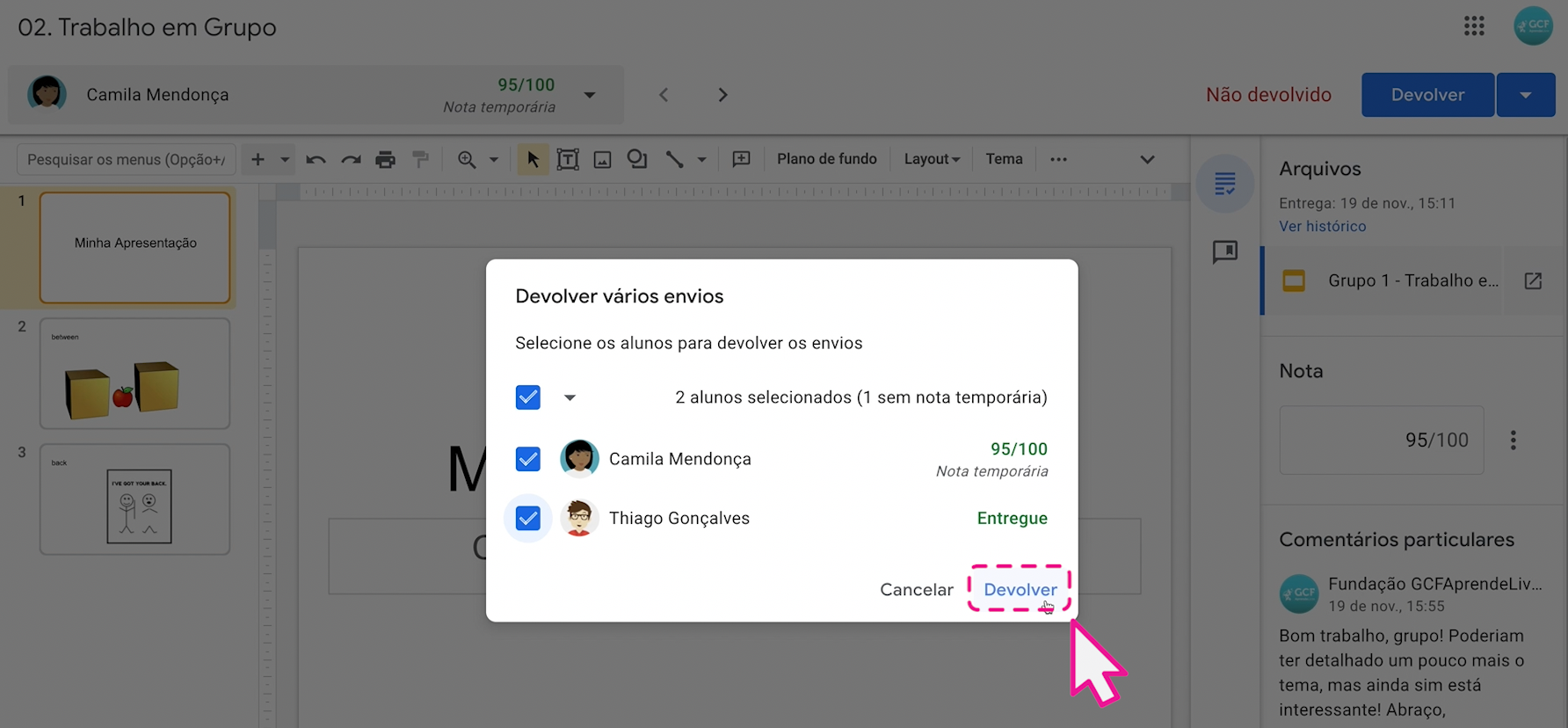
Para avançar e corrigir o trabalho do próximo estudante, clique na seta.
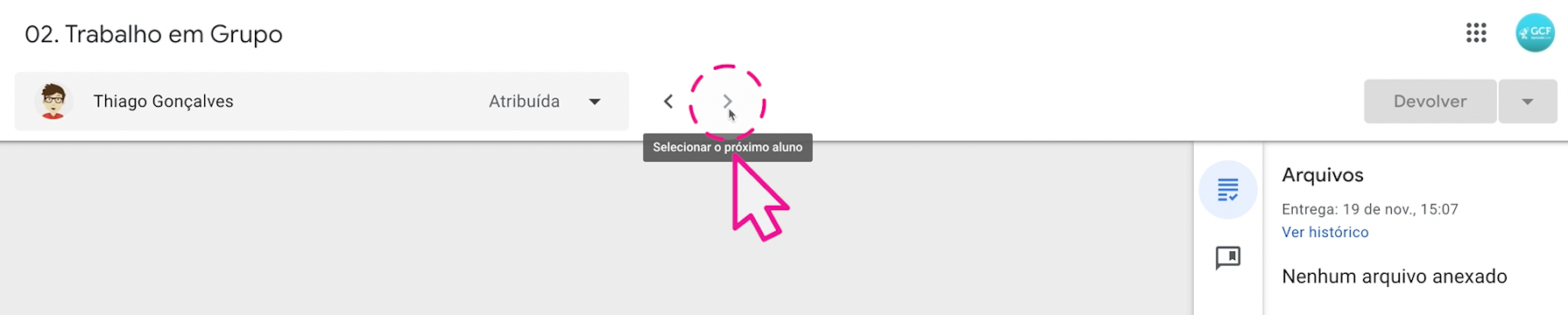
Repita o processo e envie um feedback a todos os estudantes da sua turma! Quando você terminar, o resumo da atividade estará atualizado e abaixo de cada nome já aparece a informação “com nota” .
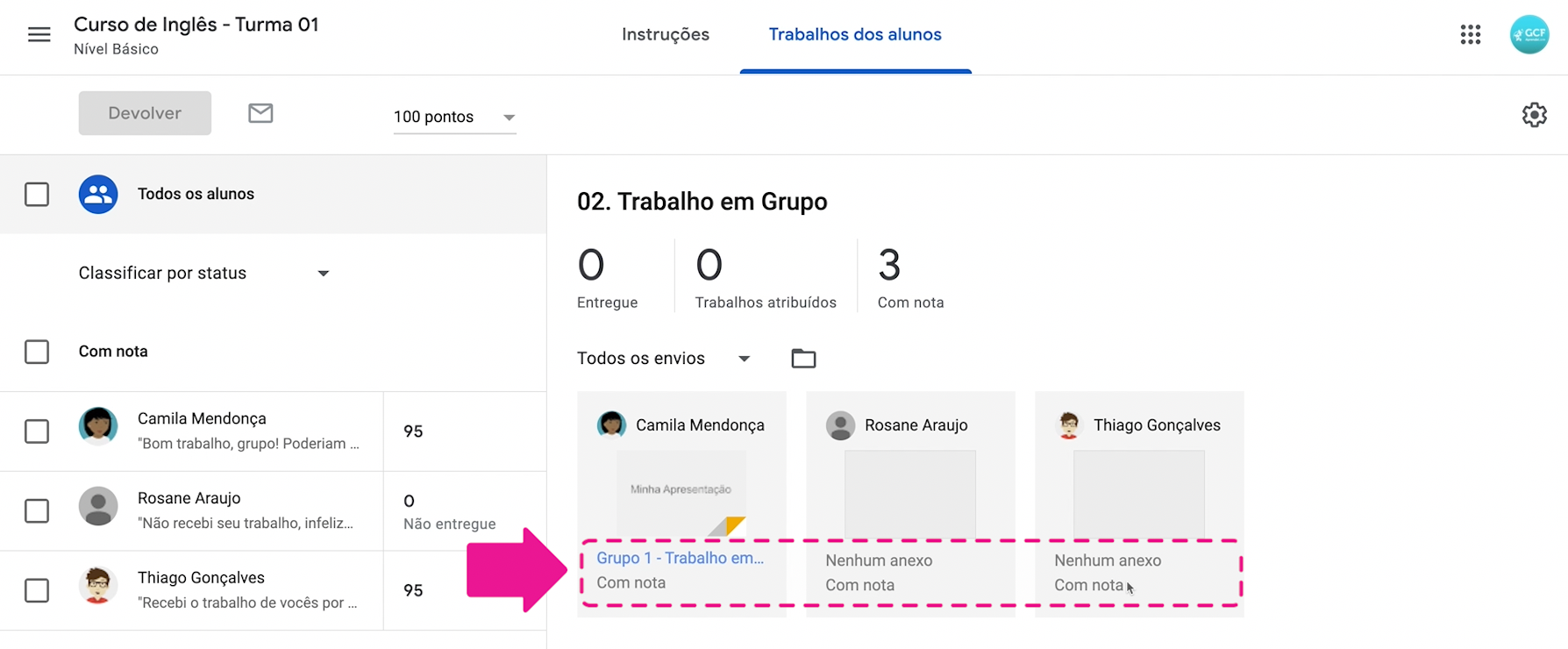
Para que essa atividade saia da sua lista “para corrigir”, clique no botão de três bolinhas ao lado do nome da atividade.
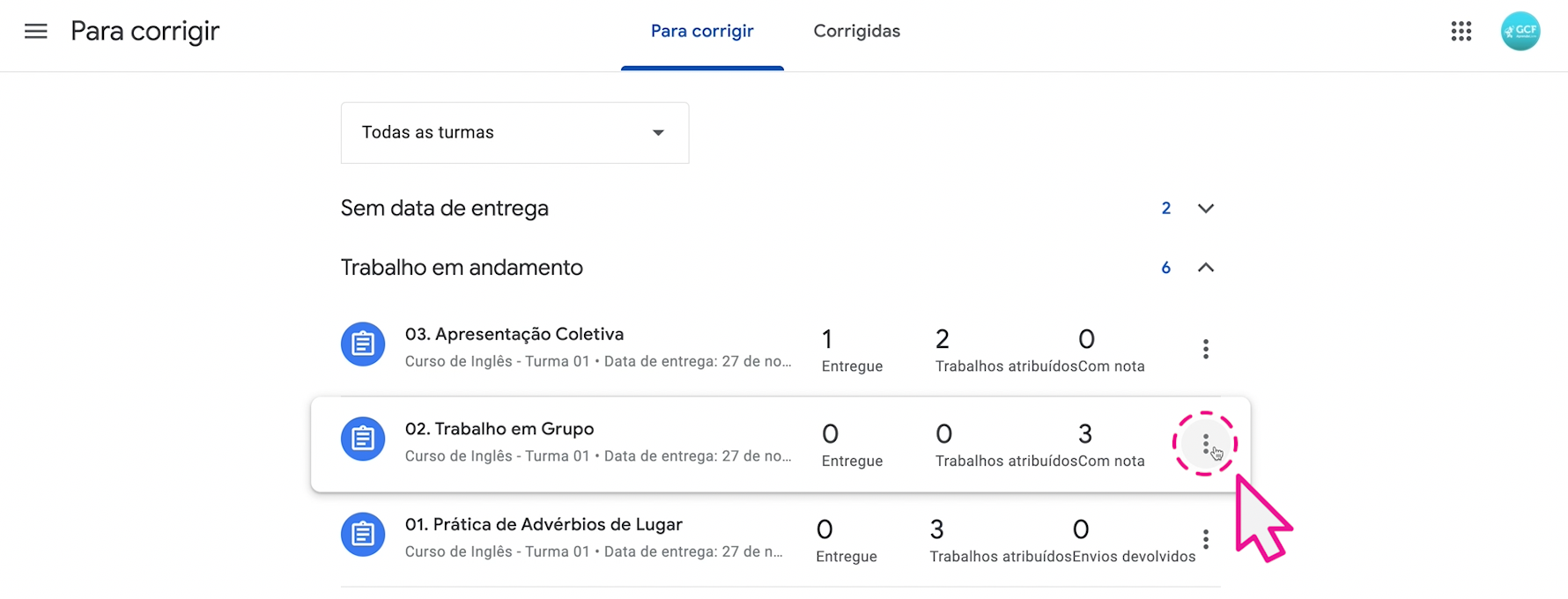
E clique em “marcar como corrigida”.
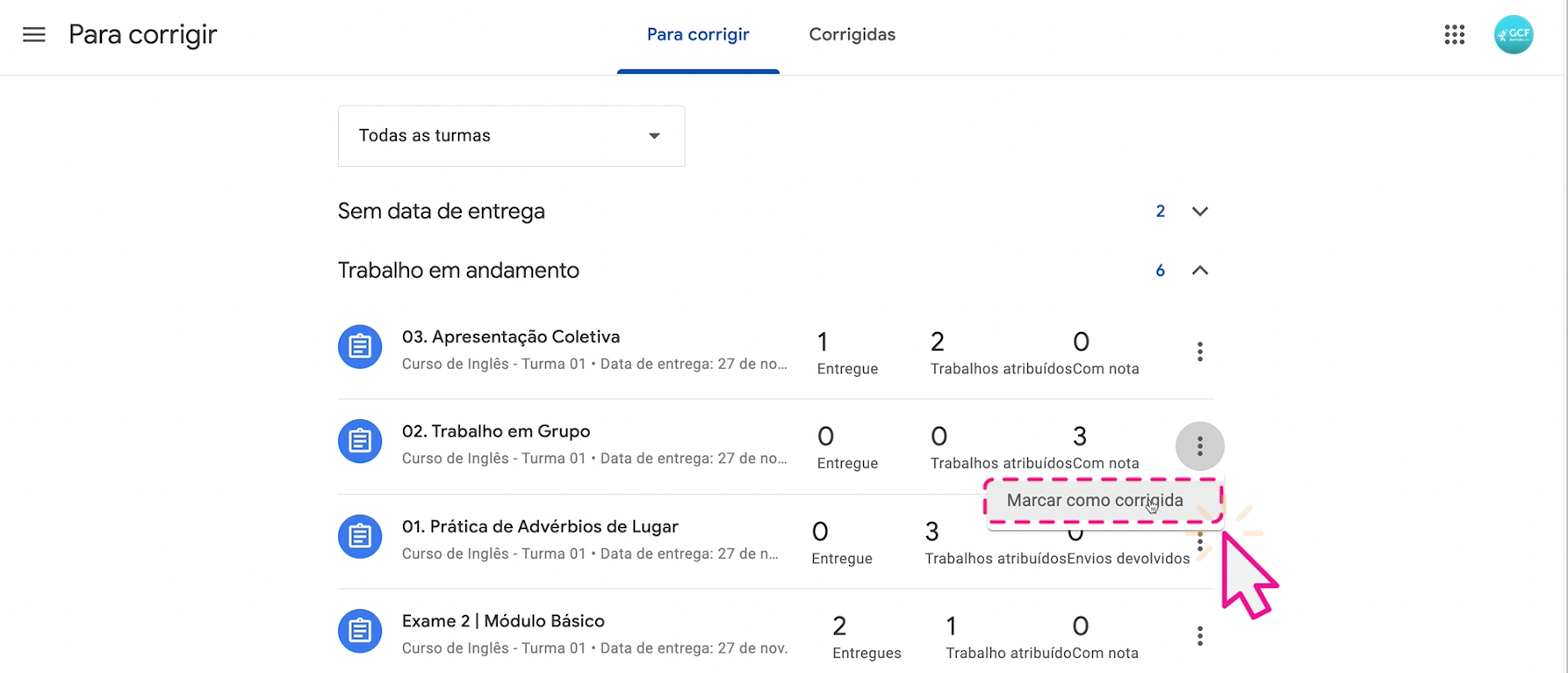
Pronto! Essa atividade foi movida para a lista “corrigidas”.
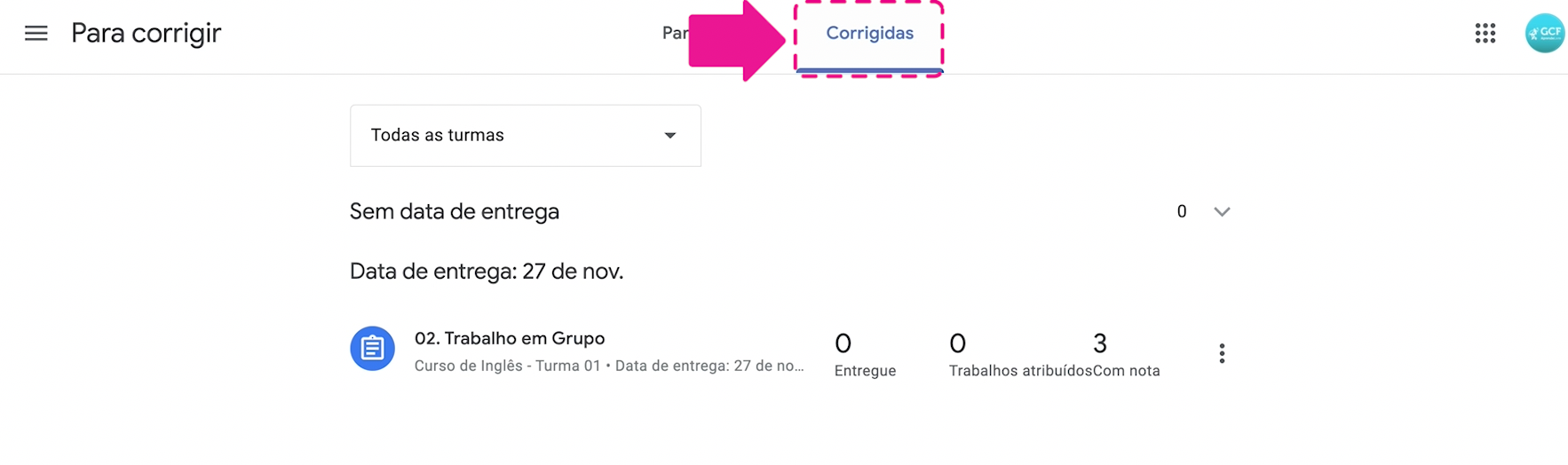
Se você já cadastrou um sistema de avaliações, a nota que você atribuiu aos estudantes já aparece na Guia “Notas”.
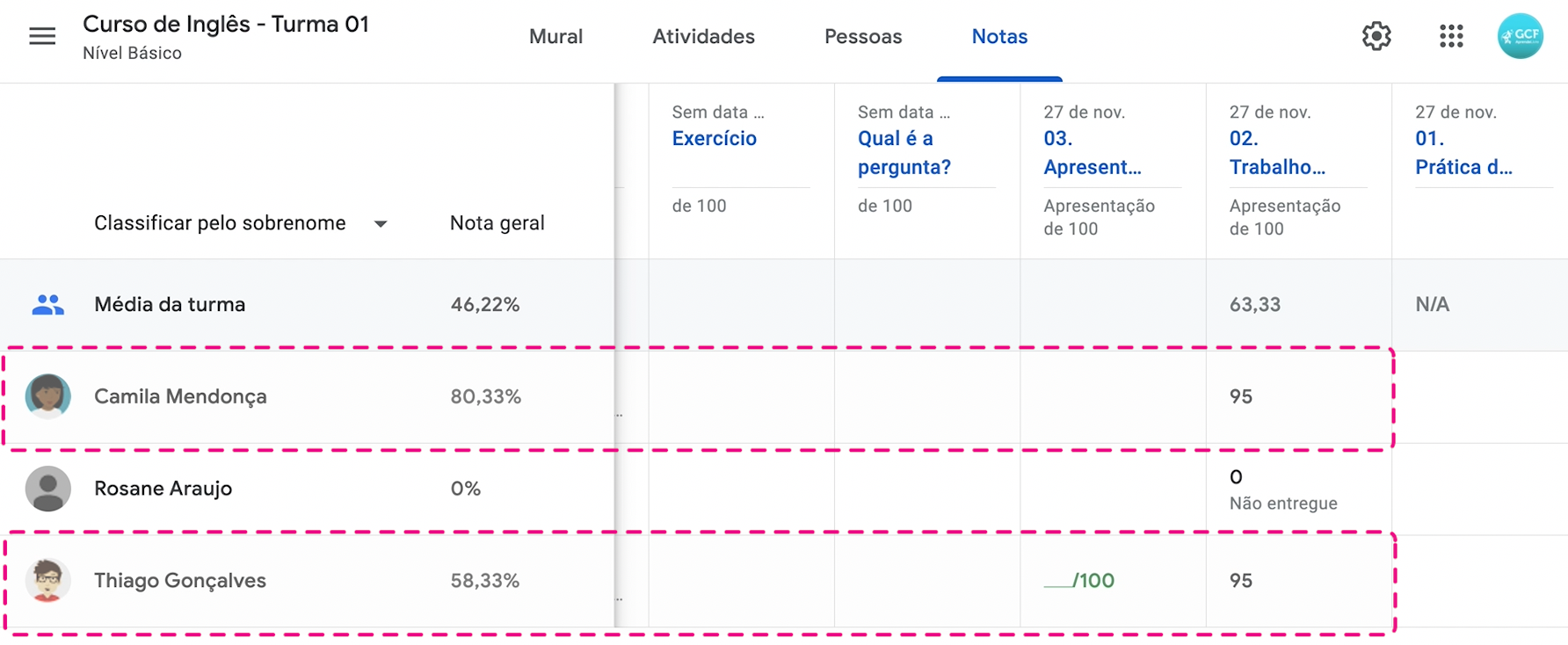
Para definir um sistema de avaliações, veja nosso conteúdo: Como configurar um sistema de avaliações no Google Sala de Aula.
Agora, para saber como corrigir os exames do Google Forms de uma maneira muito simples, clique em "continuar".
/pt/google-sala-de-aula-para-professores/como-corrigir-exames-do-google-forms-integrados-ao-google-sala-de-aula/content/