Google Sala de Aula para Professores
Como usar Google Meet nas aulas virtuais do Google Classroom


/pt/google-sala-de-aula-para-professores/como-disponibilizar-o-material-de-estudo-no-google-sala-de-aula/content/
O Google Meet é uma ferramenta para realizar reuniões virtuais de uma maneira muito simples. Por isso, ele é uma boa opção para você realizar suas aulas virtuais, integrando tudo com o Google Sala de Aula.
Para que nem você nem seus alunos percam nenhuma aula, nosso primeiro passo será programar suas aulas na agenda da turma.
Para isso, entre no sala de Aula, selecione a turma para a qual você quer programar as aulas e clique na aba “atividades”.
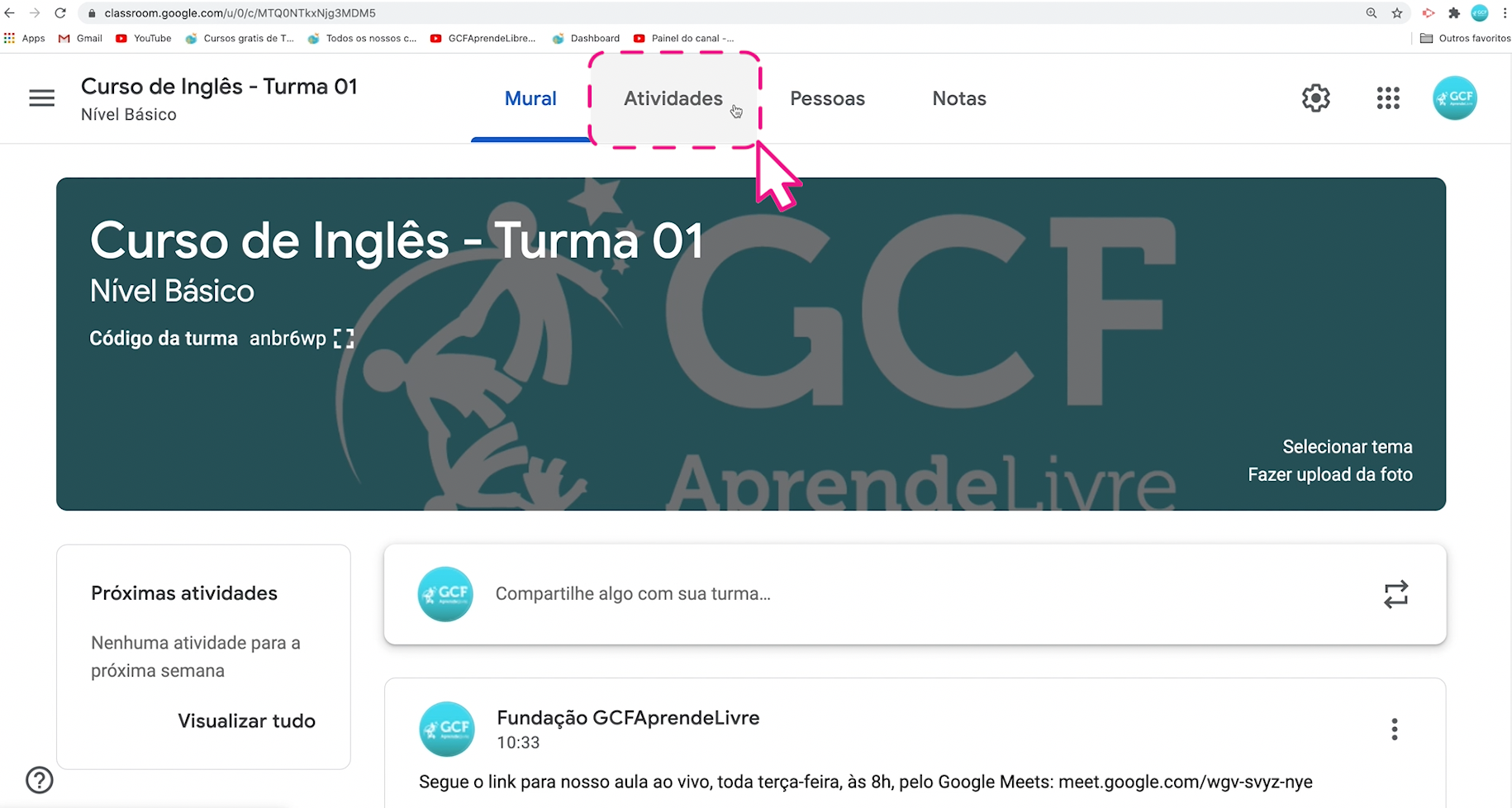
Na parte superior, você encontra o link “Google Agenda”.
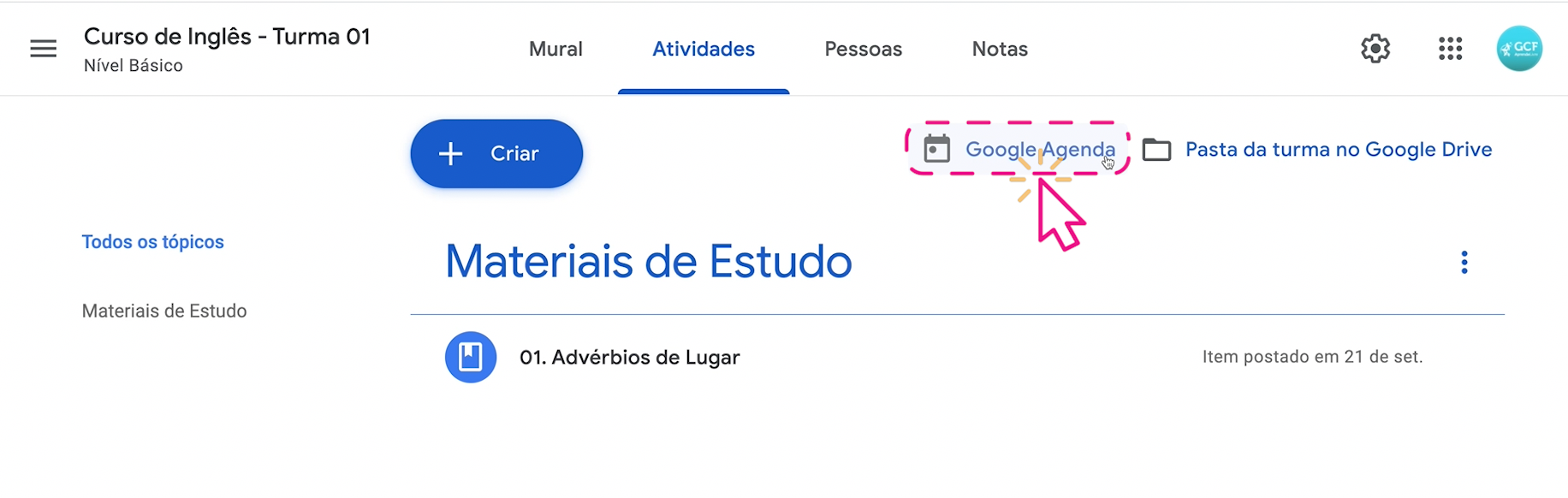
Geralmente a Agenda abre na data atual. Para visualizar todo o mês selecione na parte de cima em “mês”.
Encontre a data da sua aula mais próxima e clique neste dia.
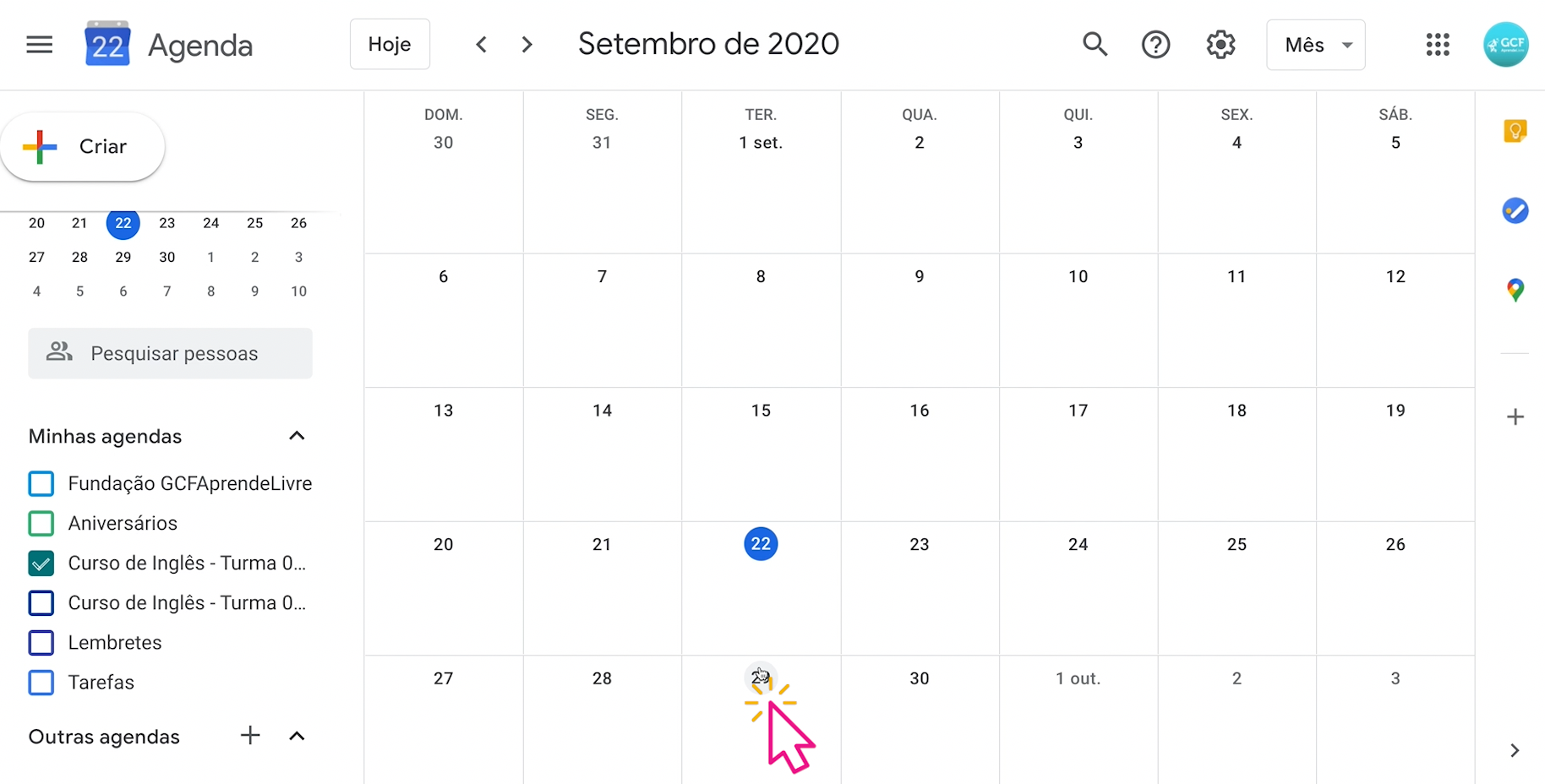
Localize o horário da sua aula e clique na linha correspondente.
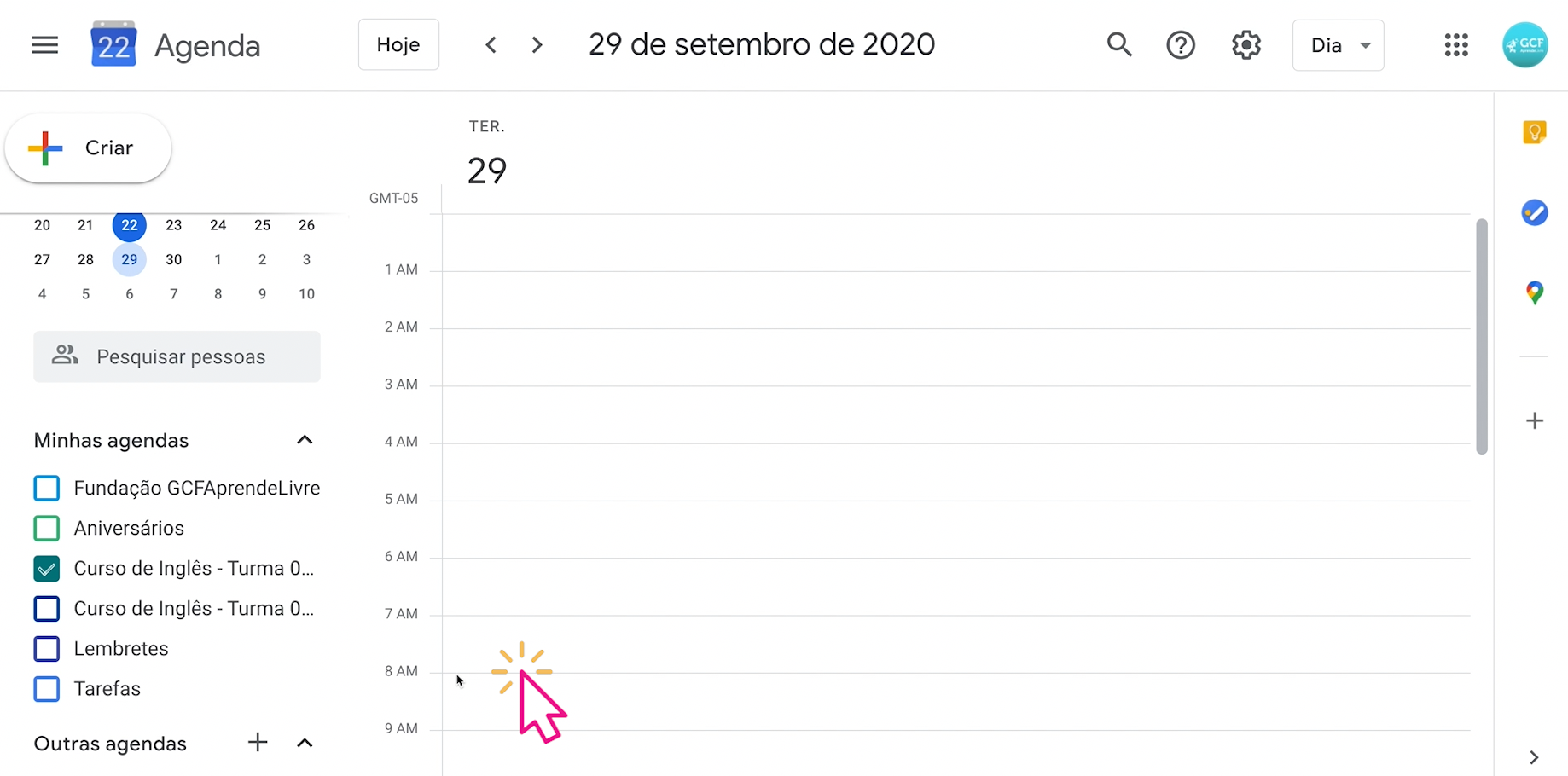
Abrirá uma nova janela onde você poderá incluir os detalhes do evento. Clique em “mais opções” para visualizar esta janela em tamanho grande.
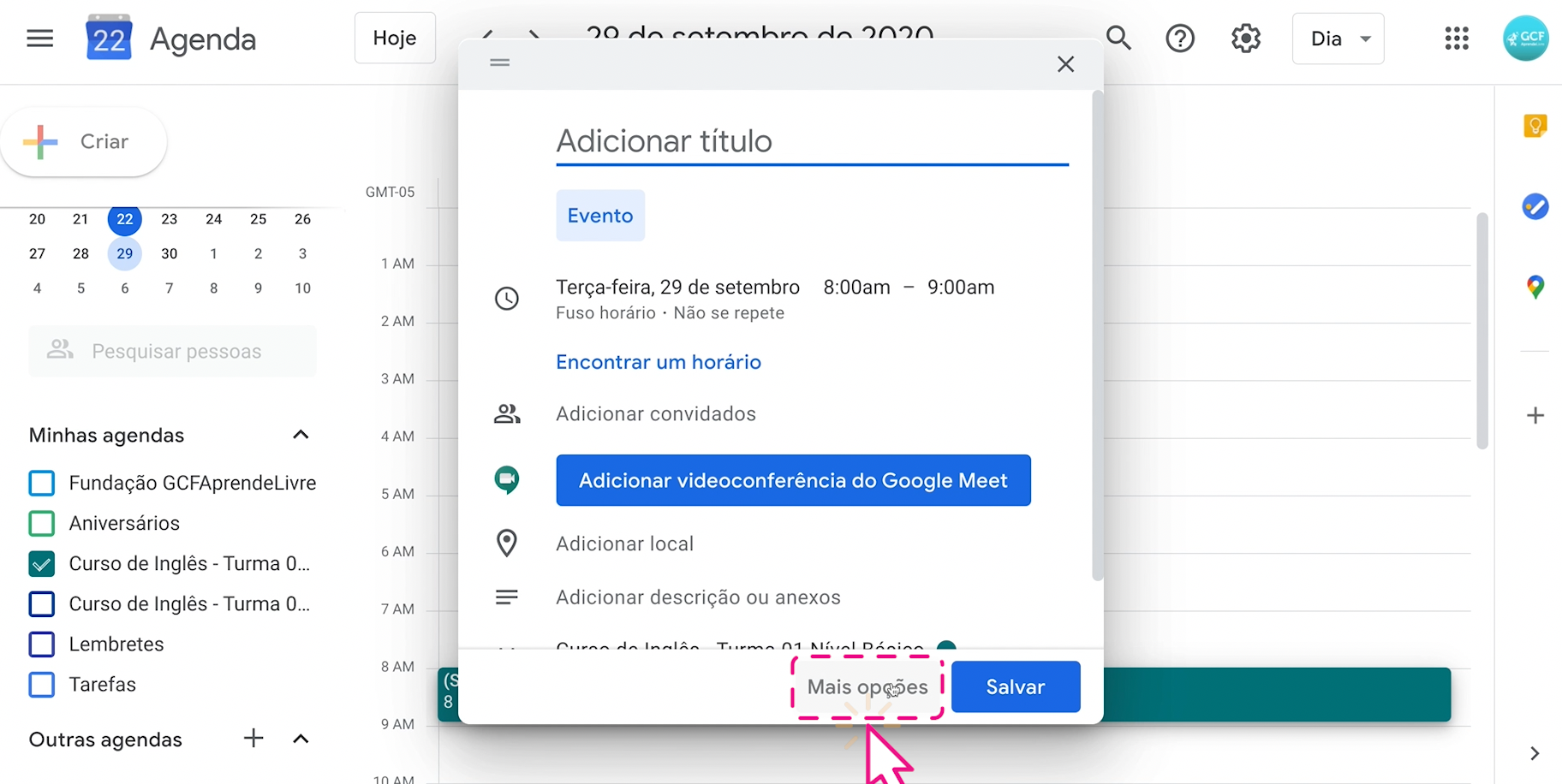
Coloque o nome da sua aula no título.
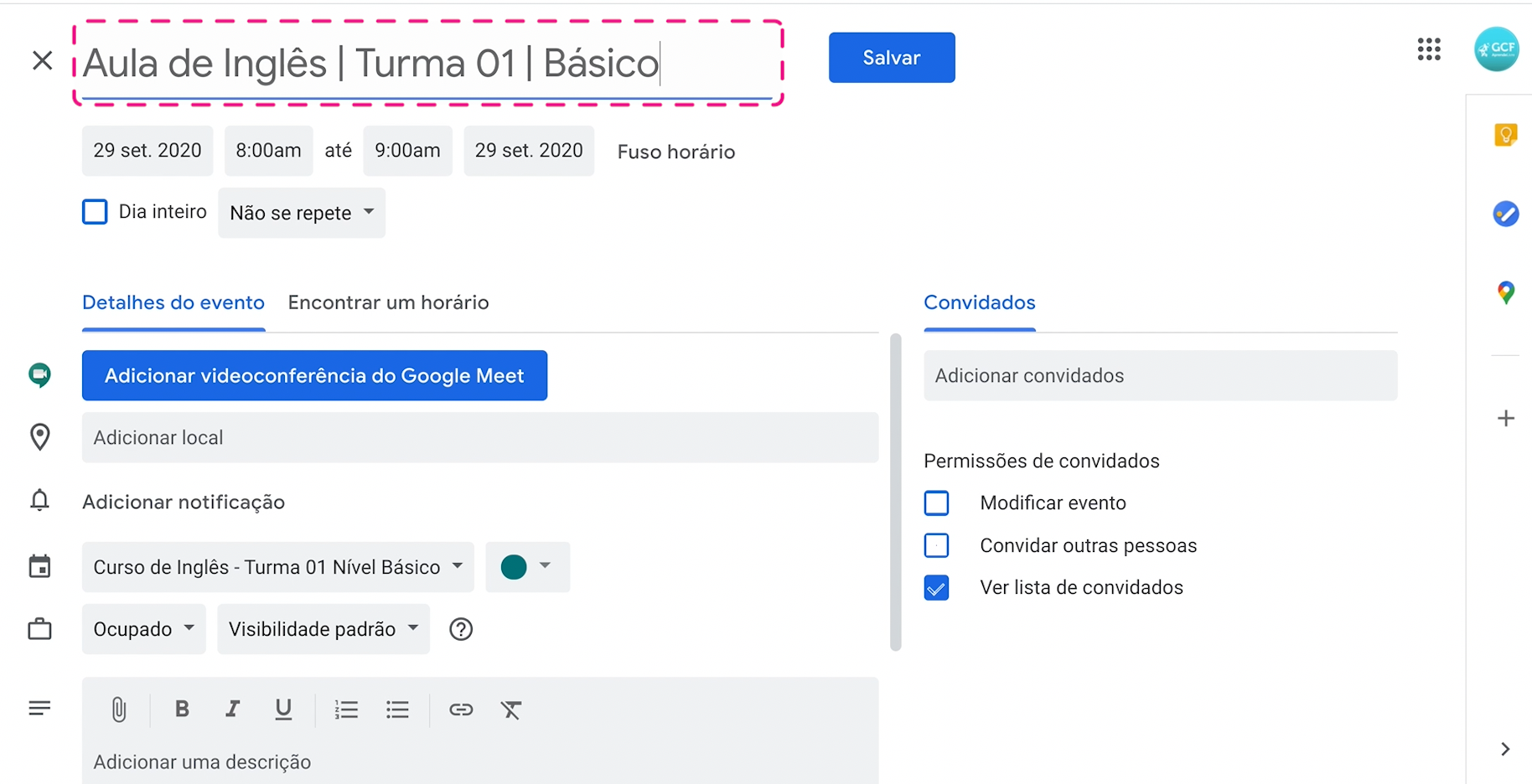
Defina o horário de início e término. Se a sua aula se repete, clique na seta ao lado do botão “não se repete” e selecione a periodicidade, por exemplo, semanal.
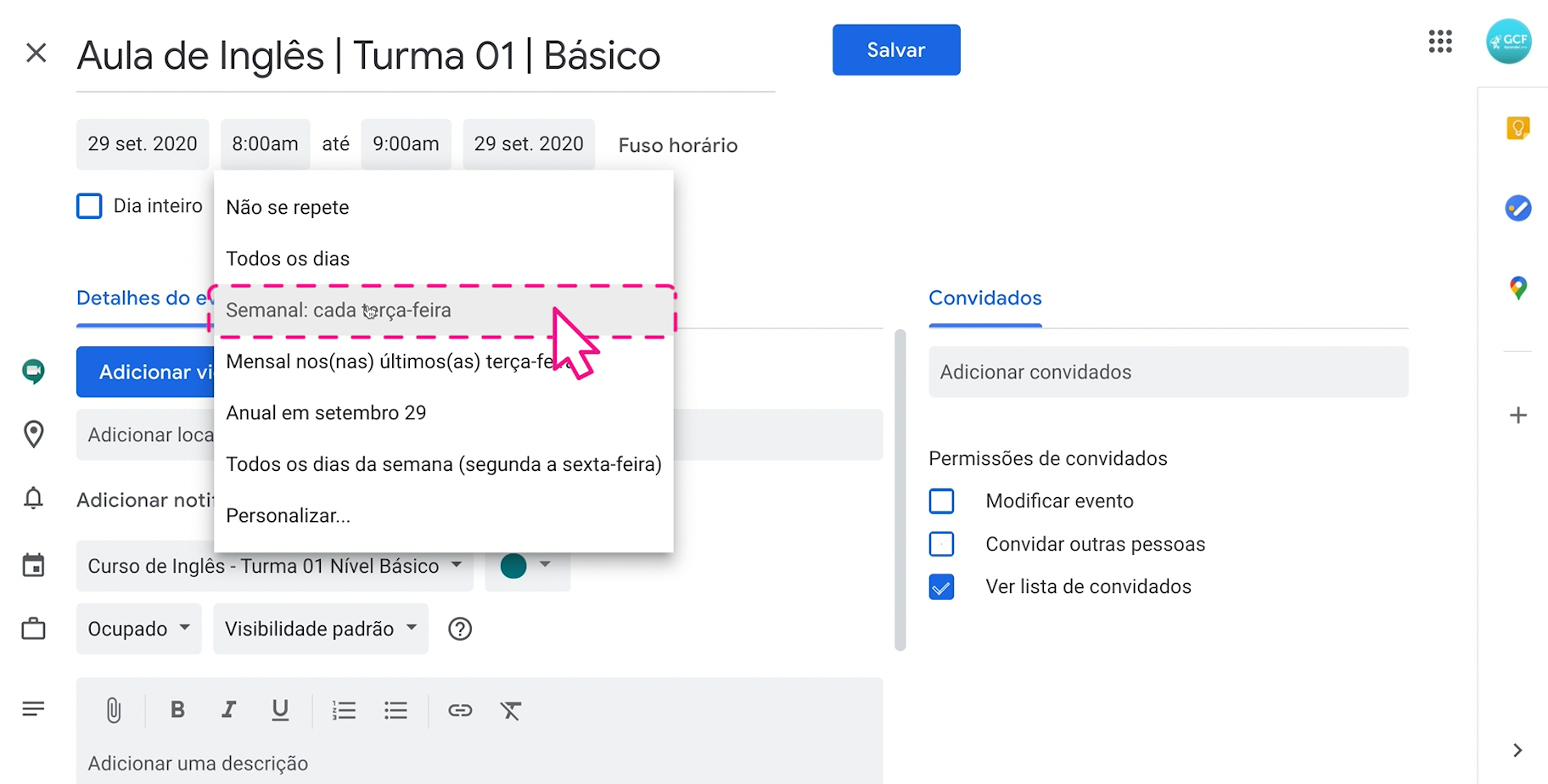
Em “detalhes do evento” clique no botão “adicionar videoconferência do Google Meet”.
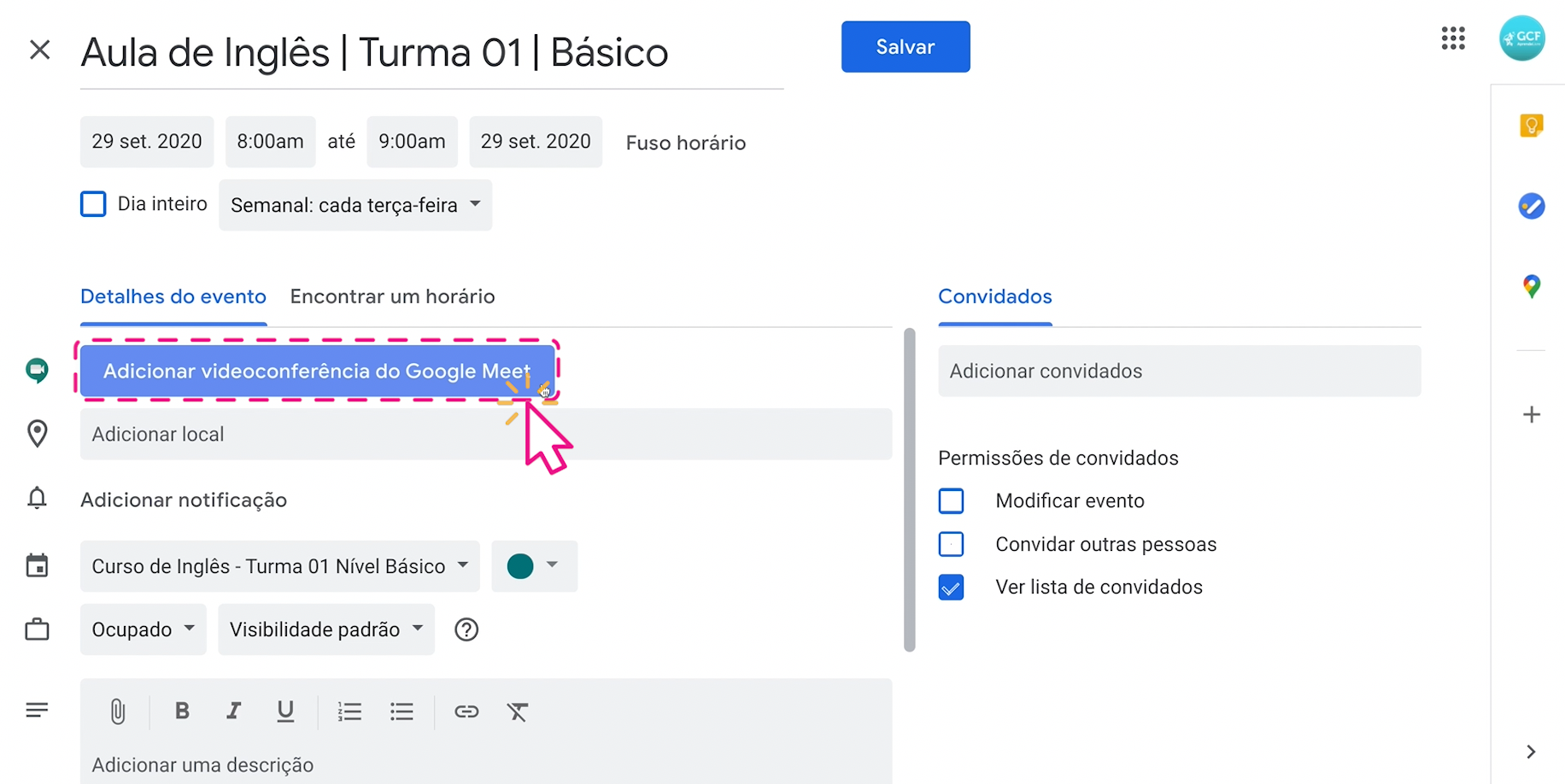
Será gerado um link para a sua reunião, por meio do qual seus alunos poderão se conectar.
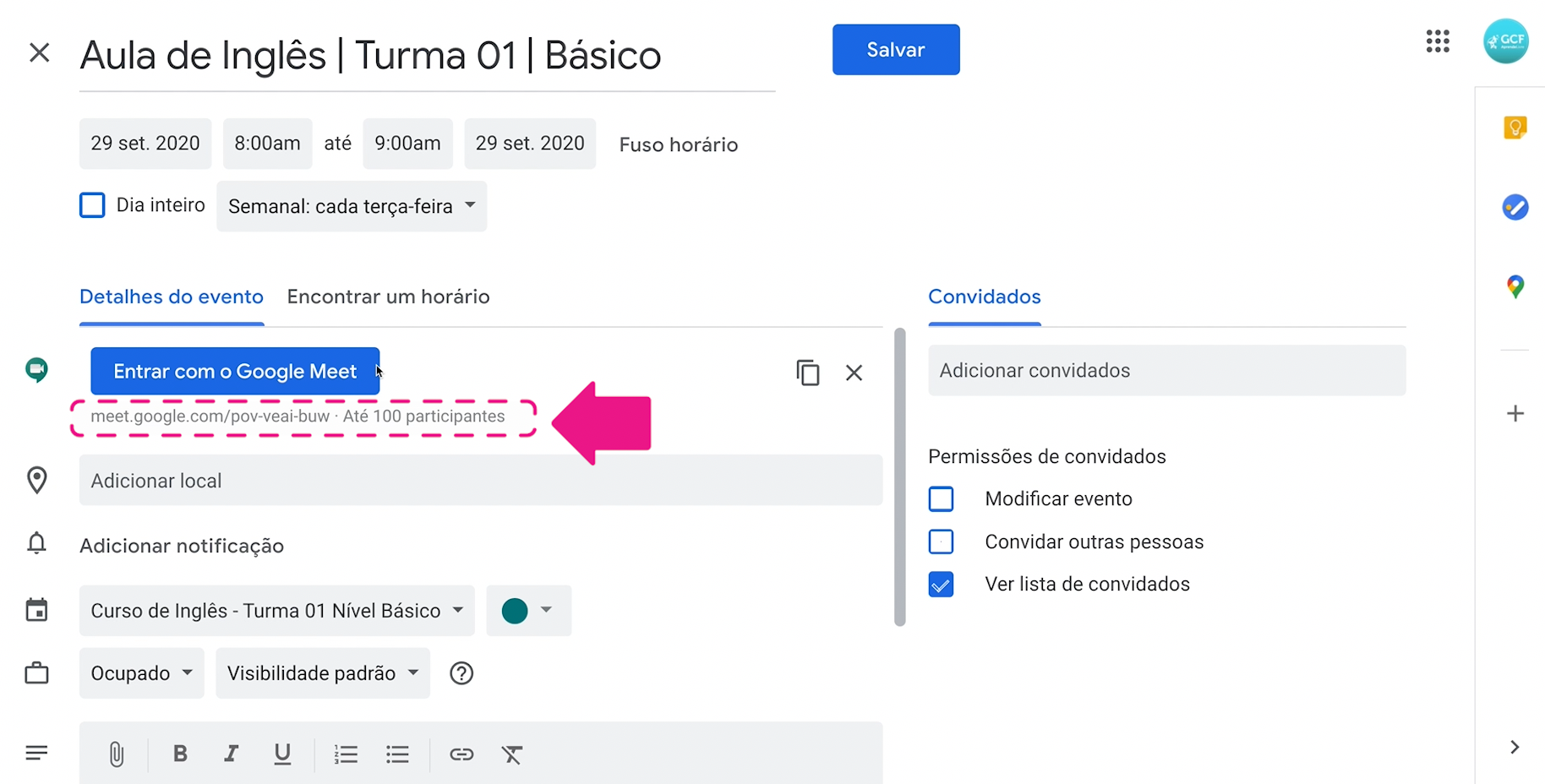
Você poderá copiá-lo clicando no botão correspondente.
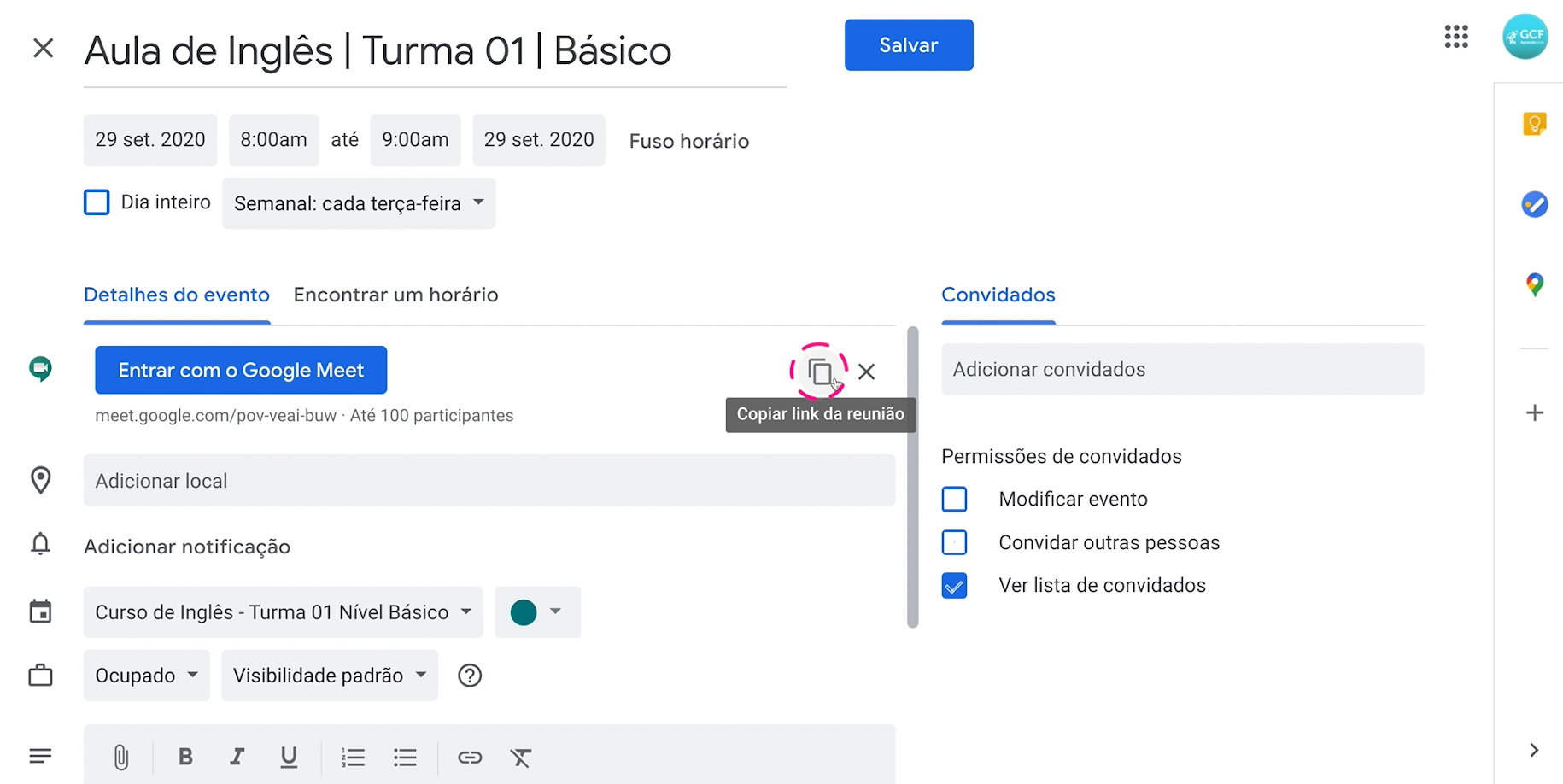
Se a sua aula é virtual, não é necessário adicionar nada no campo “local”.
Clicando em “adicionar notificação”, você define quanto tempo antes você e os demais convidados receberão um aviso.
No campo abaixo você encontra o nome da turma para a qual está criando esse evento. Ao lado, você pode alterar a cor correspondente a essa turma na sua agenda.
Em seguida você define se quer aparecer com o status “ocupado” no horário da reunião da aula e se esse status estará público ou privado.
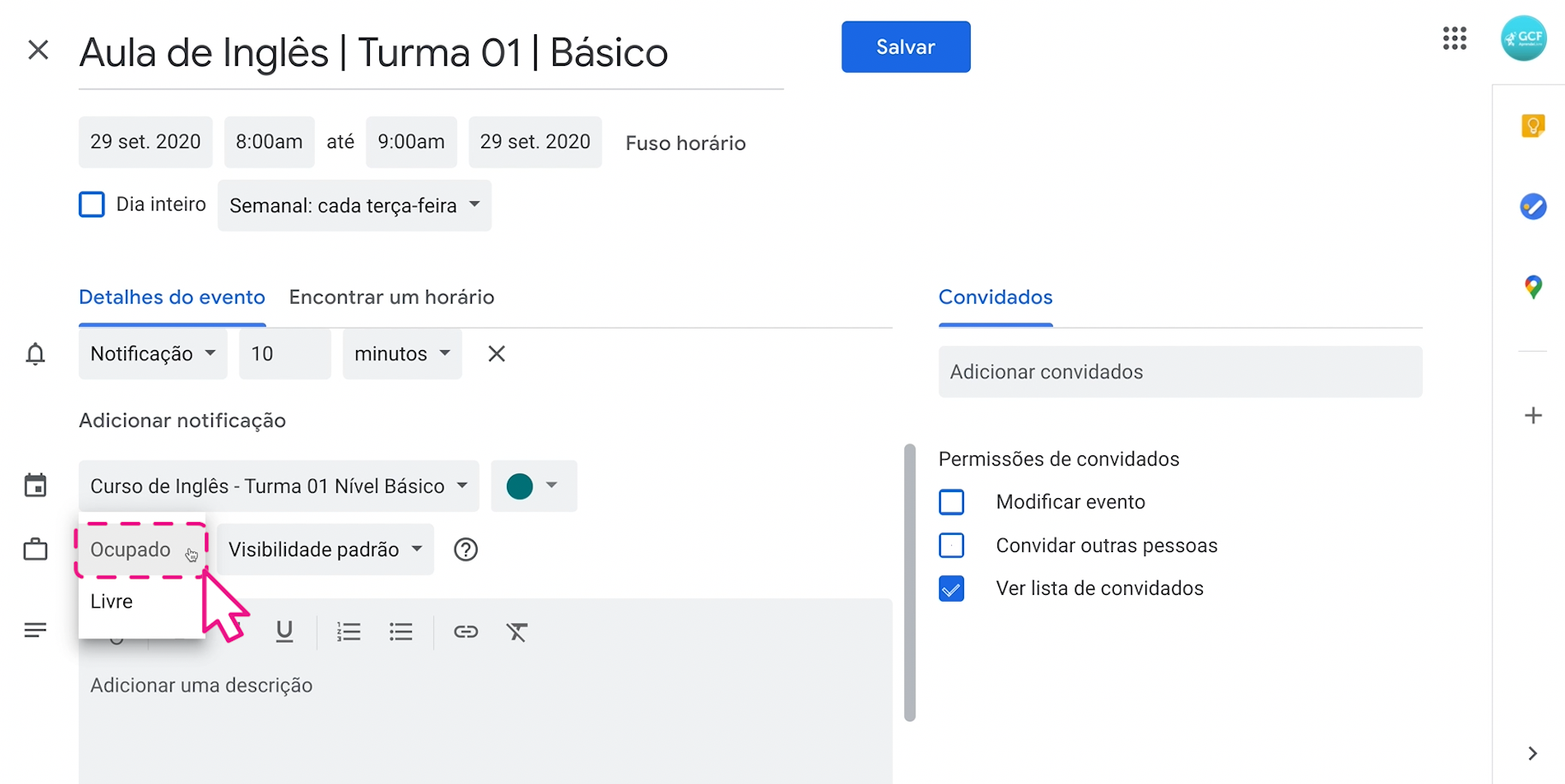
No campo descrição você pode escrever algum recado aos alunos, se quiser.
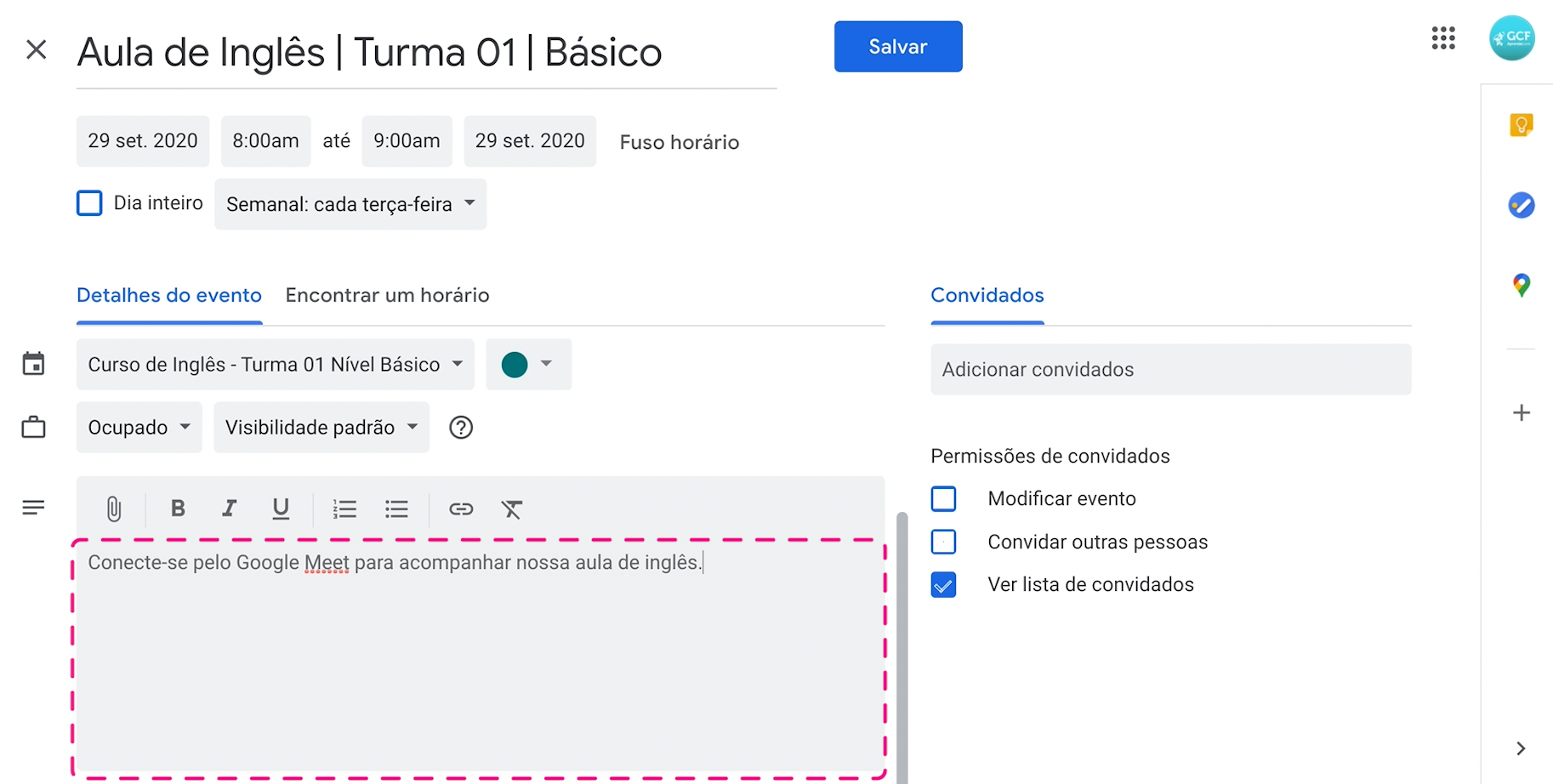
No campo convidados, você pode incluir os emails dos alunos que fazem parte desta turma.
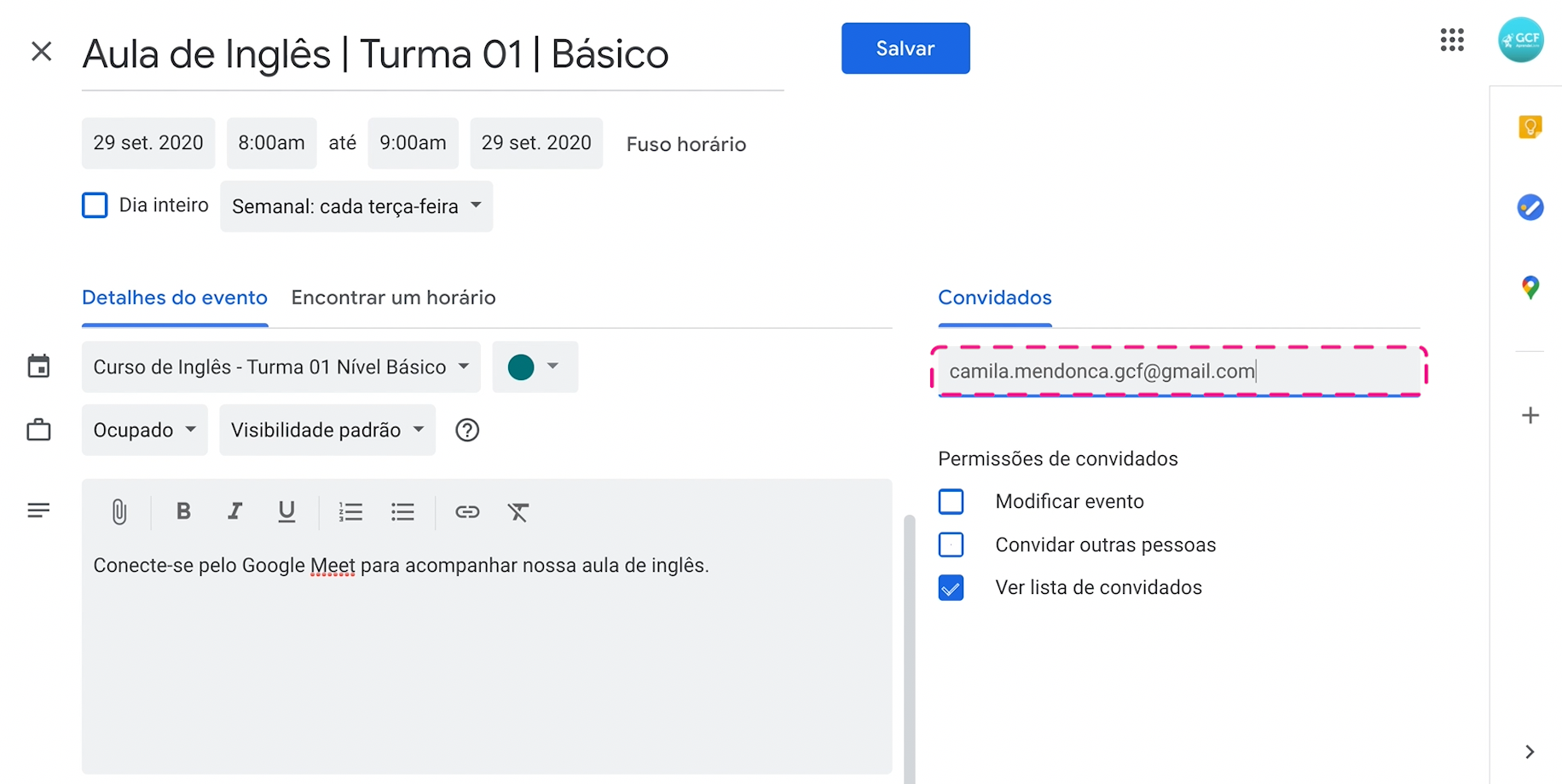
Abaixo, você define se os convidados poderão modificar o evento, convidar outras pessoas e ver a lista de convidados. Deixe selecionadas as permissões que você quiser ativar.
Depois de ter completado todos os campos, clique em “salvar”.
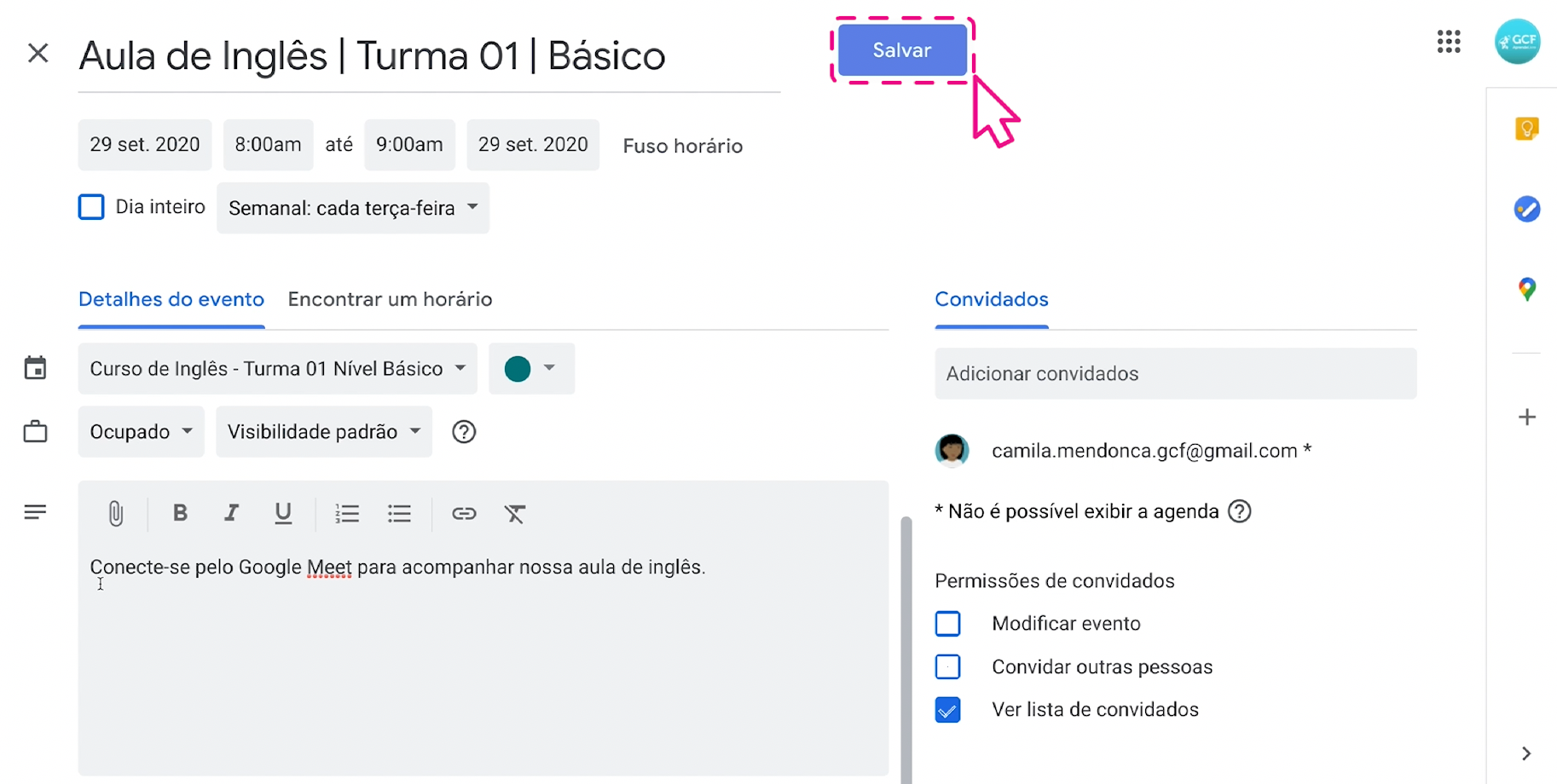
Confirme se você quer que seus convidados recebam um email de convite para que o evento seja incluído na agenda Google deles.
Clique em “enviar”, caso queira que eles recebam essa notificação.
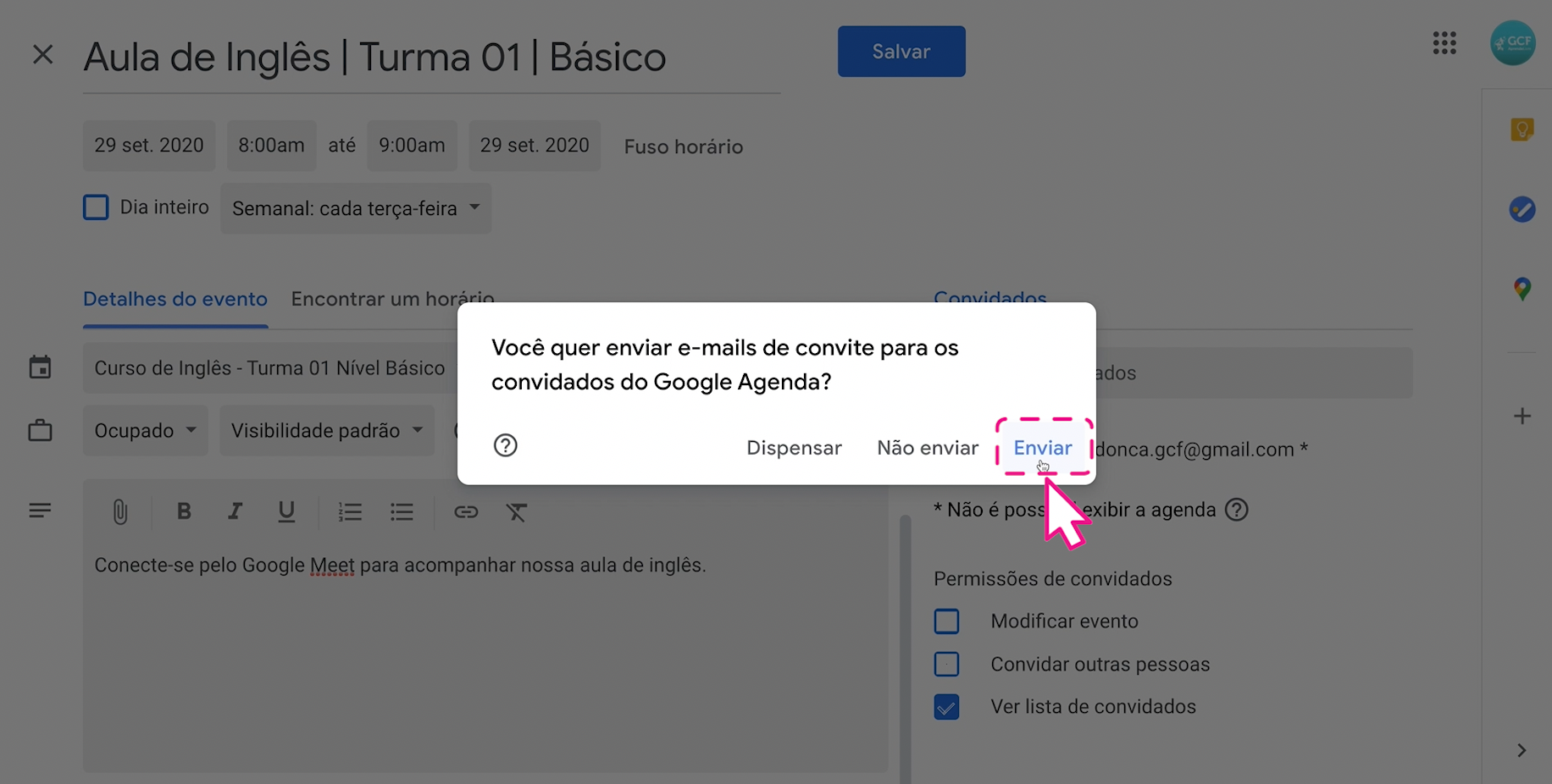
Pronto! Sua aula está programada e já aparece na sua agenda.
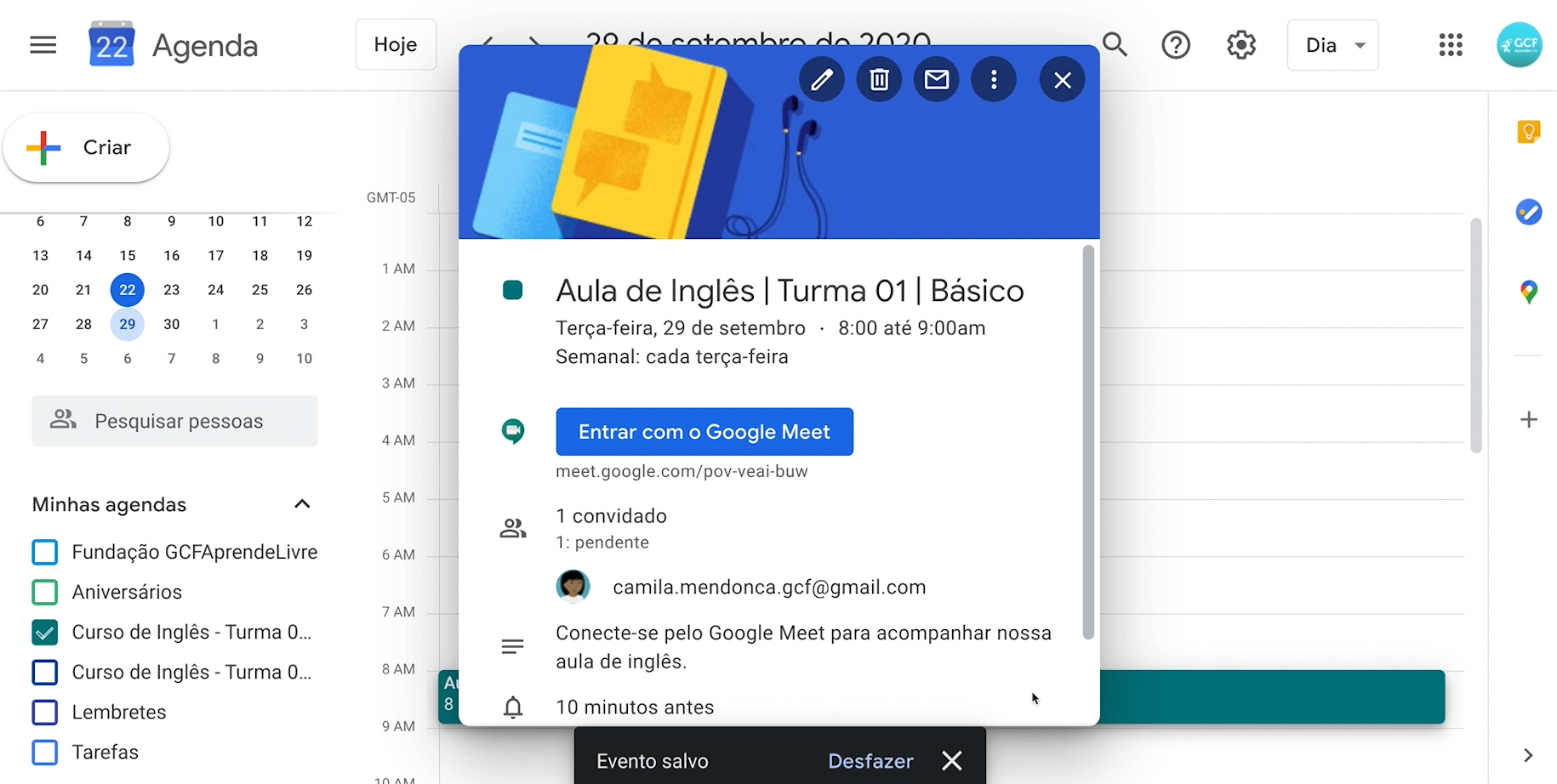
Crie uma publicação no mural da sua turma e cole o link de acesso da aula virtual. Isso vai ajudar a que seus alunos encontrem o link do Meet facilmente.
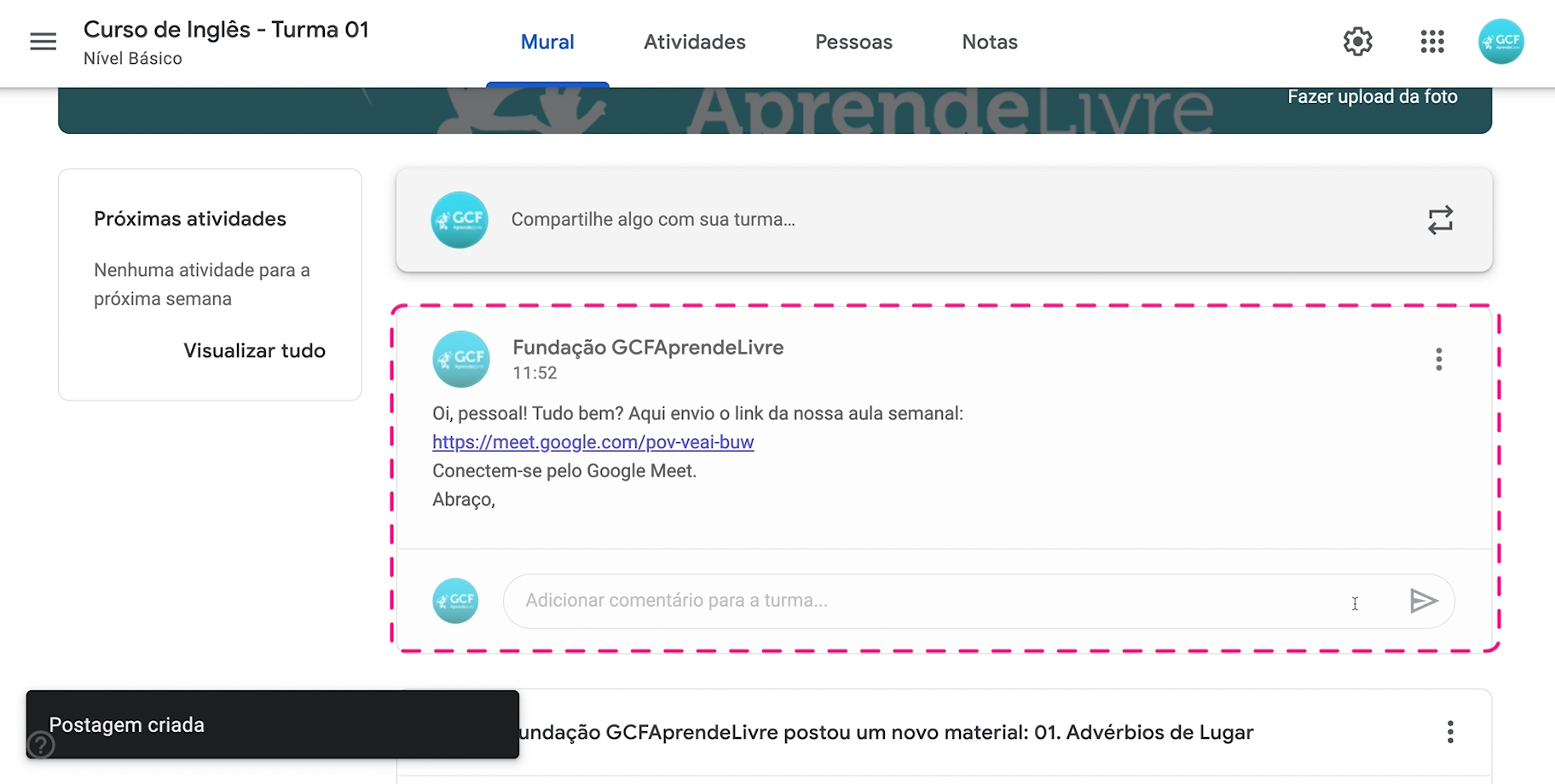
No dia da sua aula virtual, estando conectado à sua conta Gmail, você só tem que clicar no link de acesso.
Clique em “participar agora” para entrar na videoconferência.
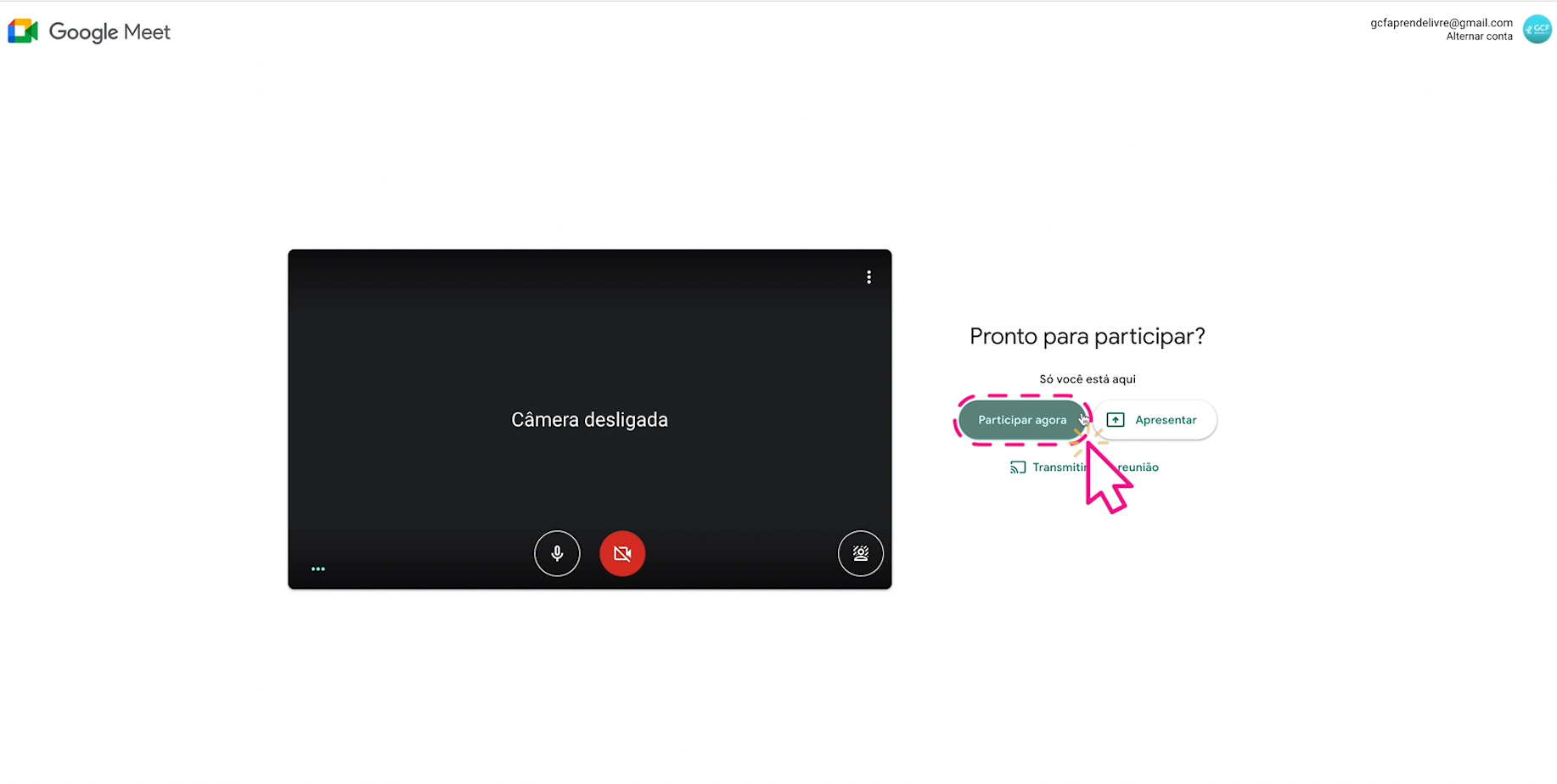
Você estará conectado com os demais alunos que ingressaram ao link de acesso.
Cada vez que um convidado ingressar à reunião, você receberá um aviso. Para aceitar a entrada do aluno, clique em “permitir”.
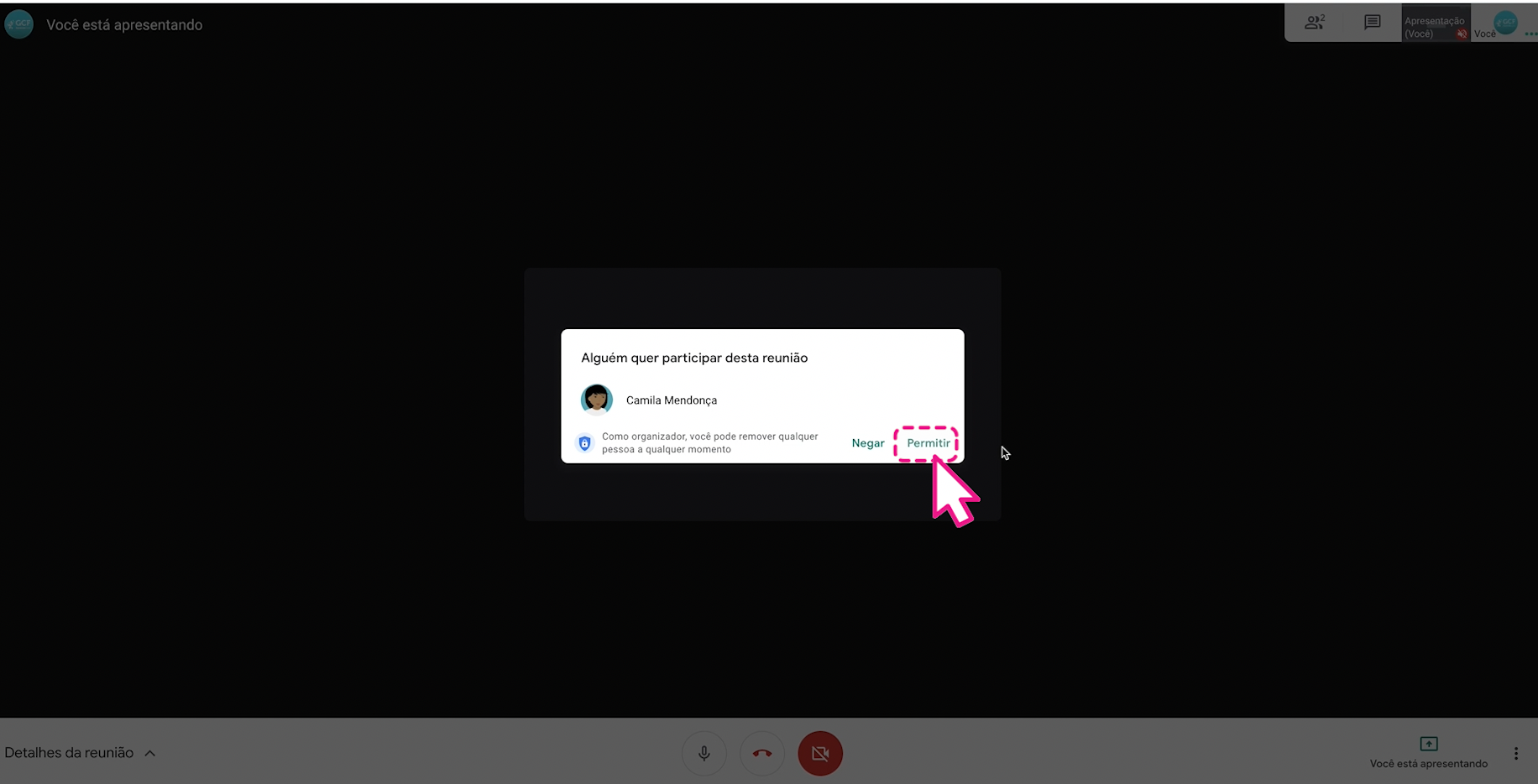
Para compartilhar sua tela com seus estudantes, clique em “apresentar agora”.
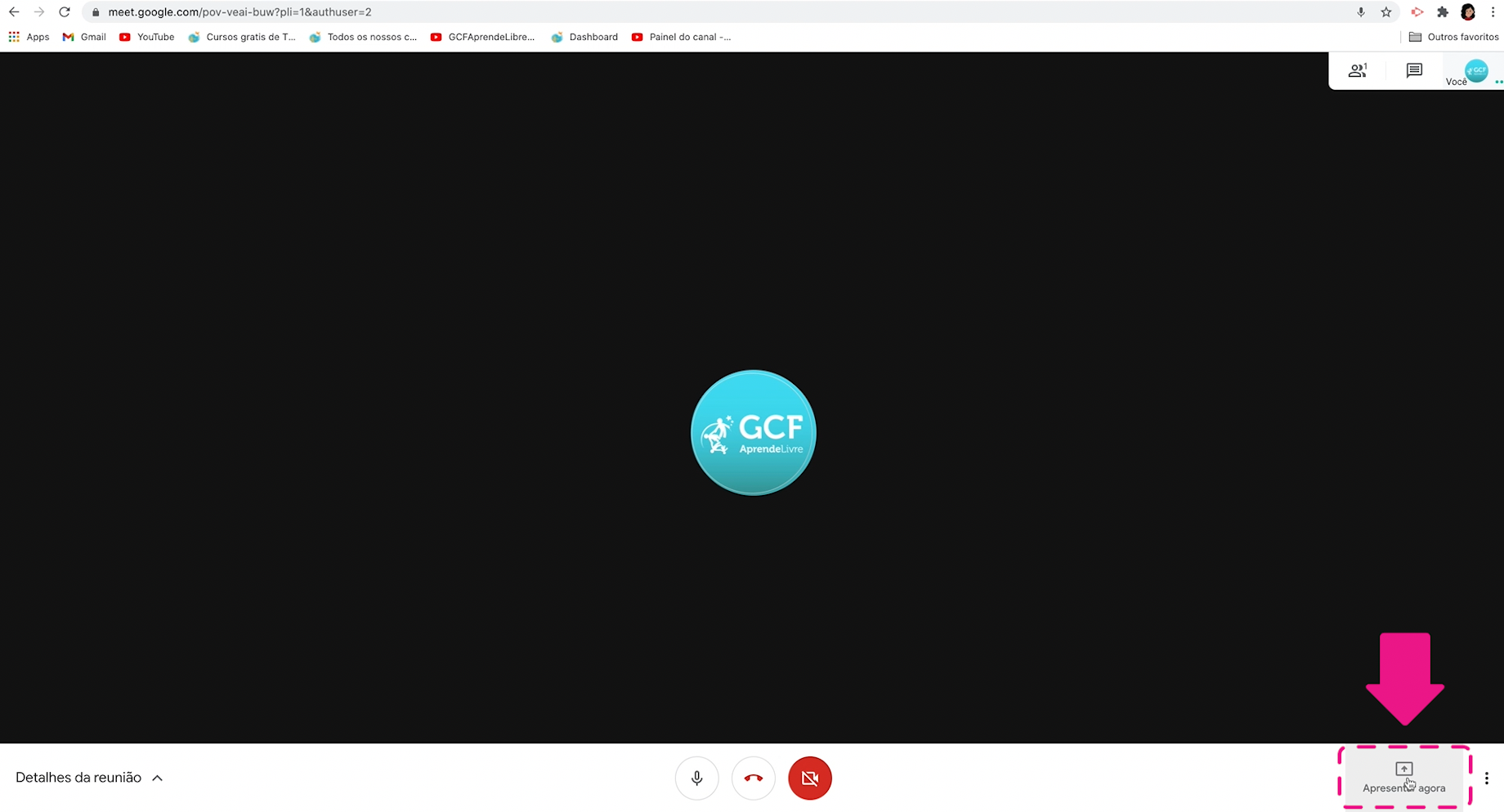
Selecione se você quer apresentar sua tela inteira, apenas uma janela ou uma guia do seu navegador.
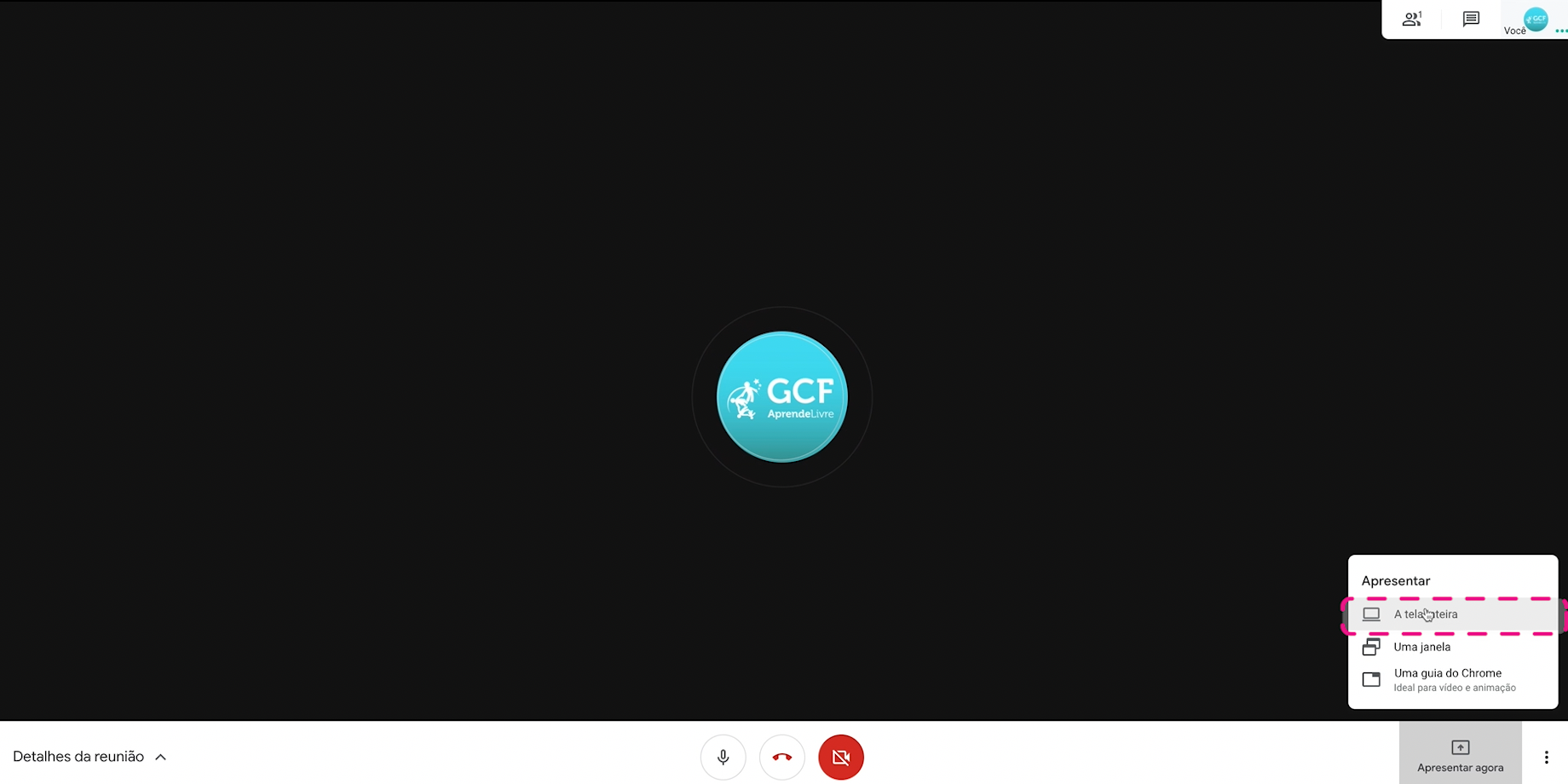
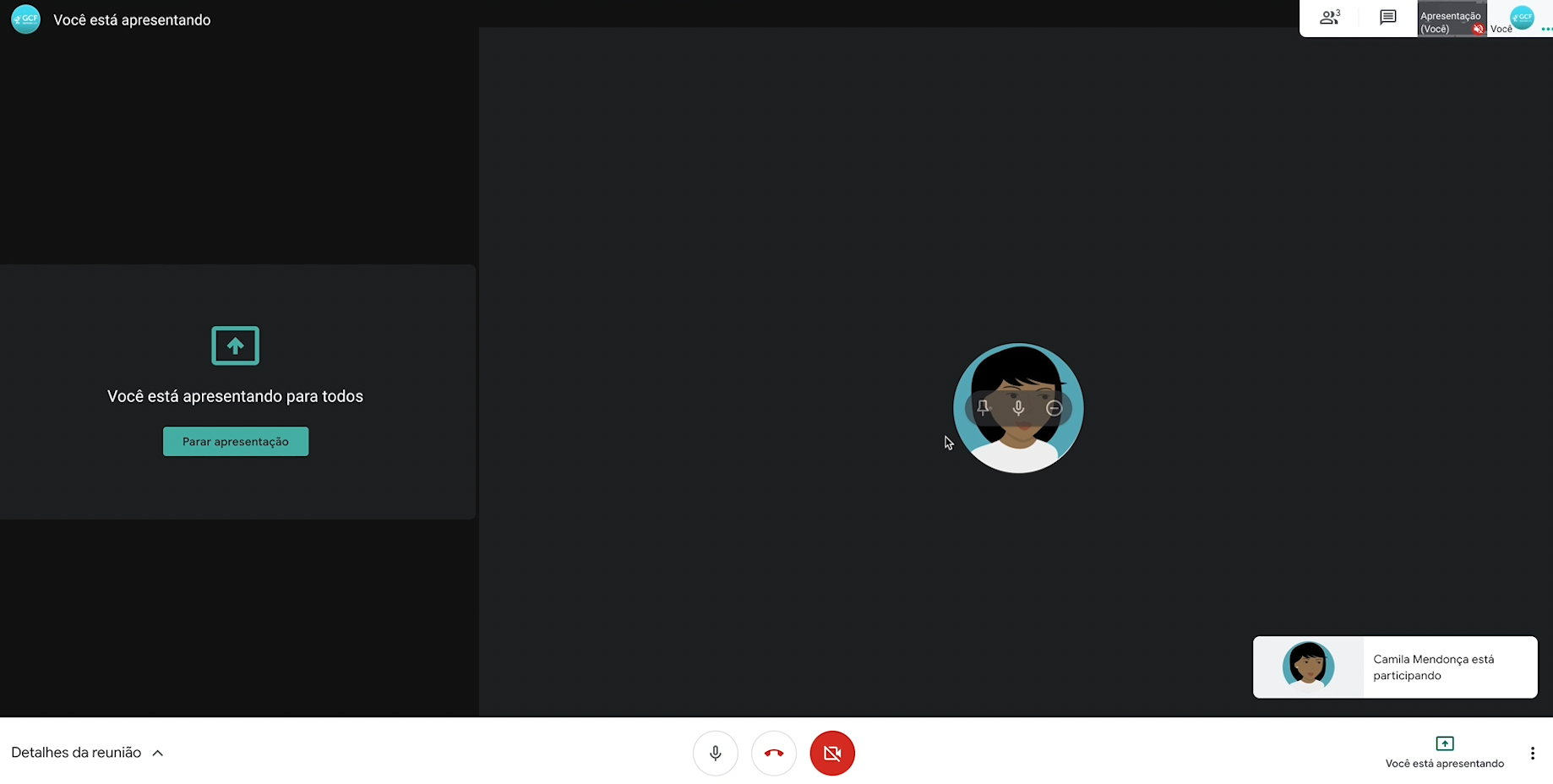
Acesse o material da aula que você subiu no tópico "Materiais de Estudo".
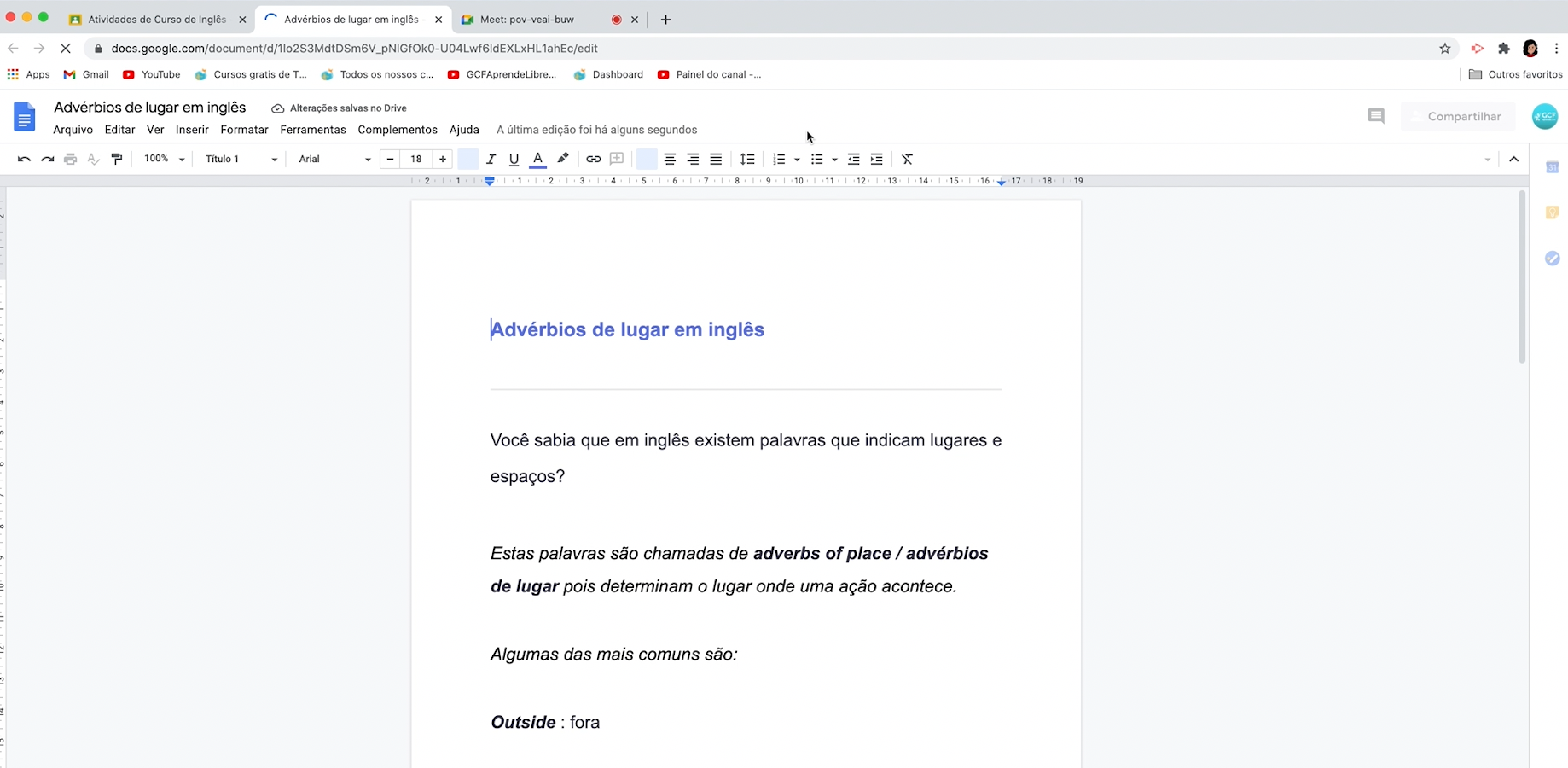
Pronto! Você só tem que seguir com a sua aula usando o Google Meet.
Na hora de finalizar, clique em "sair da chamada".
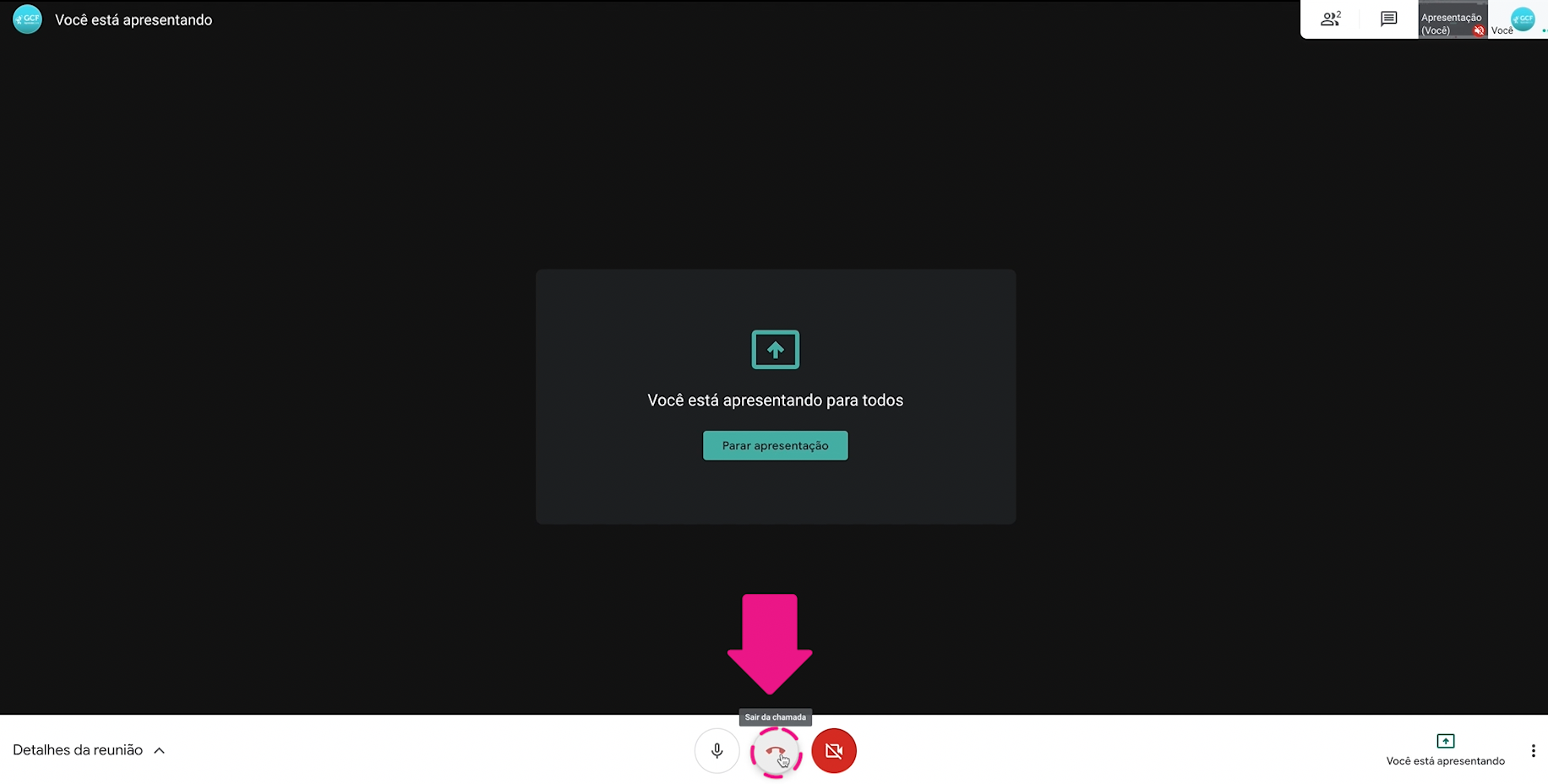
Sentindo falta de um quadro para anotar e desenhar livremente durante sua aula virtual?
Então, conheça o Jamboard, o quadro branco virtual do Google. Clique em "continuar" e conheça essa ferramenta que deixará suas aulas virtuais mais interessantes!
/pt/google-sala-de-aula-para-professores/como-usar-o-jamboard-o-quadro-do-google/content/