PowerPoint 2019
Como cortar o fundo de uma imagem no PowerPoint 2019


/pt/powerpoint-2019/como-usar-imagens-3d-no-powerpoint-2019-/content/
Nesta seção do nosso curso, vamos te mostrar a nova ferramenta chamada “remover plano de fundo”. Com ela você pode eliminar o fundo de uma imagem, sem ter que usar outro programa, fazendo tudo no PowerPoint 2019!
Veja a seguir como funciona.
Começaremos inserindo uma imagem na apresentação! Clique em “Inserir” e selecione “Imagem”.
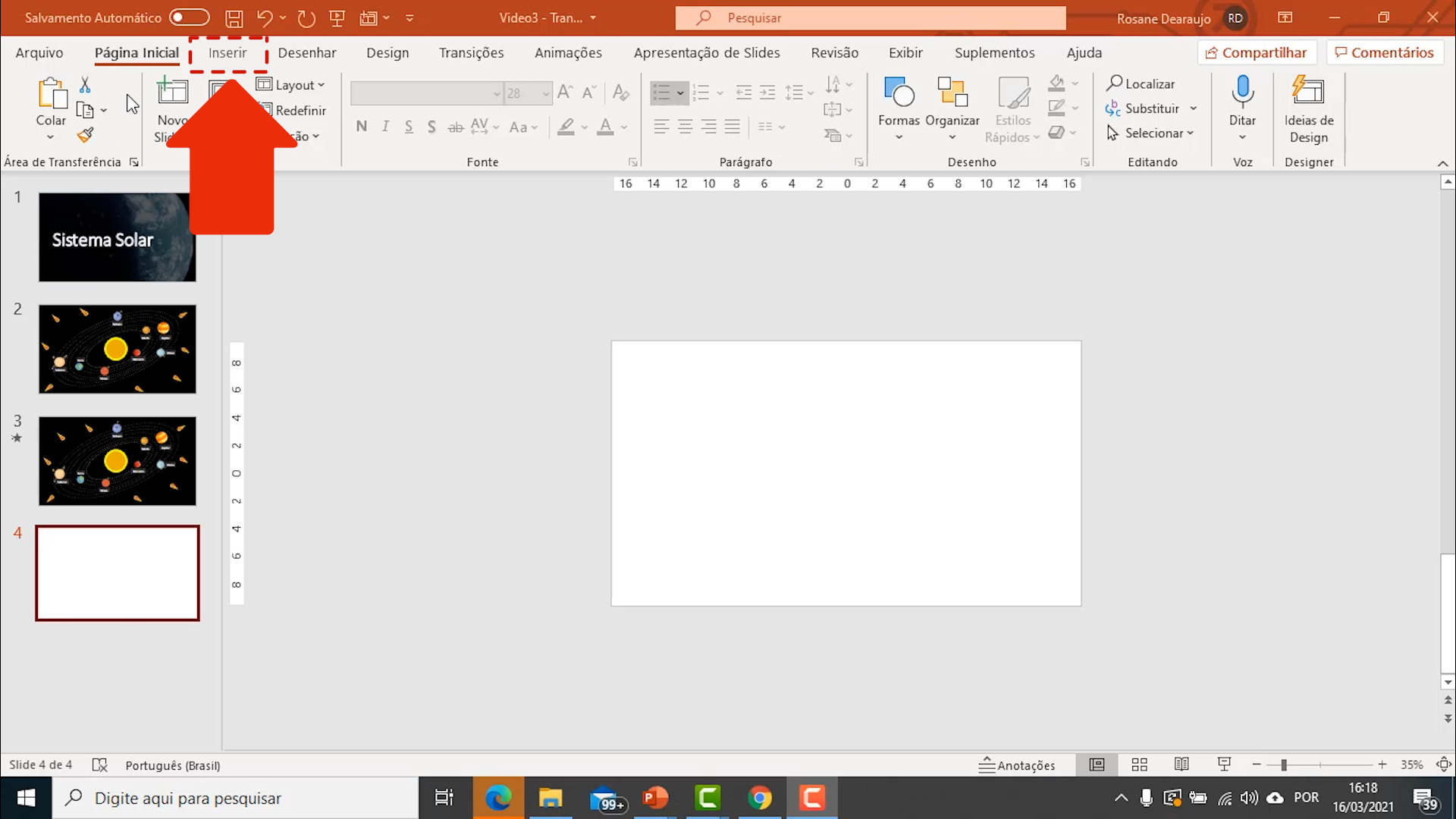
Você pode inserir uma imagem que já esteja salva no seu computador ou fazer como a gente e incluir uma imagem do estoque.
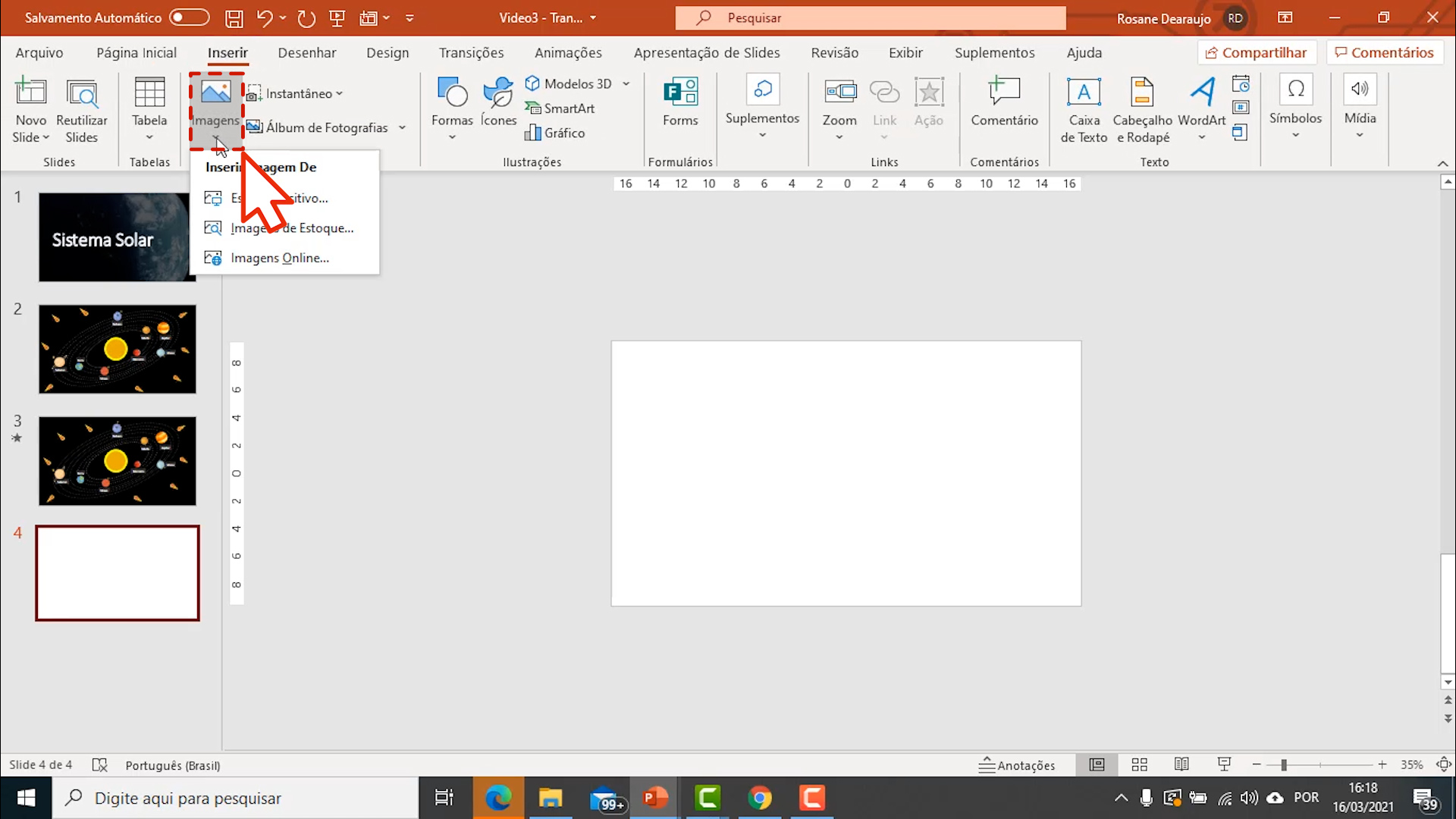
Depois de inserida, clique na imagem para selecioná-la e em seguida clique no menu “Formato da imagem”.
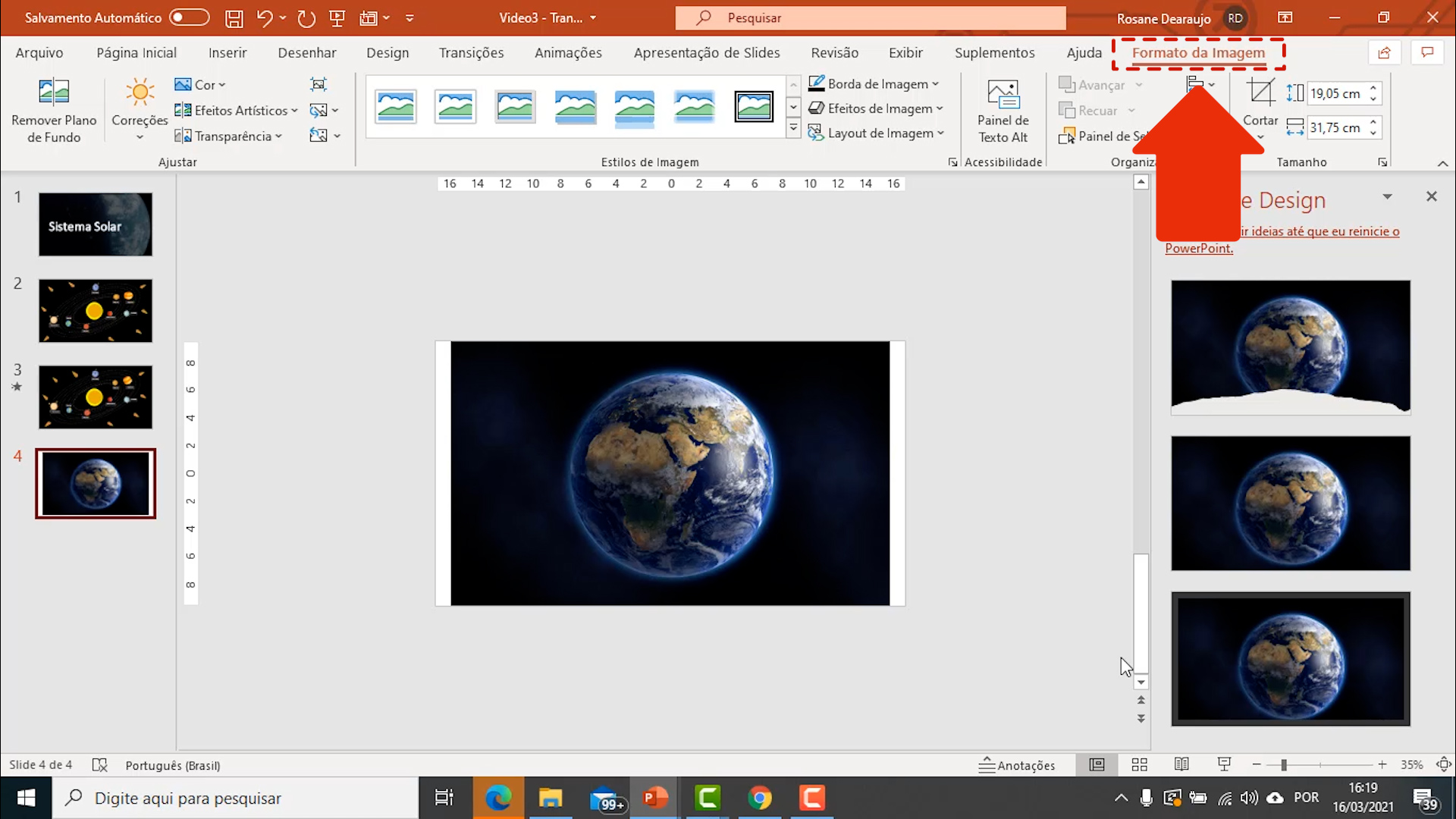
Escolha a opção “Remover “plano de fundo”.
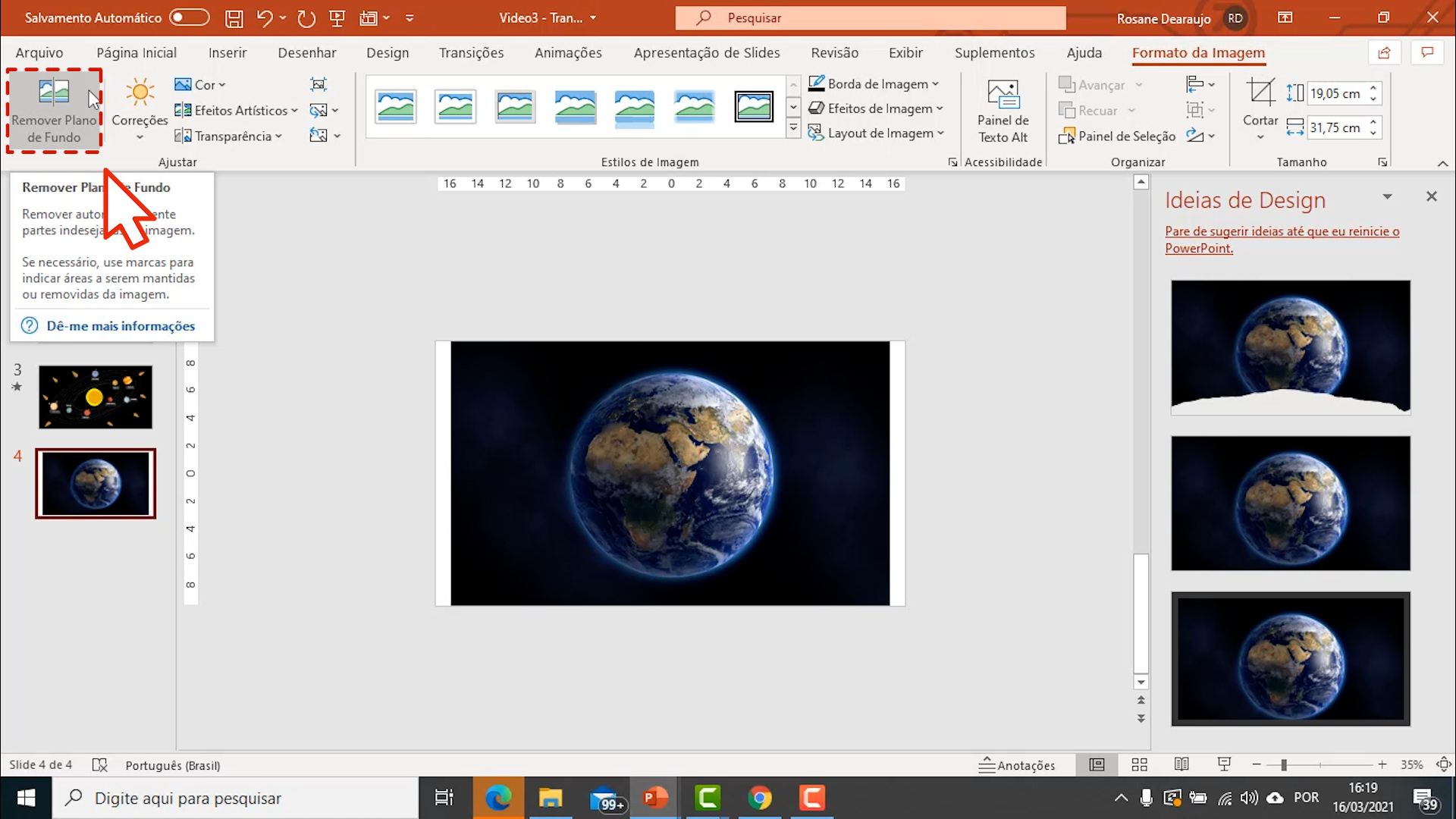
Você verá que o fundo da sua imagem ficou rosa shock. Tudo que estiver colorido será eliminado da imagem. Já o que estiver aparecendo nas cores originais será mantido.
Se a seleção ficar exatamente na área que você quer eliminar, clique no botão “Manter alterações”.
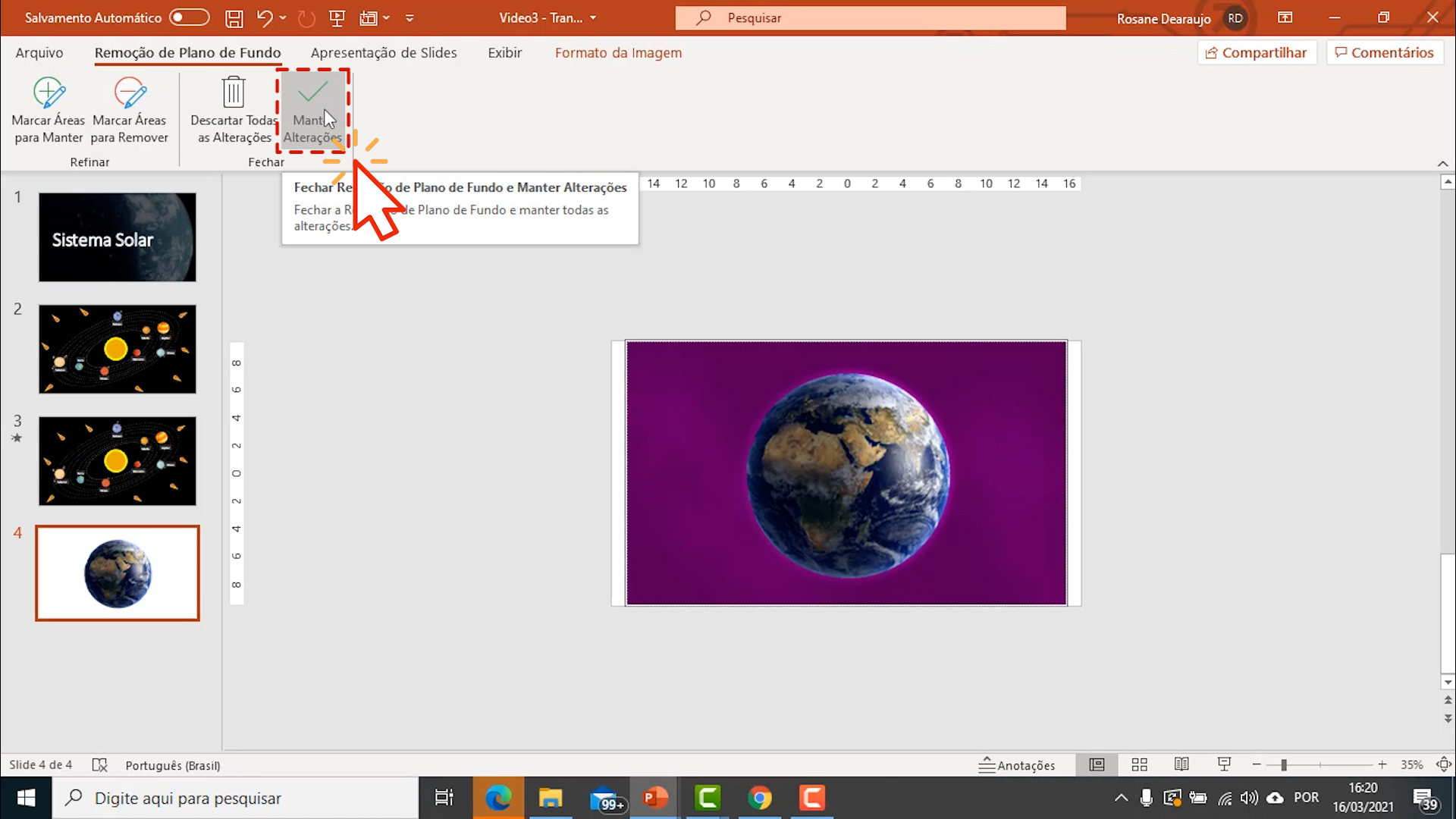
Bingo! O fundo foi eliminado!
Por outro lado, se a seleção não ficar exatamente na área correta você pode editá-la.
Observe que na barra superior aparecem as opções “Marcar áreas para manter” e “Marcar áreas para remover”.
Clique em “Marcar áreas para manter” para selecionar partes da imagem que você não quer que sejam removidas.
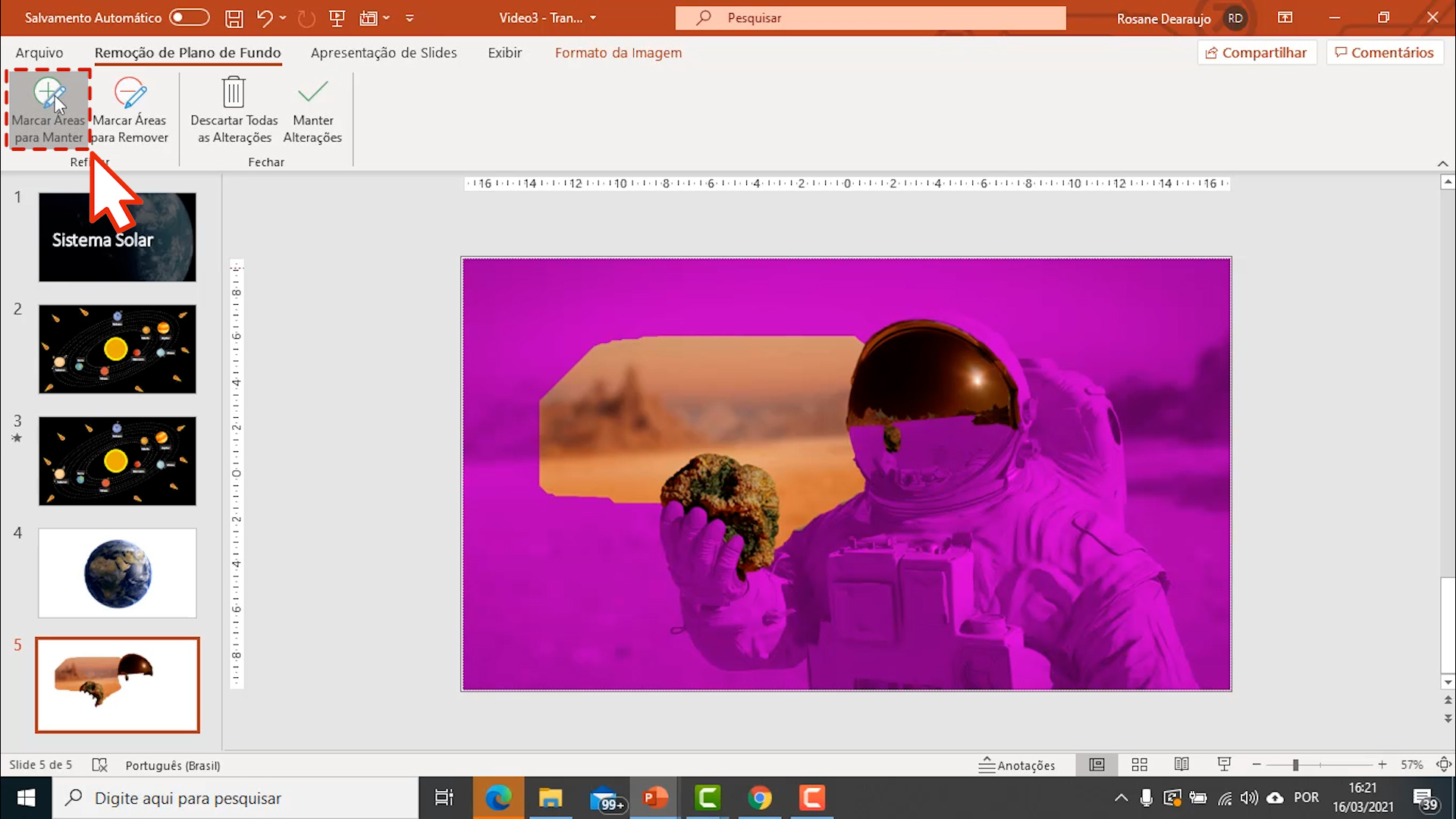
Se ativará um lápis com o qual você poderá selecionar as áreas que você quer manter na imagem. Não precisa pintar toda a parte que você quer manter. Apenas clicando e mantendo o clique, uma área expandida será mantida.
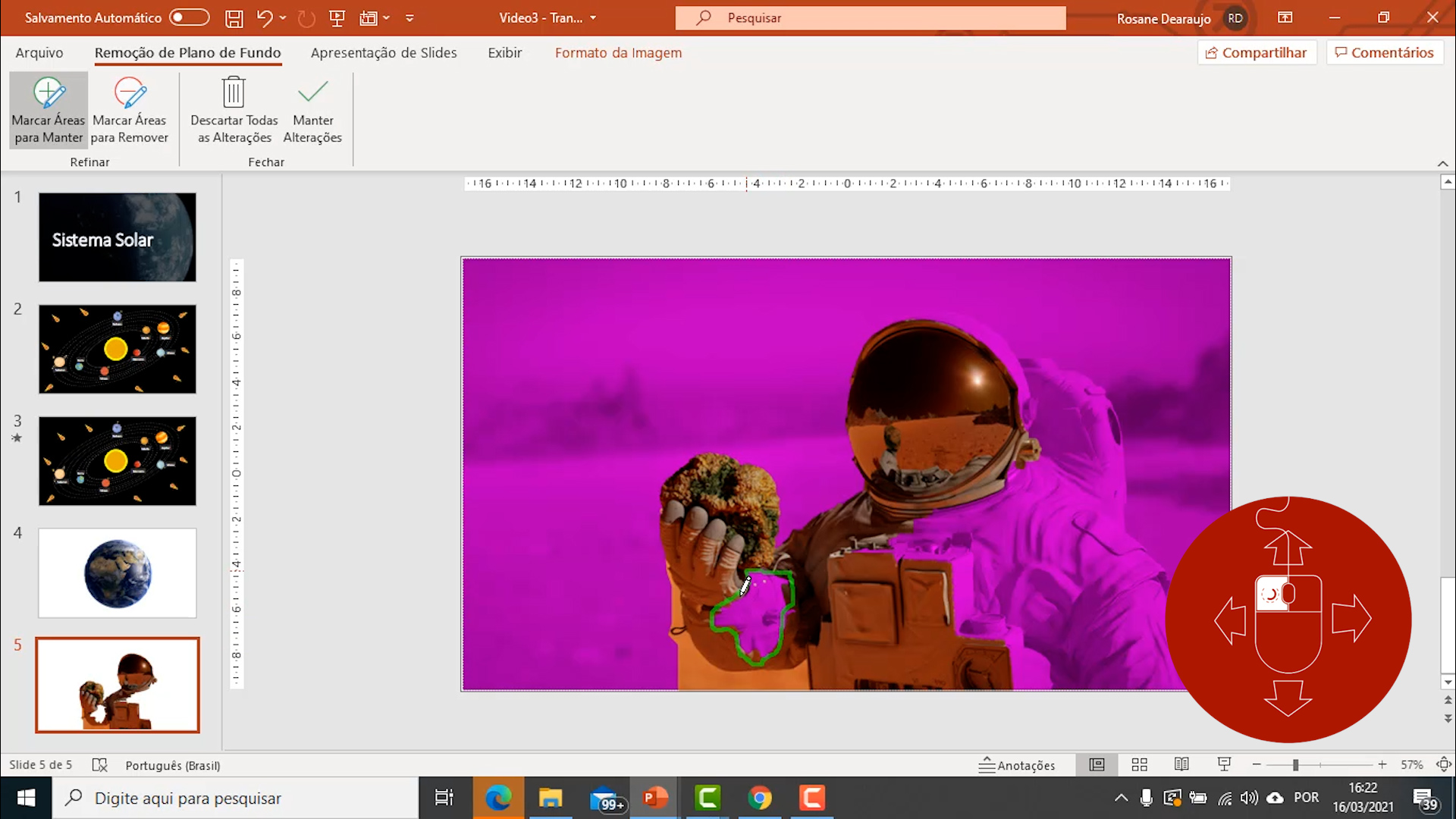
Não se preocupe em traçar linhas muito precisas! Observe que as partes da imagem vão voltando à cor original!
Agora use a opção “Marcar áreas para remover” para selecionar partes da imagem que não entraram na seleção, mas que você quer que sejam removidas.
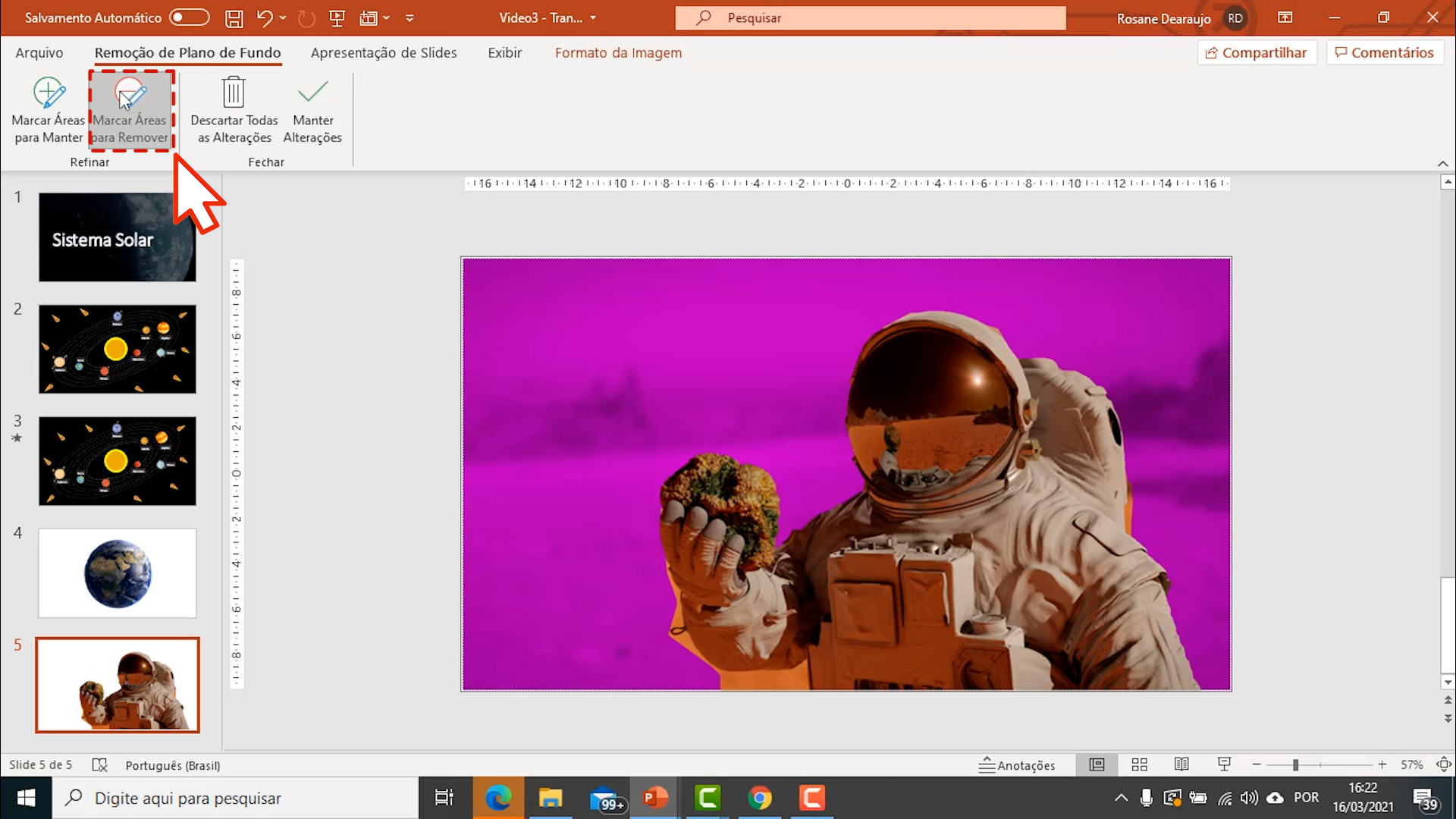
Pinte essas as áreas com o lápis.
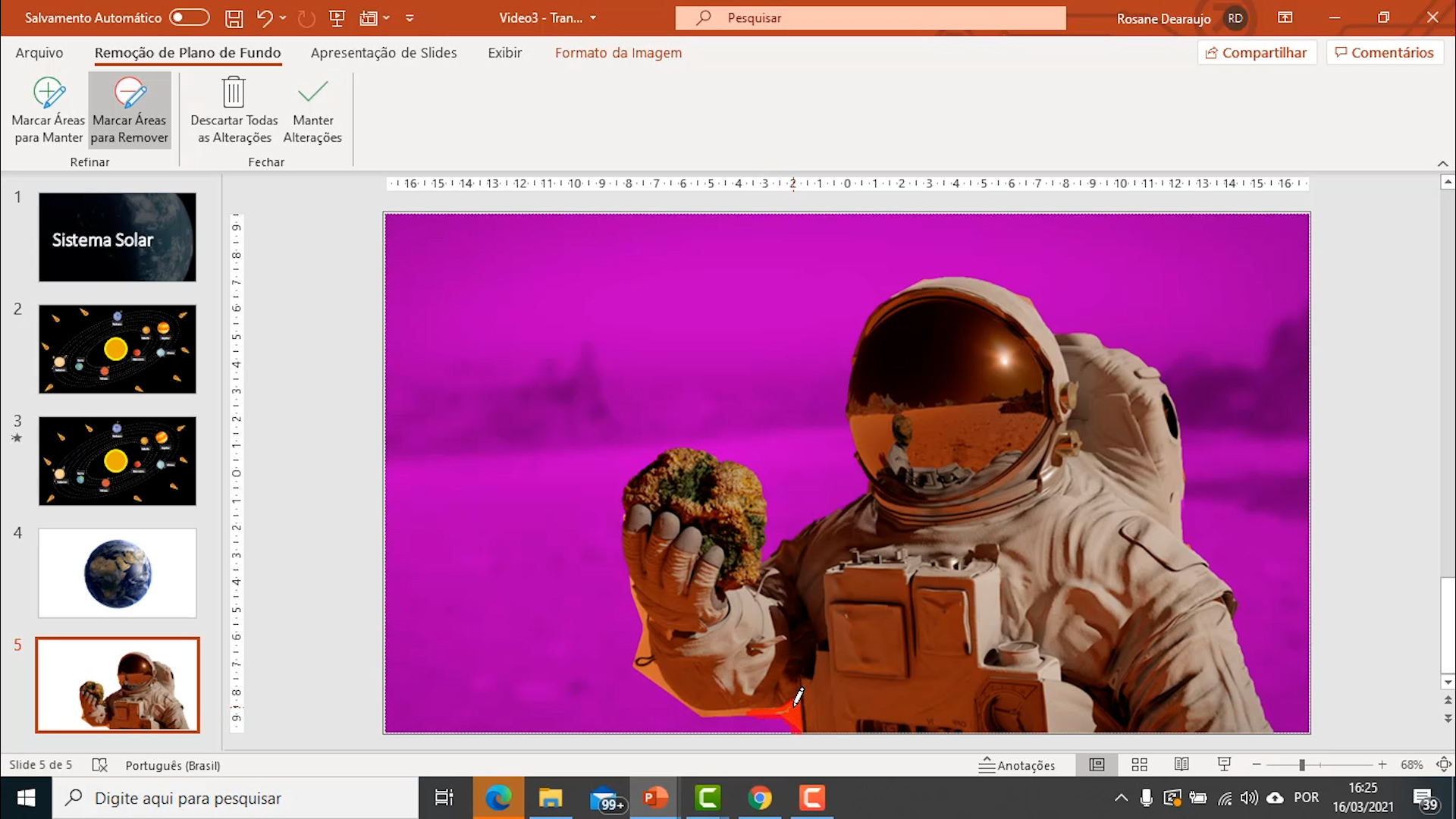
Você pode ampliar o zoom para visualizá-las melhor!
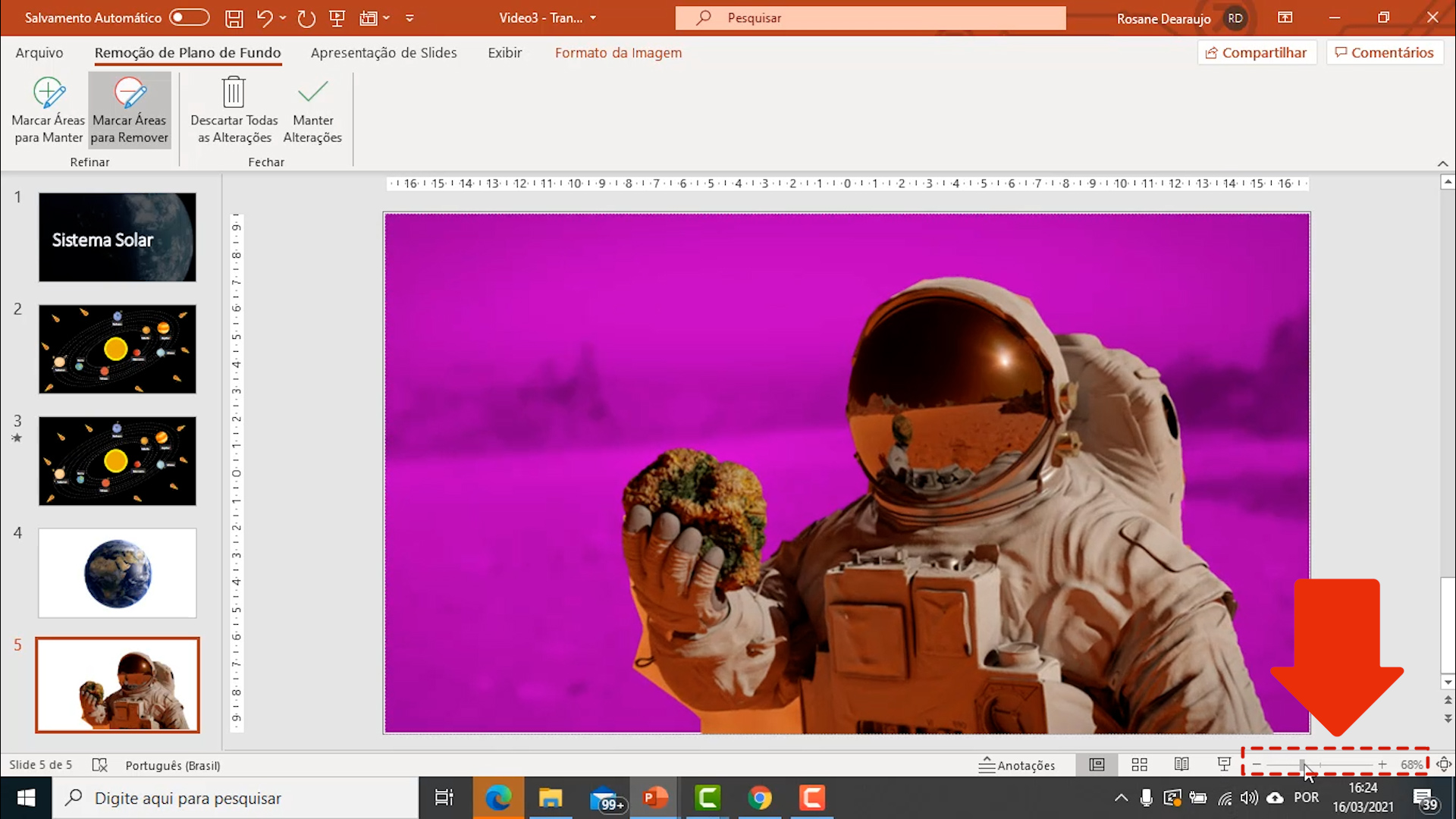
Depois que terminar de selecionar o que será removido, basta clicar em “Manter alterações”.
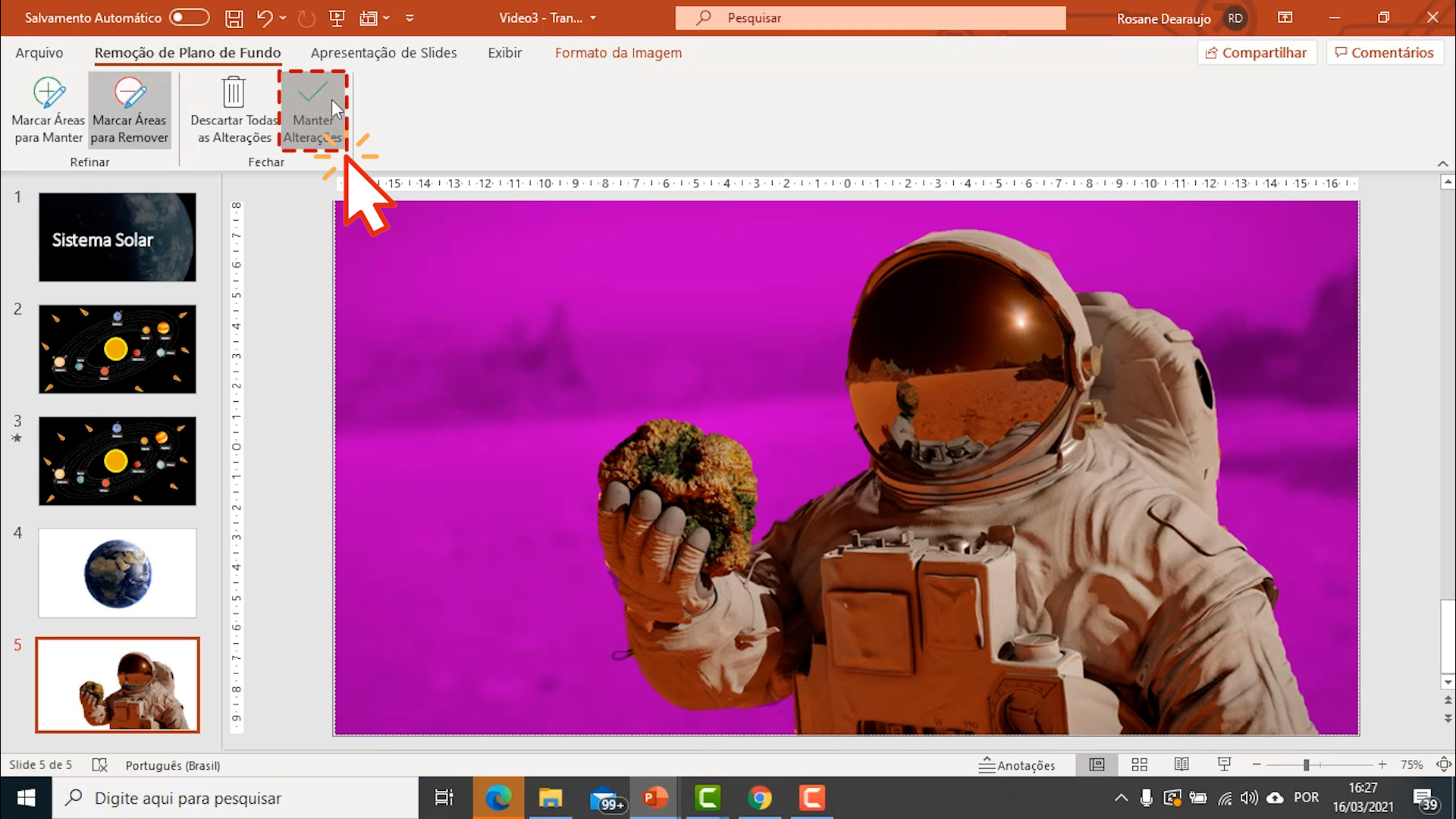
Pronto! O fundo da imagem foi removido, como num passe de mágica!
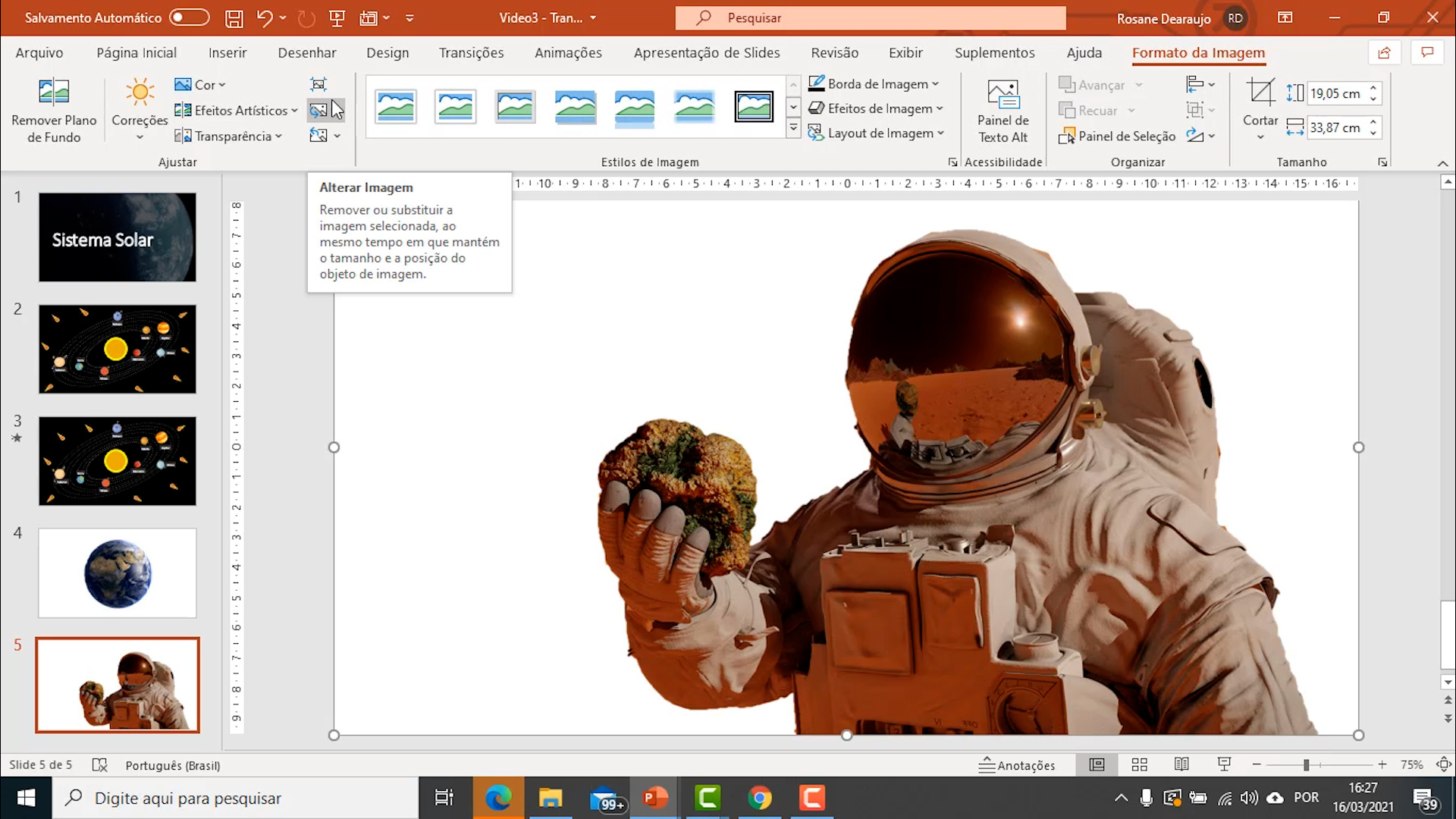
É ou não é um ótimo recurso?
Combine imagens com fundo recortado como quiser e use sua imaginação para personalizar sua apresentação! Comece já!
E lembre-se que aqui você encontra tudo sobre o PowerPoint 2019! Clique em "Continuar" e continue aprendendo com a gente!
/pt/powerpoint-2019/como-converter-uma-apresentacao-do-powerpoint-em-video/content/