Vender pela Internet | Para Iniciantes
Como criar sua loja virtual com o plano gratuito da Loja Integrada


/pt/vender-pela-internet-para-iniciantes/como-criar-sua-loja-virtual-gratis-plataformas-gratuitas-e-pagas/content/
O plano gratuito da Loja Integrada permite configurar uma loja virtual com limite de 5 mil visitas por mês e 75 produtos.
Essa pode ser uma boa opção para quem está começando e não tem muito investimento. Também pode ser uma boa ideia pra quem validar produtos e testar essa plataforma.
O plano gratuito oferece diferentes formas de envio como SEDEX, PAC, retirar pessoalmente e motoboys. A forma de pagamento disponível no plano gratuito é o Mercado Pago.
Para começar a criar sua loja, acesse o site da Loja Integrada e preencha o formulário "comece sua loja" com seu nome, email e crie uma senha.
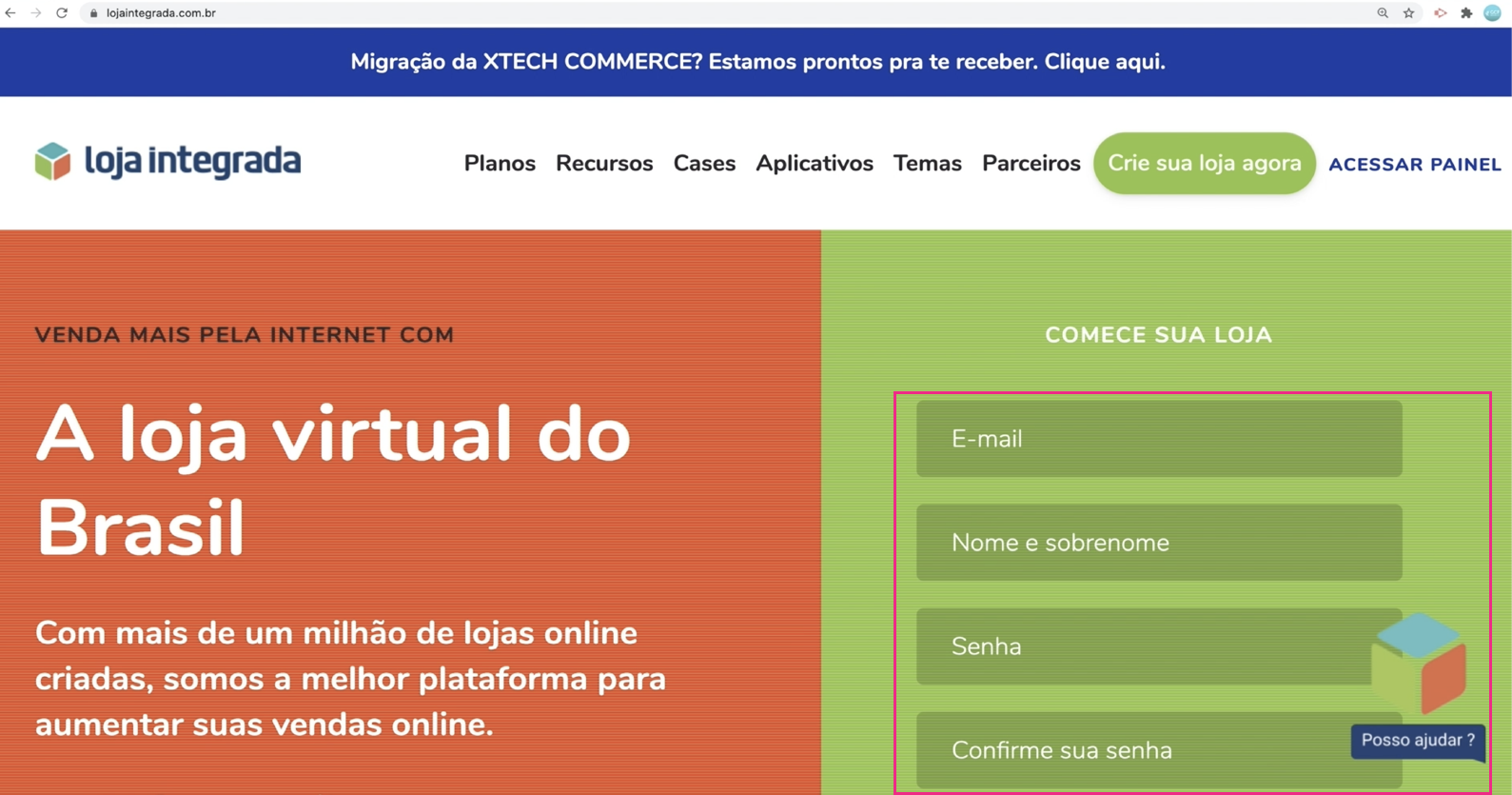
Em seguida, clique em "crie sua loja agora".
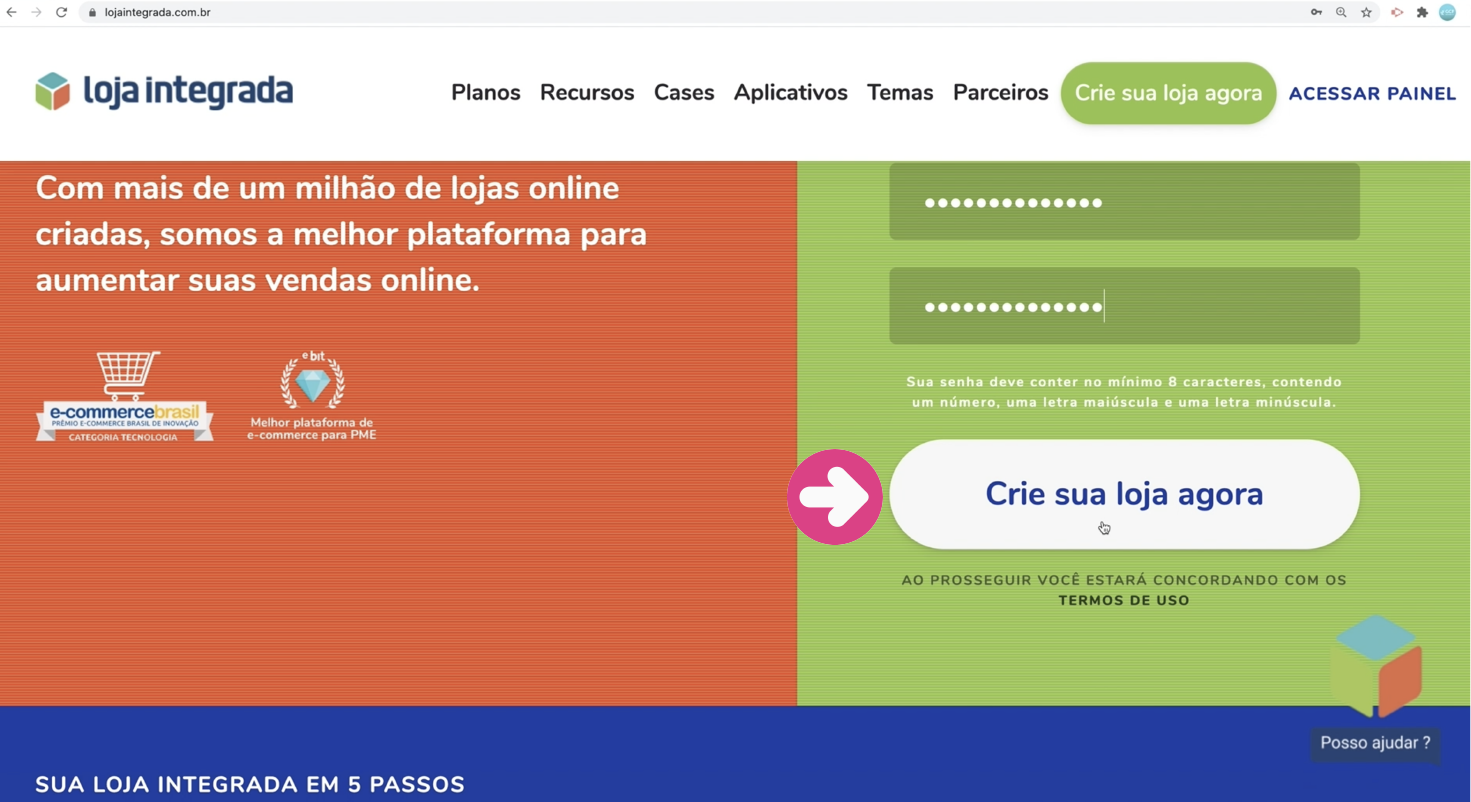
Provavelmente a plataforma pedirá que você confirme que não é um robô. Selecione as imagens correspondentes, conforme as instruções, e clique em "verificar".
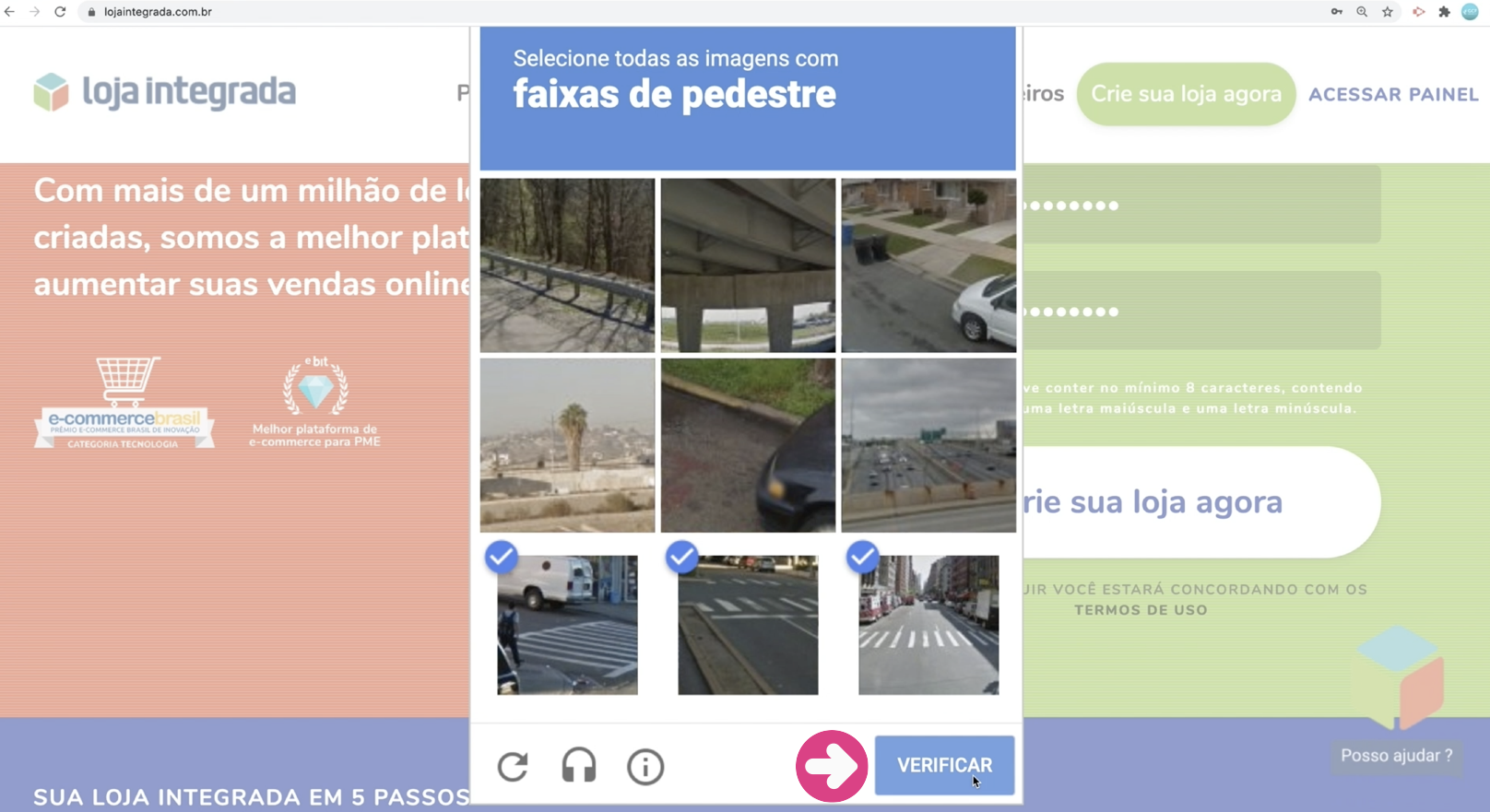
Agora, entre no seu email, encontre a mensagem enviada pela Loja Integrada e clique no botão "Confirmar".
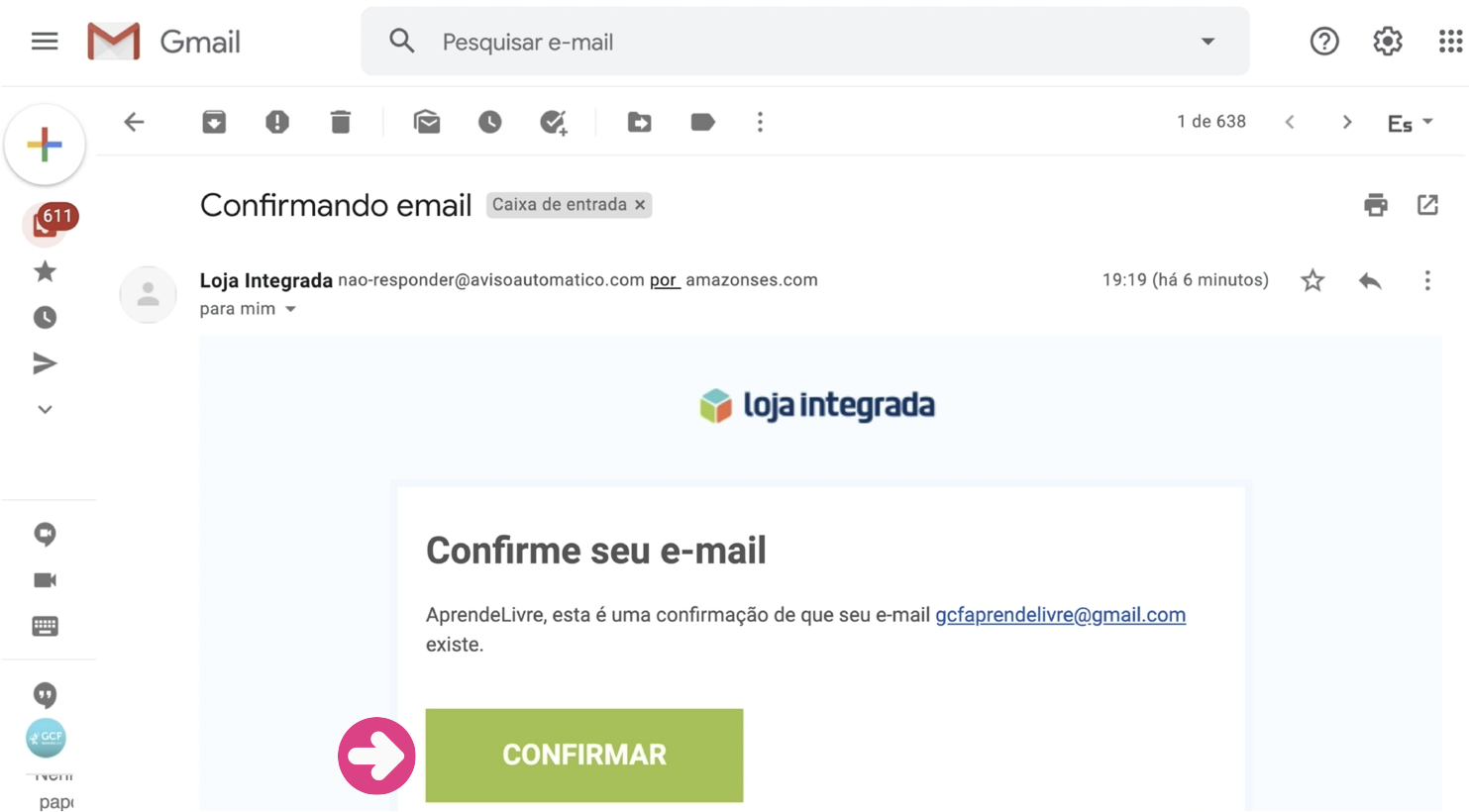
Você será direcionado para o painel de controle da Loja Integrada. Insira seu email e senha e clique em "entrar".
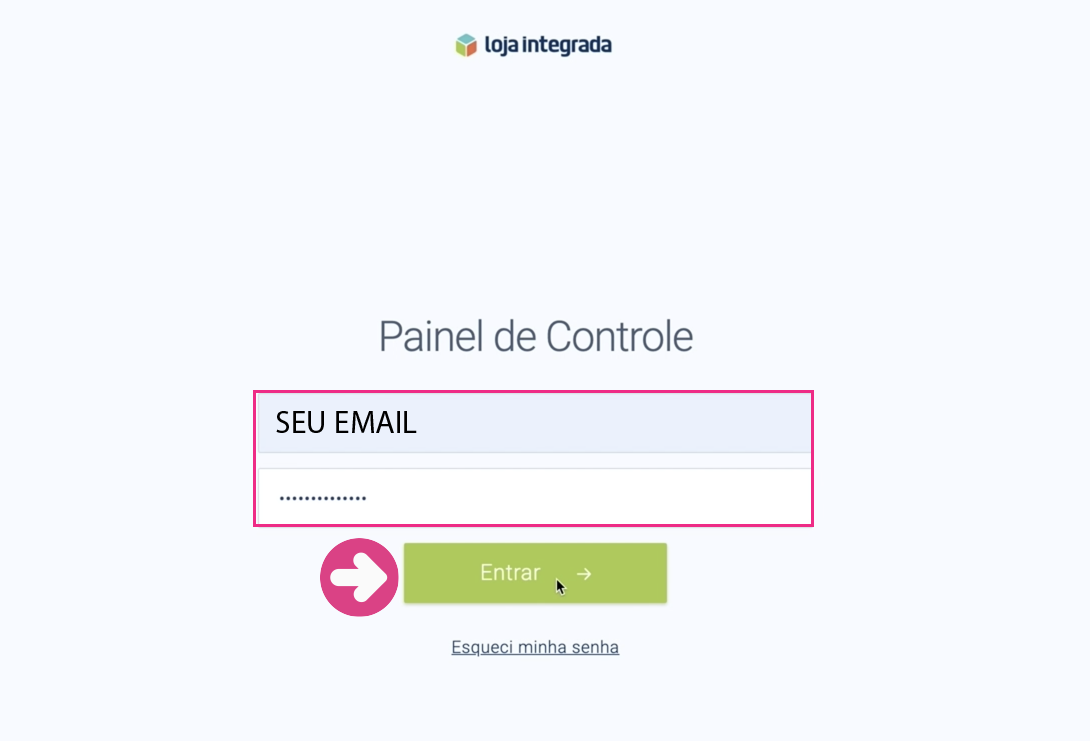
Escreva o nome da sua loja e escolha o segmento correspondente. Em seguida, clique em "continuar".
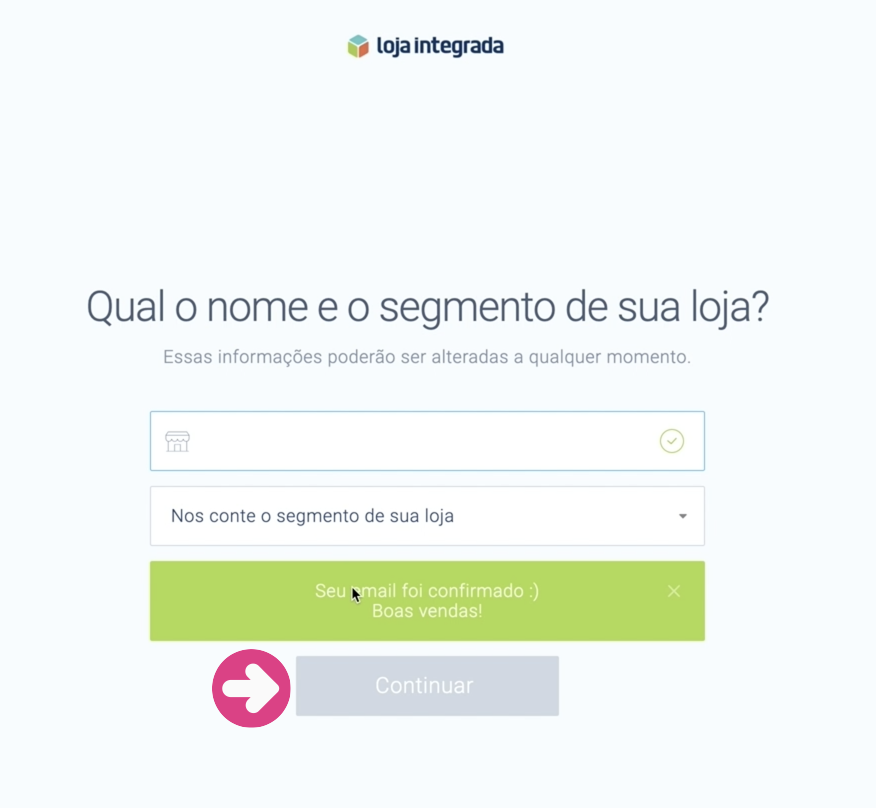
A seguir, dê um nome para a sua loja e indique se ela se refere a uma pessoa física ou jurídica. Escolha sua opção e em seguida digite o número do respectivo CPF ou CNPJ.
Você pode iniciar com um CPF e depois alterar a um CNPJ, se não tiver o registro de pessoa jurídica nesse momento.
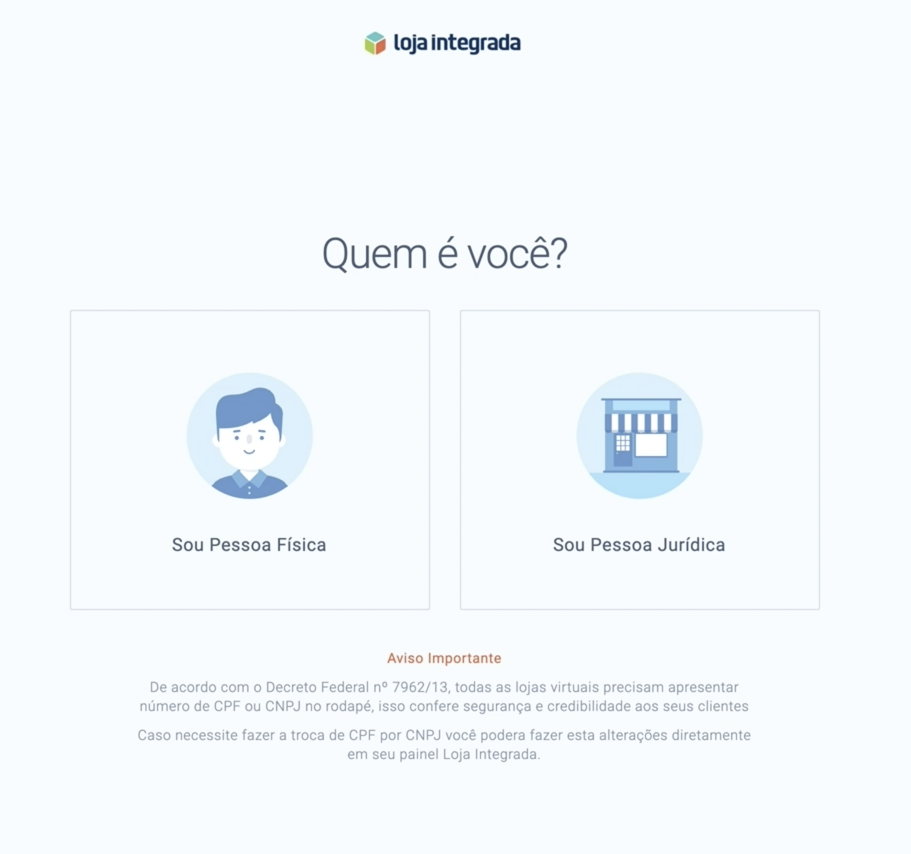
Agora digite o CEP do seu endereço e clique em "continuar".
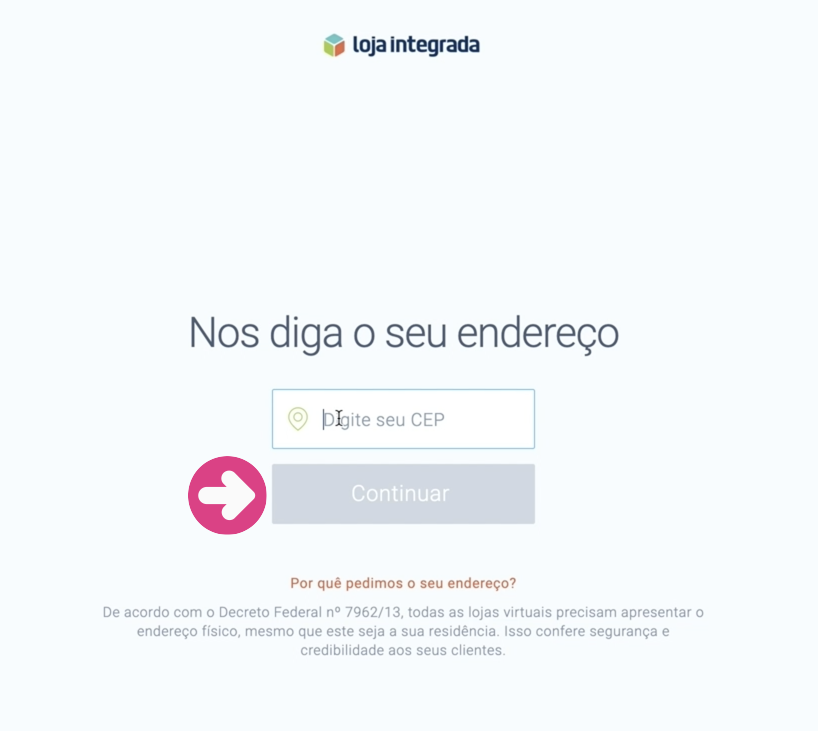
Complete as informações do seu endereço e siga o processo respondendo às perguntas sobre seu negócio. Em seguida clique em "ver minha loja".
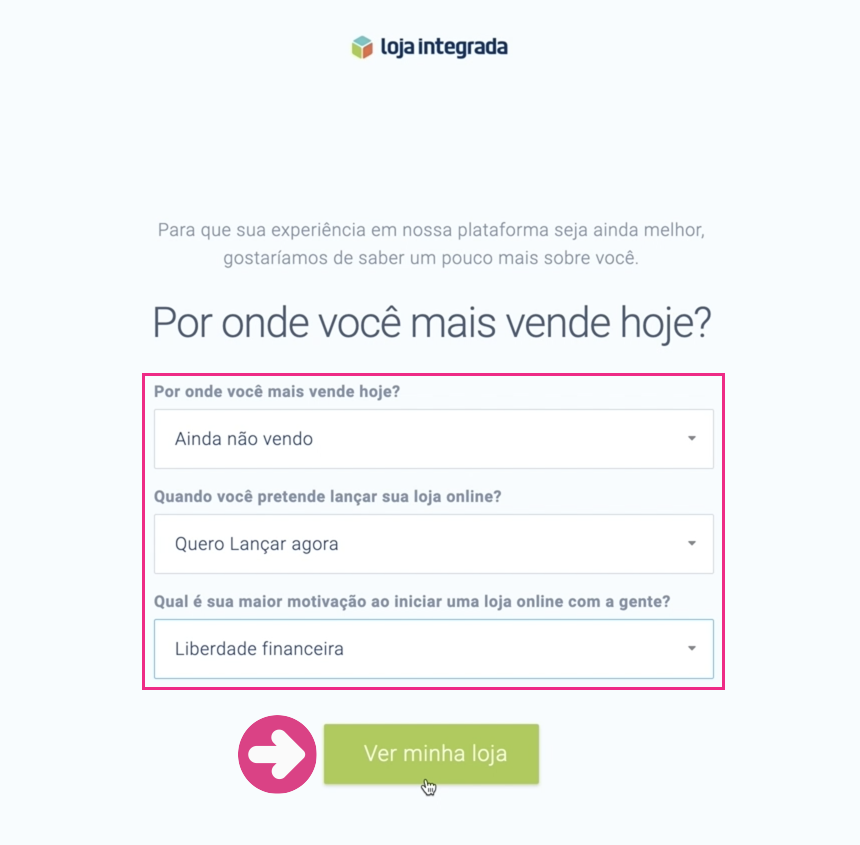
Pronto! Você será direcionado à tela principal do painel da sua loja, onde poderá começar a configurar o layout, as formas de pagamento e de envio e subir seus produtos.
É possível dar uma aparência diferenciada a sua loja customizando o layout, modificando cores e posicionamento dos ícones. Assim, ainda que sua loja possa ficar parecida com alguma outra, ela terá um ar mais personalizado.
Para isso, clique no botão de configurações do menu superior e você encontrará várias opções de personalização disponíveis no sub-menu "Aparência".
Comece incluindo seu logo. Para isso, clique em "logo".
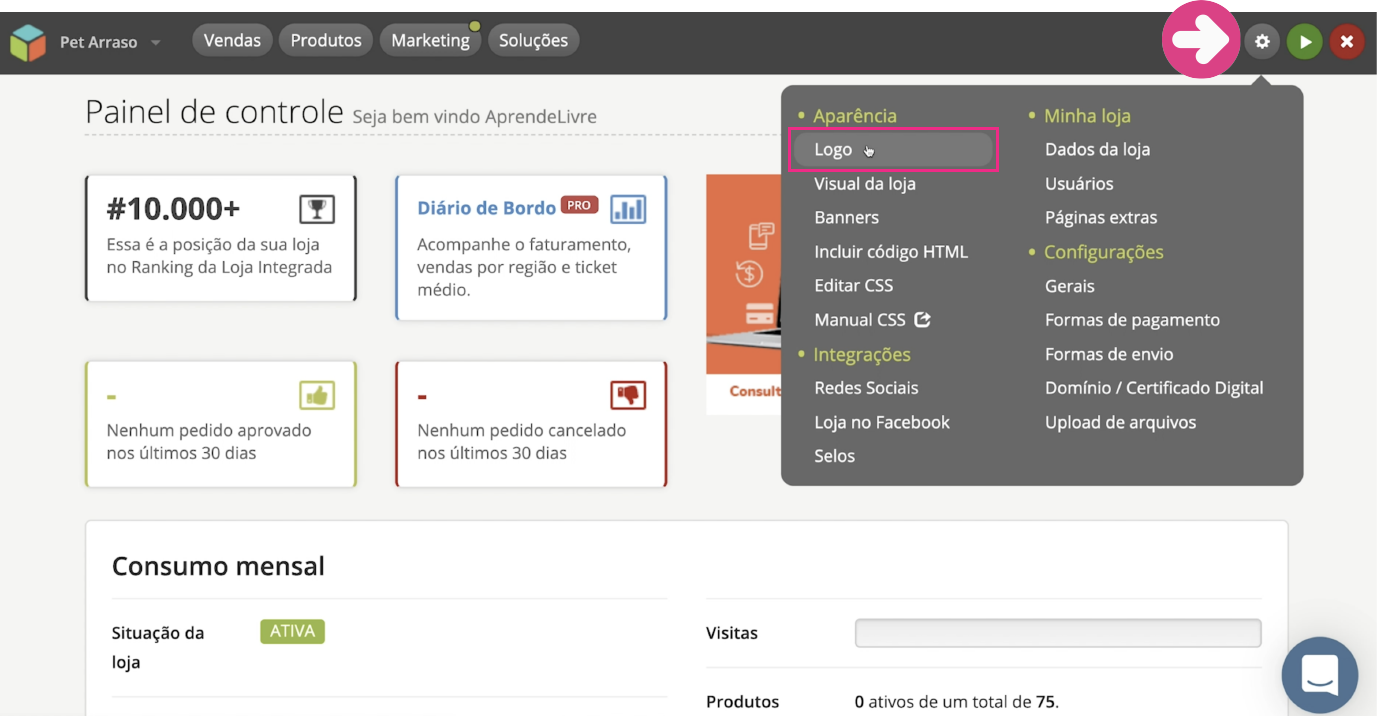
Clique no botão "escolher arquivo" para subir seu logo.
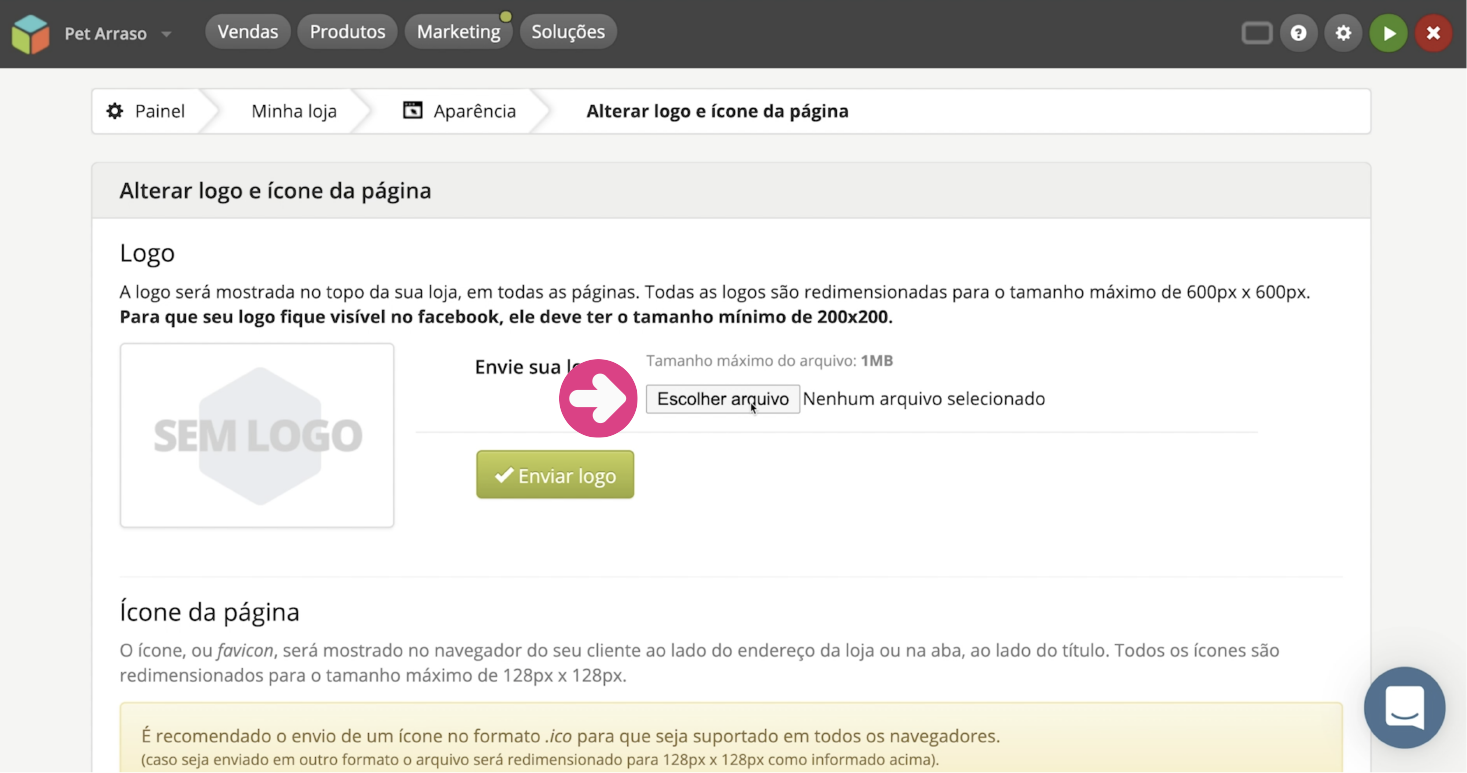
Se você ainda não tem um logo para sua loja, pode buscar ferramentas gratuitas para criar um. Nós criamos um logo para o negócio fictício Pet Arraso utilizando uma conta gratuita do Canva, que é uma ferramenta online simples e intuitiva.
Depois de carregar seu logo, ele aparecerá como na imagem abaixo.
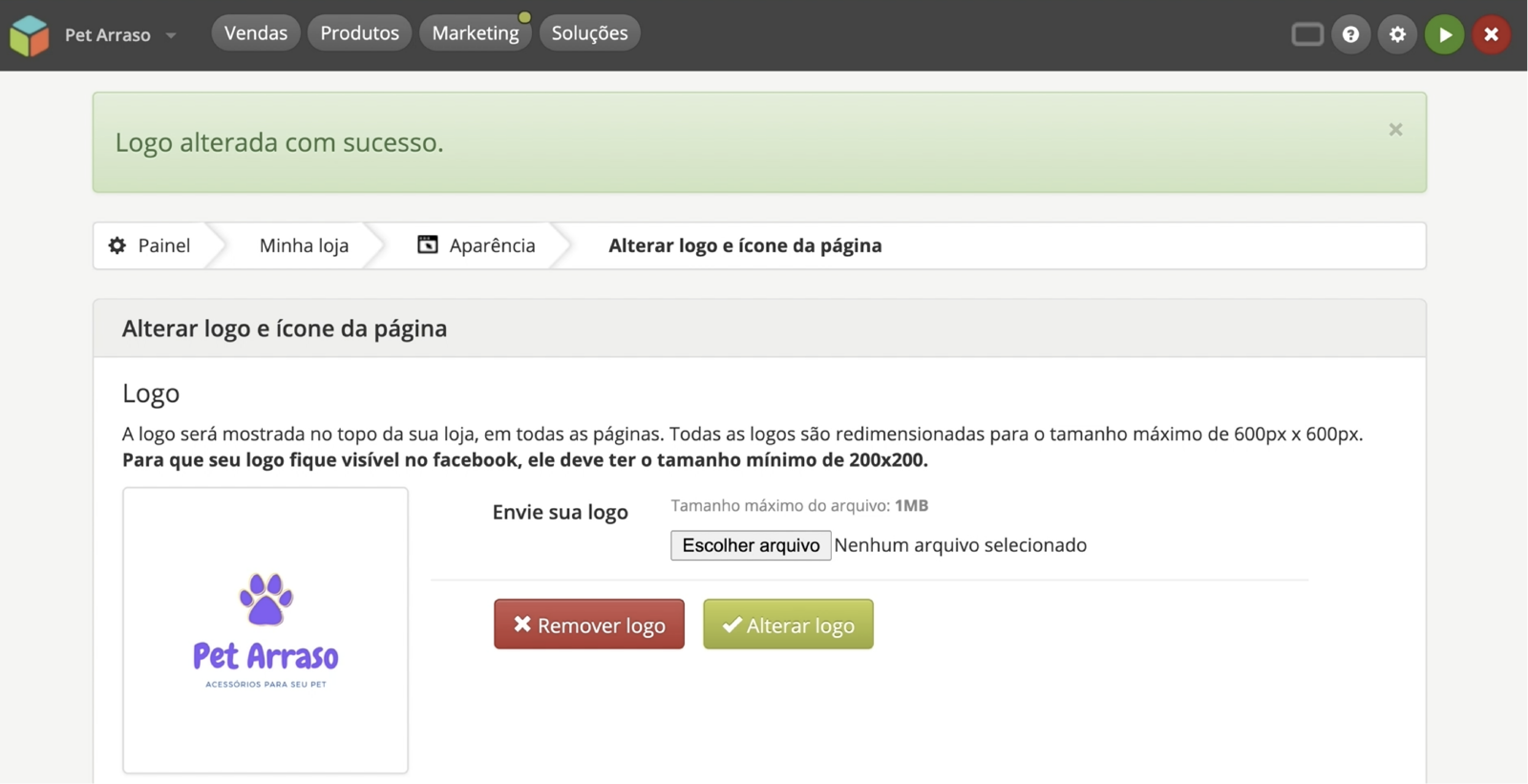
Se você quiser agregar um ícone de página, clique em "escolher arquivo" e selecione seu ícone. Lembre-se que deve ser um arquivo .ico.
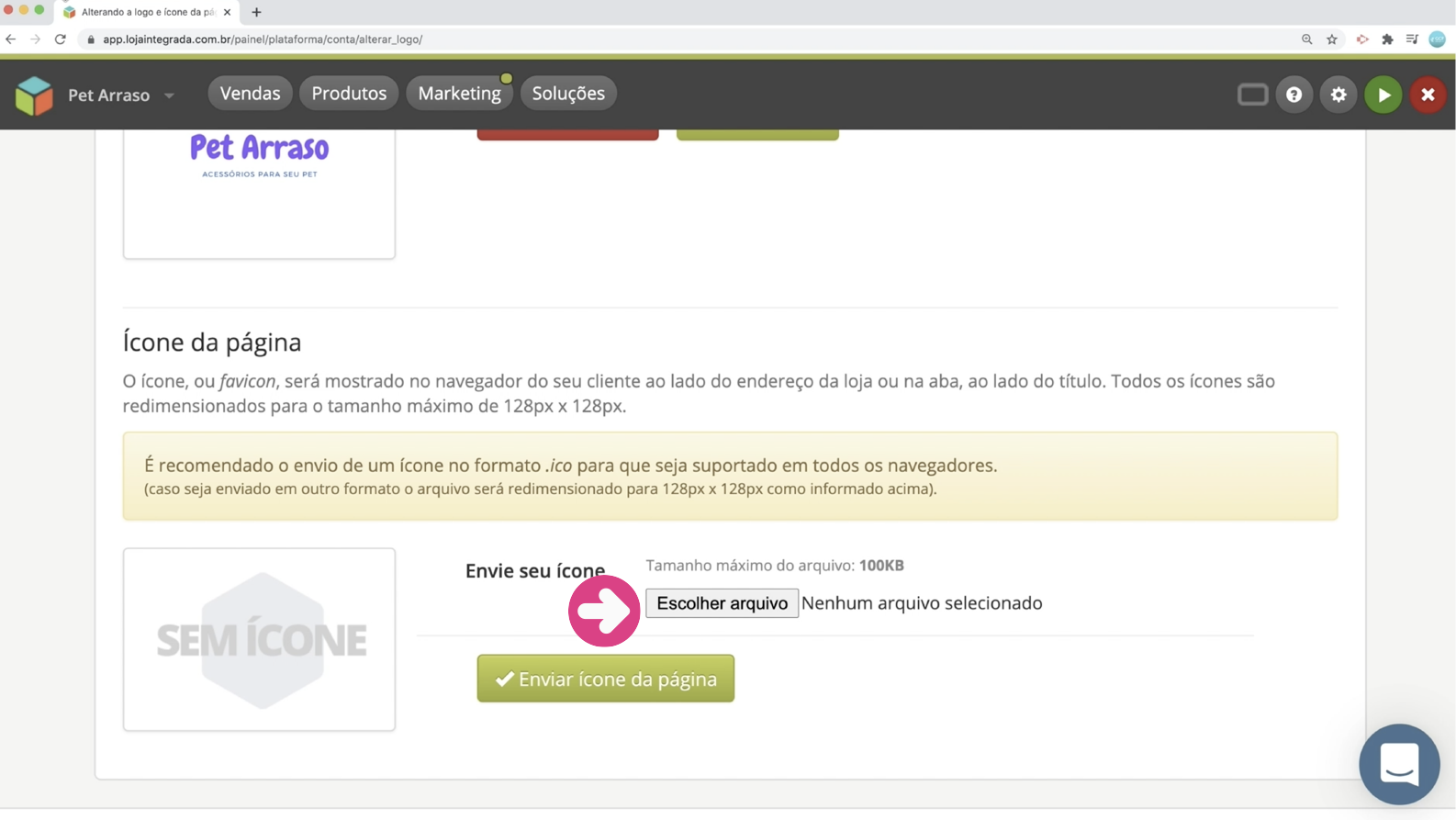
O ícone de página é esse pequeno símbolo que você vê ao lado do nome da página, no navegador.

Se você não tiver esse ícone, não se preocupe. Você pode seguir configurando sua loja, apenas pulando esse tópico.
Para isso, clique novamente em configurações e em seguida em "visual da loja".
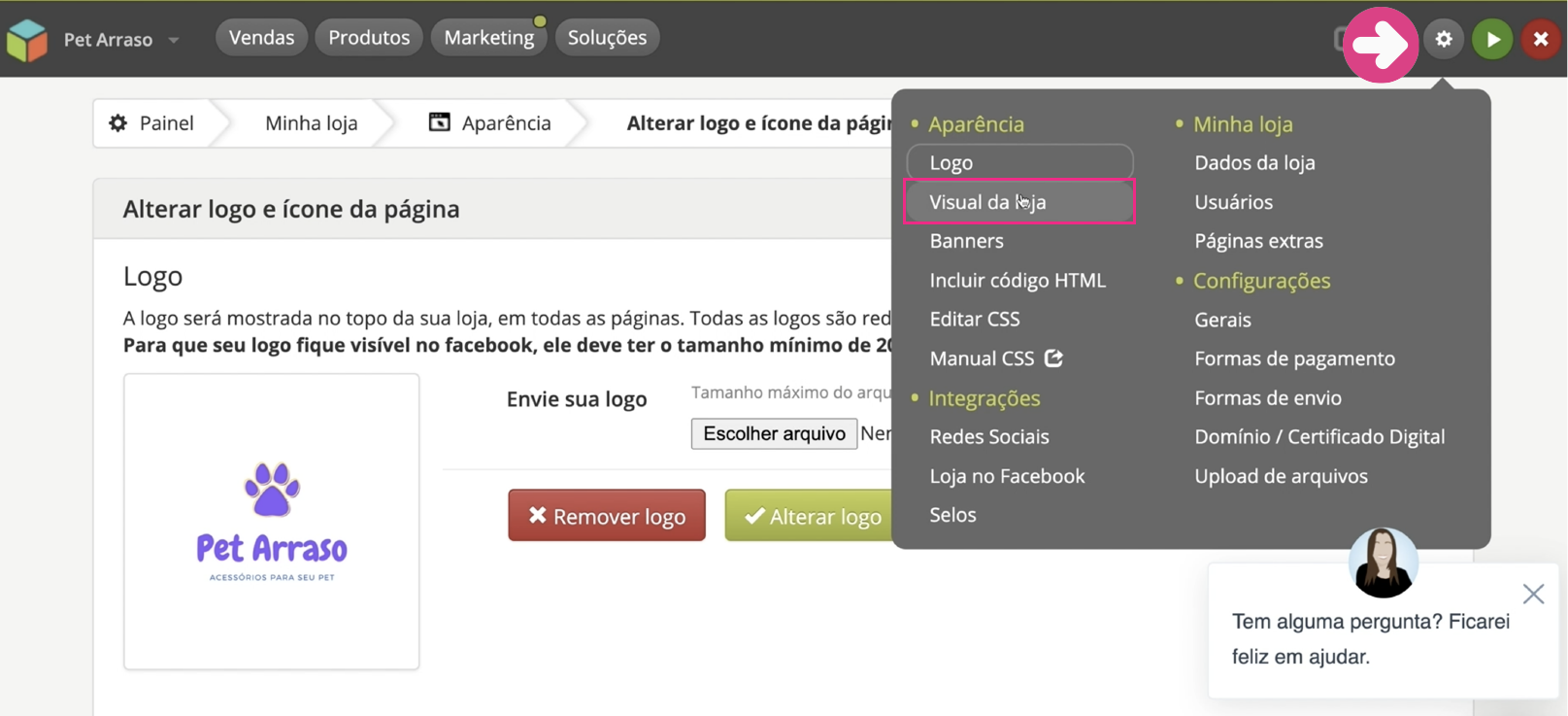
No menu esquerdo você poderá definir algumas configurações de acordo a sua preferência como tamanho do layout e a disposição do logotipo.
Em "disposição" você terá 12 opções à escolha, cada uma delas inclui diferentes elementos no layout como diferentes tipos de banner, colunas e listagem de produtos.
Veja diferentes disposições e escolha a que mais tem a ver com seu negócio e com os elementos que você quer incluir na sua loja.
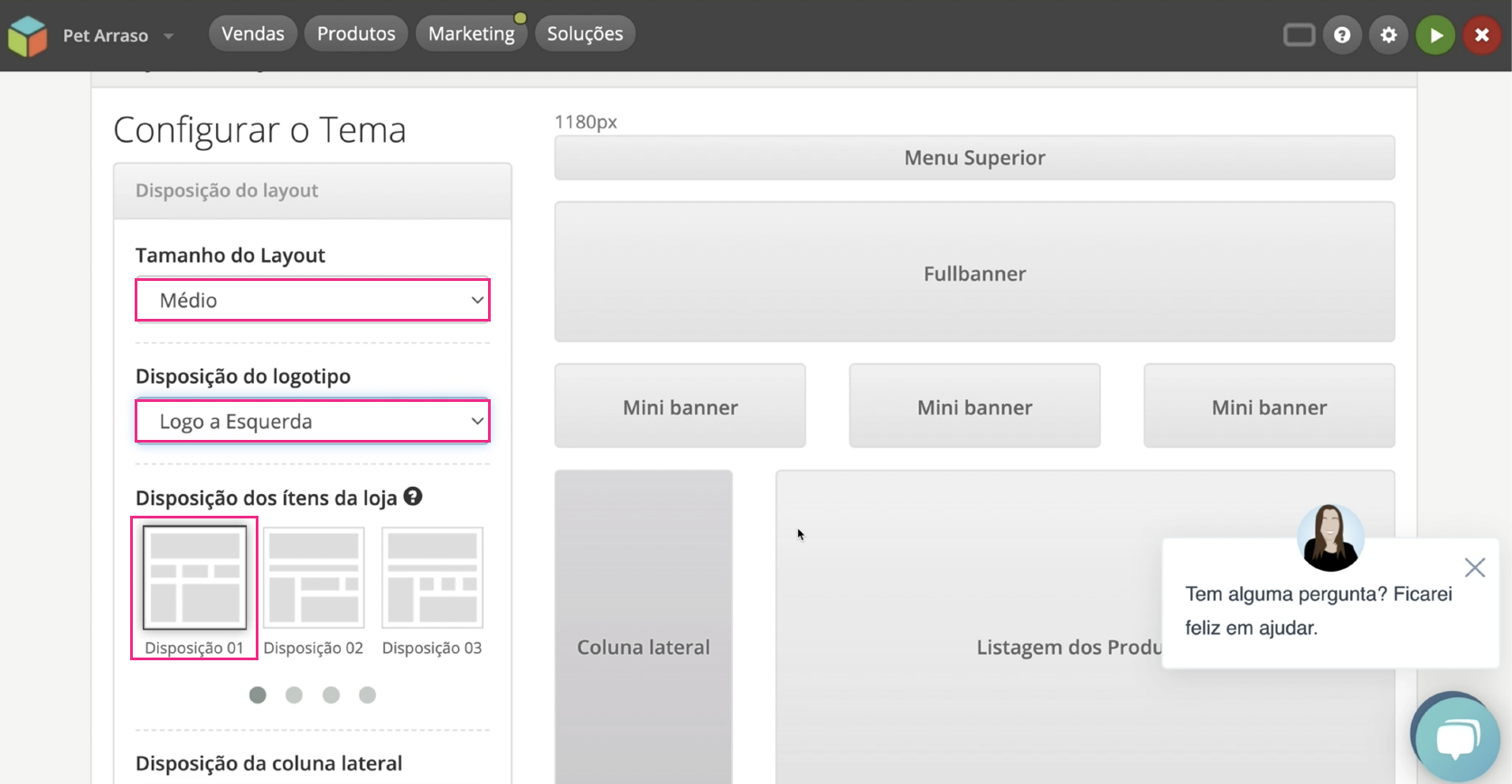
Você pode seguir configurando seu layout incluindo ou não uma coluna lateral e definindo o que quer que apareça no menu superior da sua loja como categorias, marcas ou páginas extras.
Essas páginas poderão ser configuradas posteriormente.
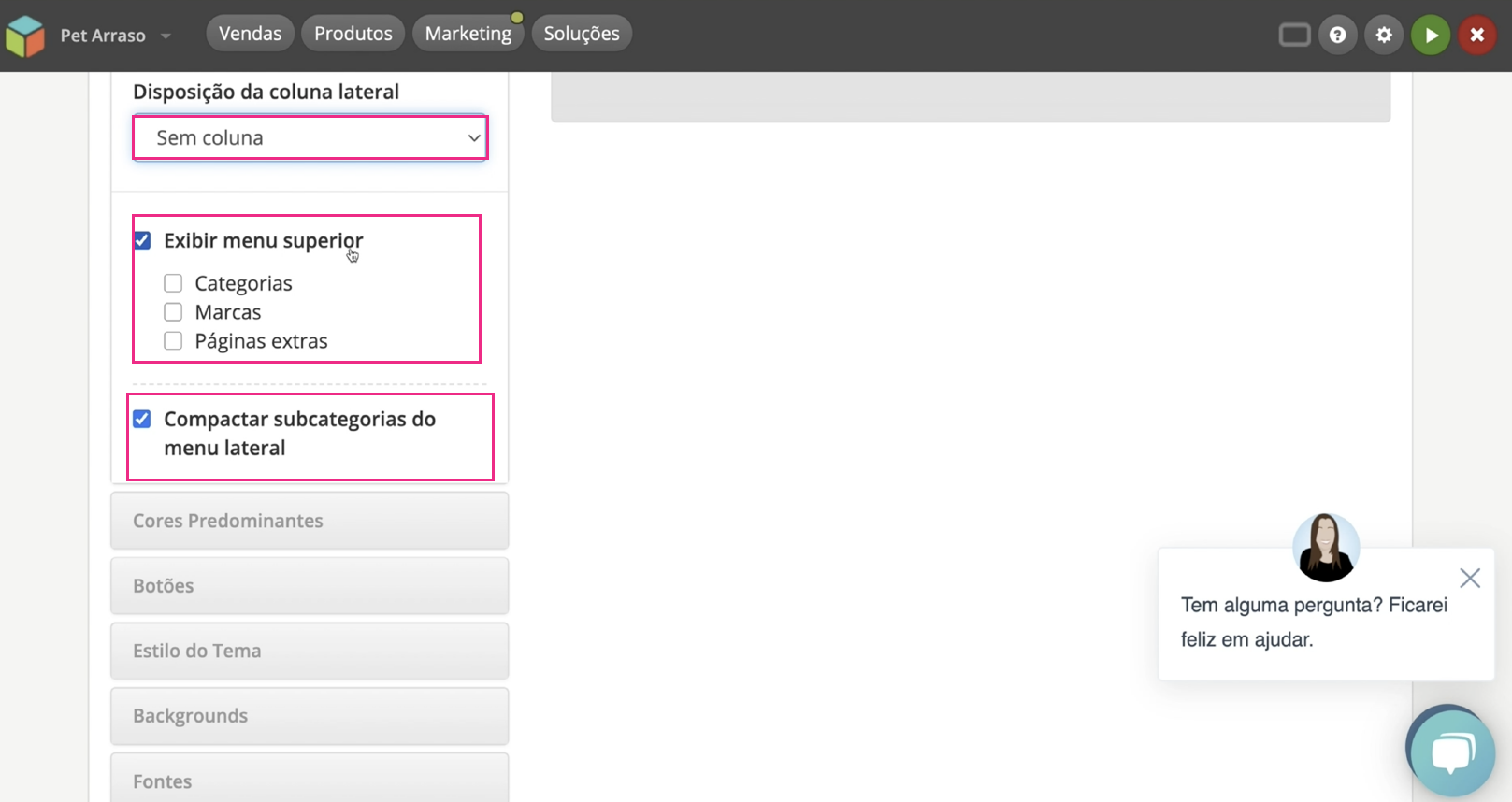
Entre as personalizações que você pode fazer na sua loja estão as cores predominantes e as cores dos botões.
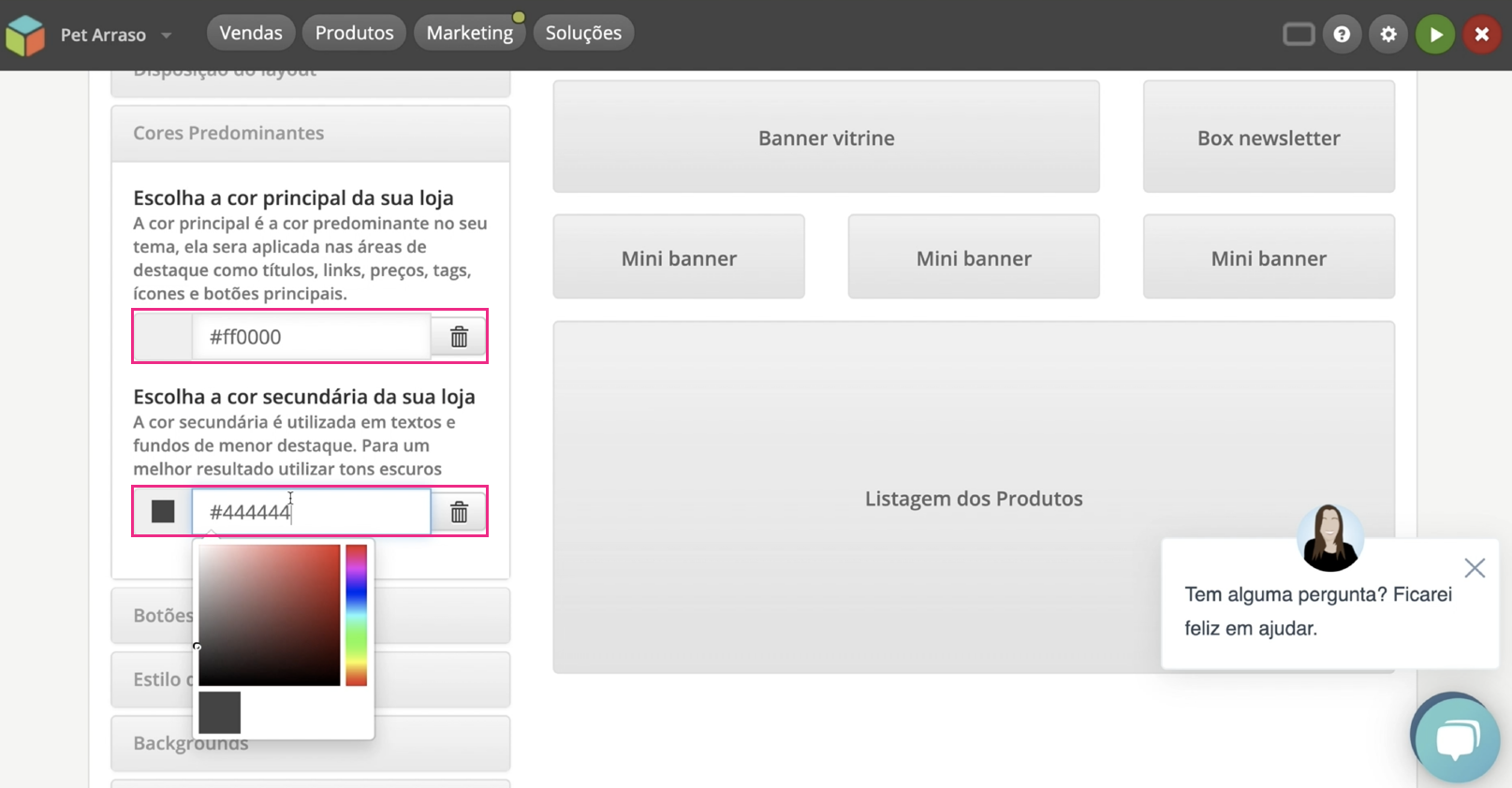
Você pode utilizar as cores do seu logo nos botões, por exemplo. Para isso, digite o código da cor, como na imagem abaixo.
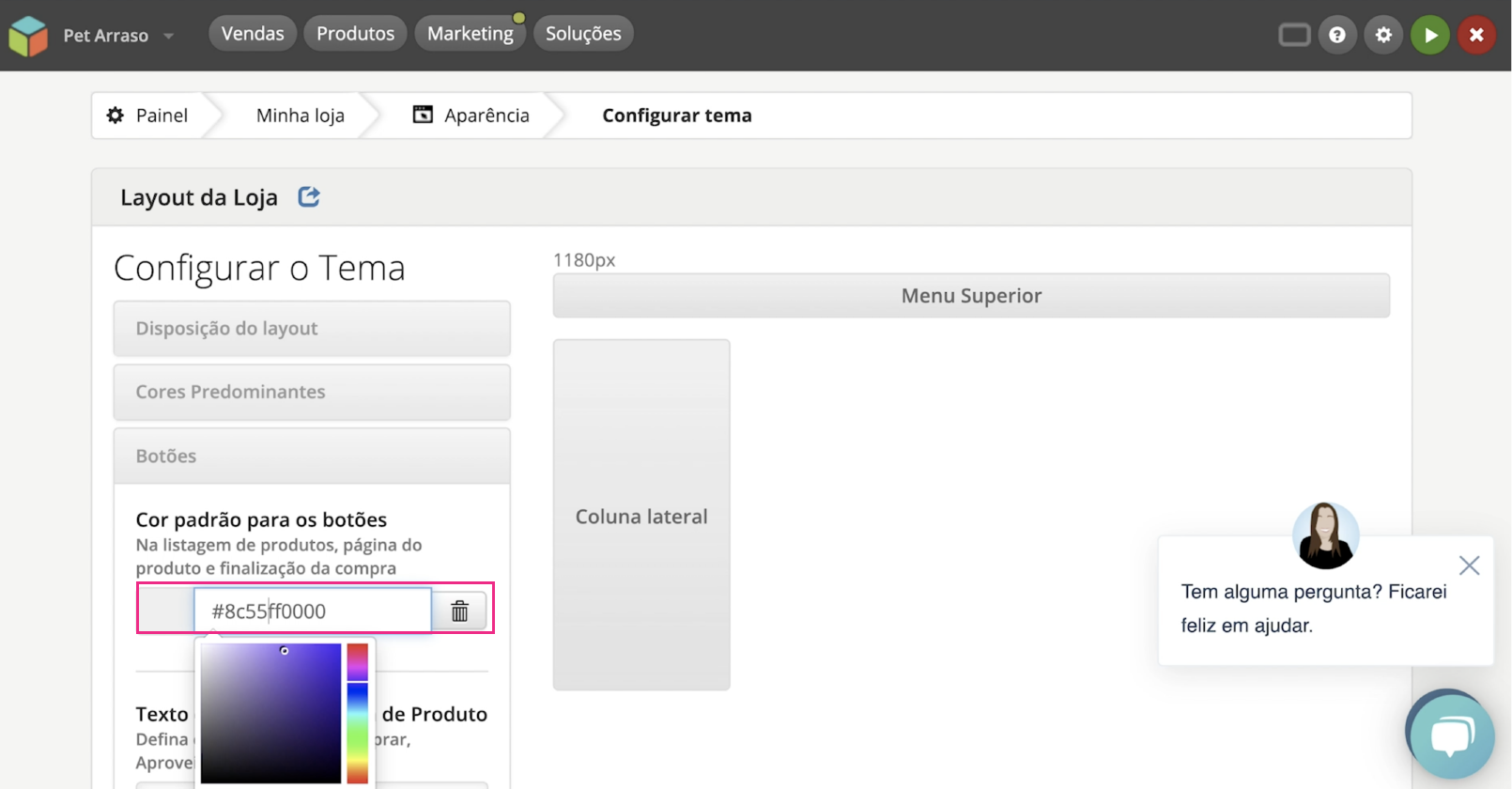
O texto e a ação relacionada aos botões também podem ser configurados. Como padrão aparece como texto "comprar", mas você pode colocar outra coisa como "aproveite".
Também pode definir se quer que o cliente seja direcionado para o carrinho ou se permanece na página.
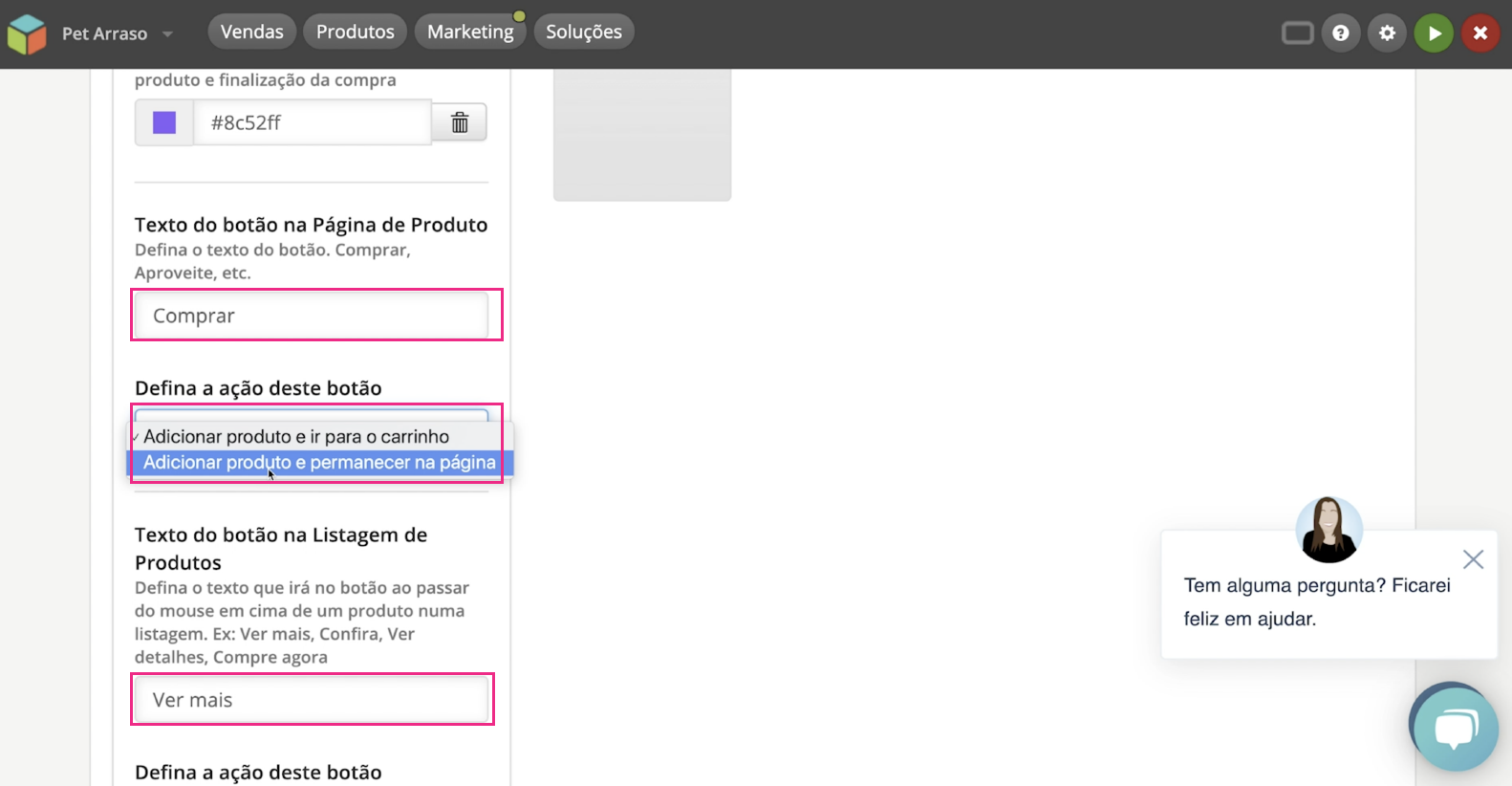
Em estilo do tema, você pode escolher entre cores claras e escuras e abaixo pode definir a altura máxima da imagem de produto.
Tenha em conta que quanto maior a imagem mais detalhes seu cliente poderá ver, mas também demandará uma boa qualidade de fotografia.
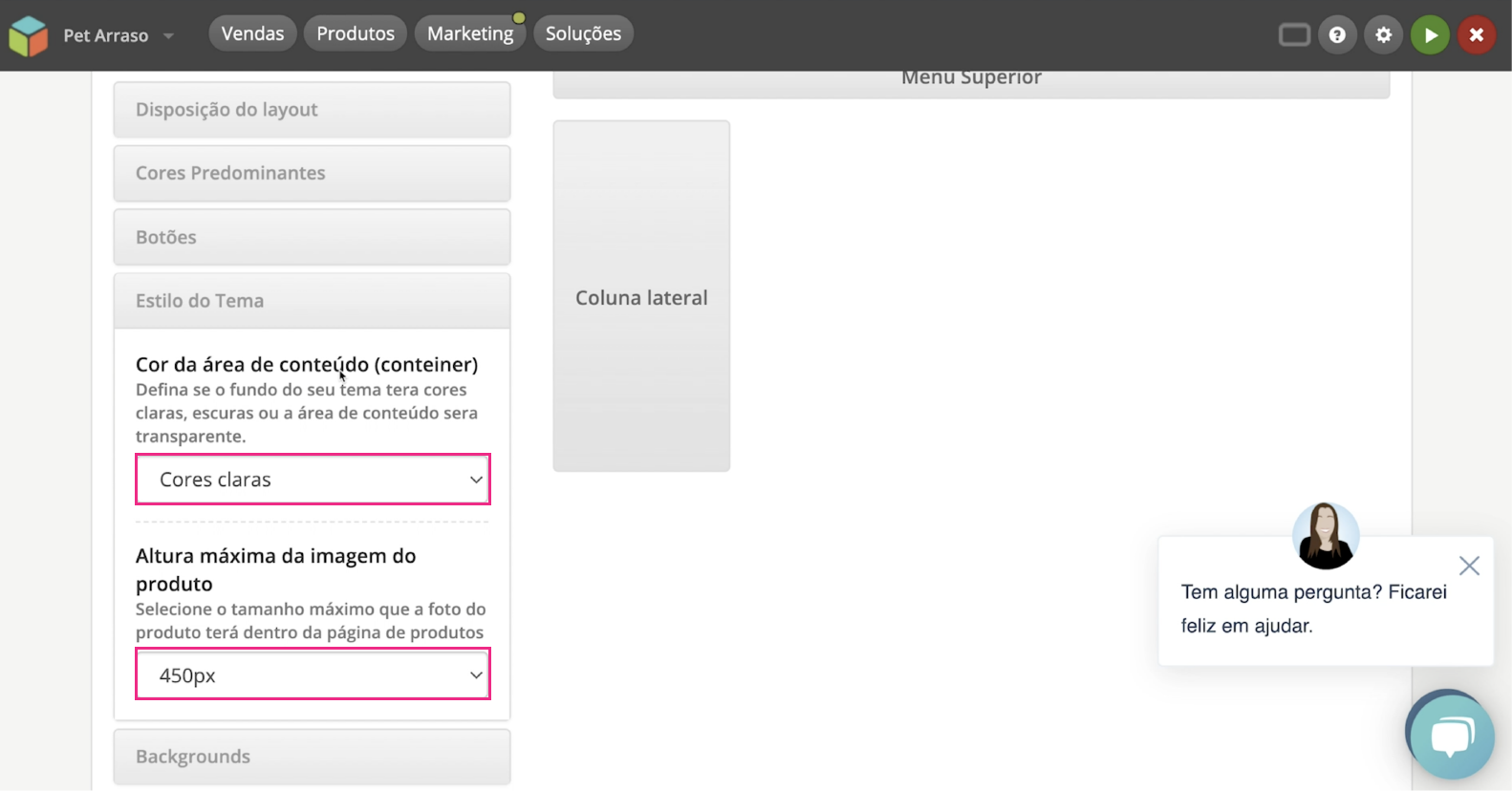
Nos campos seguintes você poderá definir se quer que seu cliente faça o login antes do checkout ou não, ou seja, ele terá que criar um usuário antes de começar a preencher os dados da compra.
Você também pode acrescentar campos obrigatórios ao checkout como data de nascimento e sexo. Tenha em conta que quanto mais simples o checkout , mais chances do seu cliente concluir a compra.
Quando termine de personalizar o visual da sua loja, clique em "salvar".
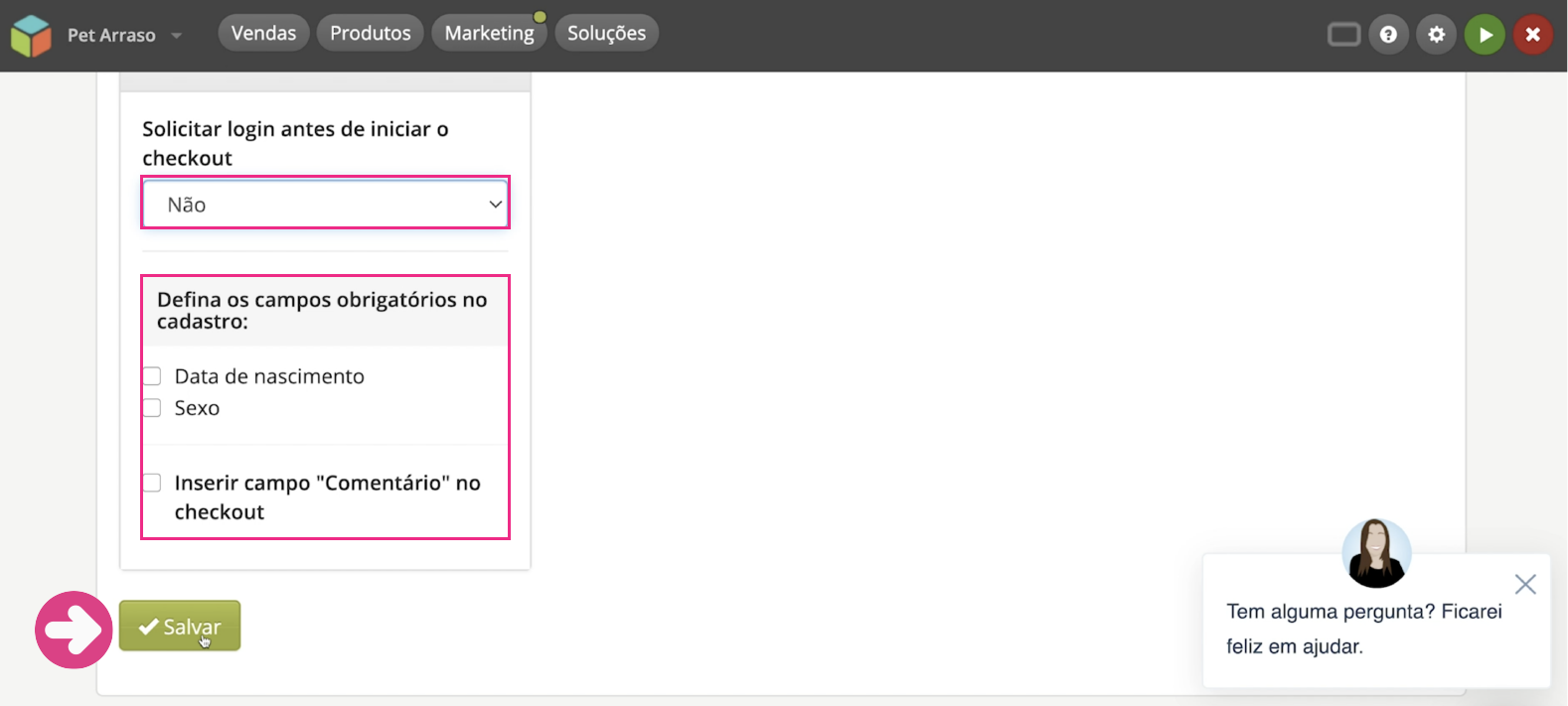
Outro ponto importante que você deve configurar são os banners da sua loja. Para isso, volte ao menu de configurações e clique em "banners".
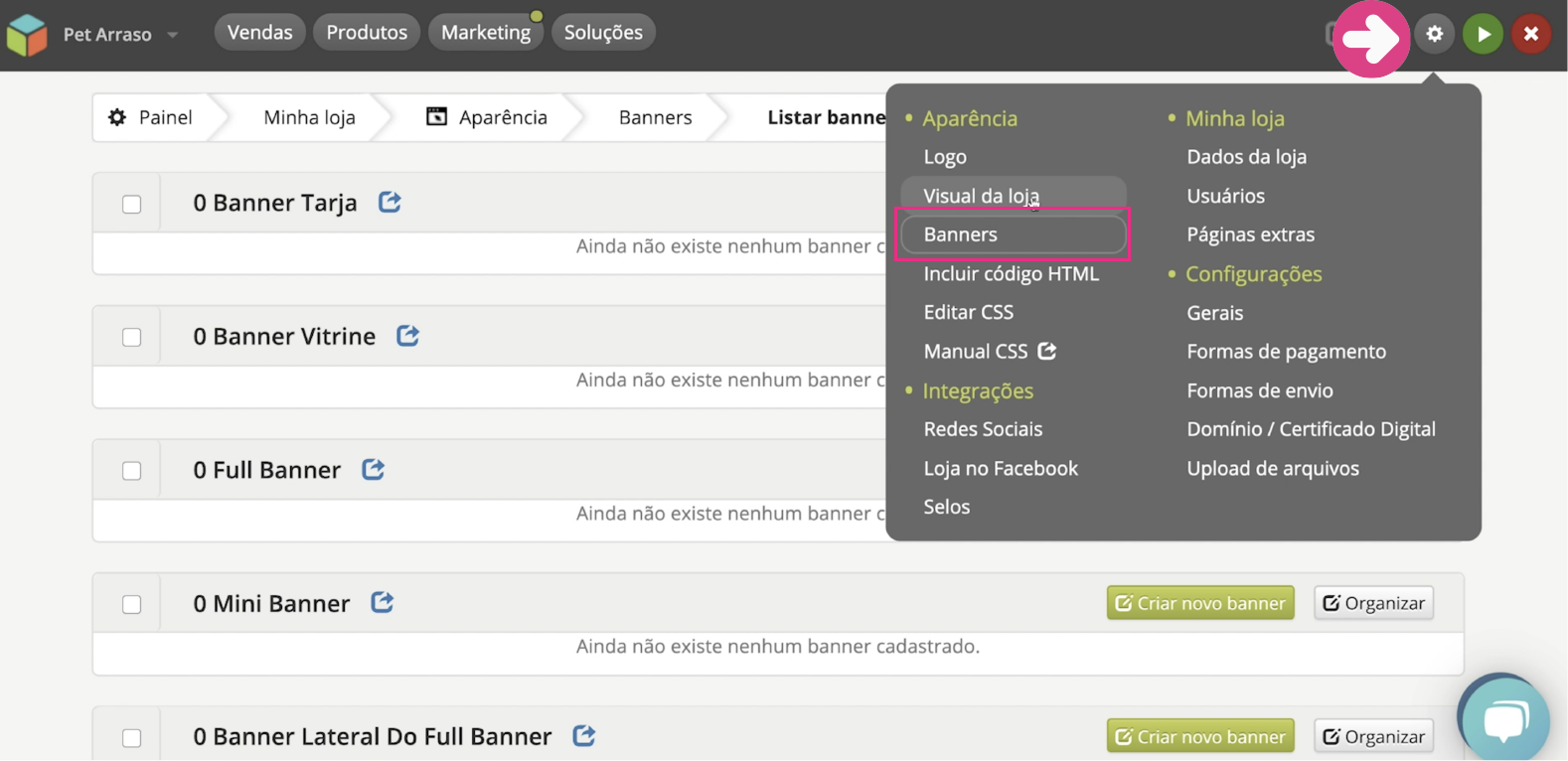
Clique no botão verde "criar novo banner", do respectivo banner que você quer carregar. Lembre-se que os banners aparecem na sua loja de acordo com a disposição escolhida no item "visual da loja" mencionado anteriormente.
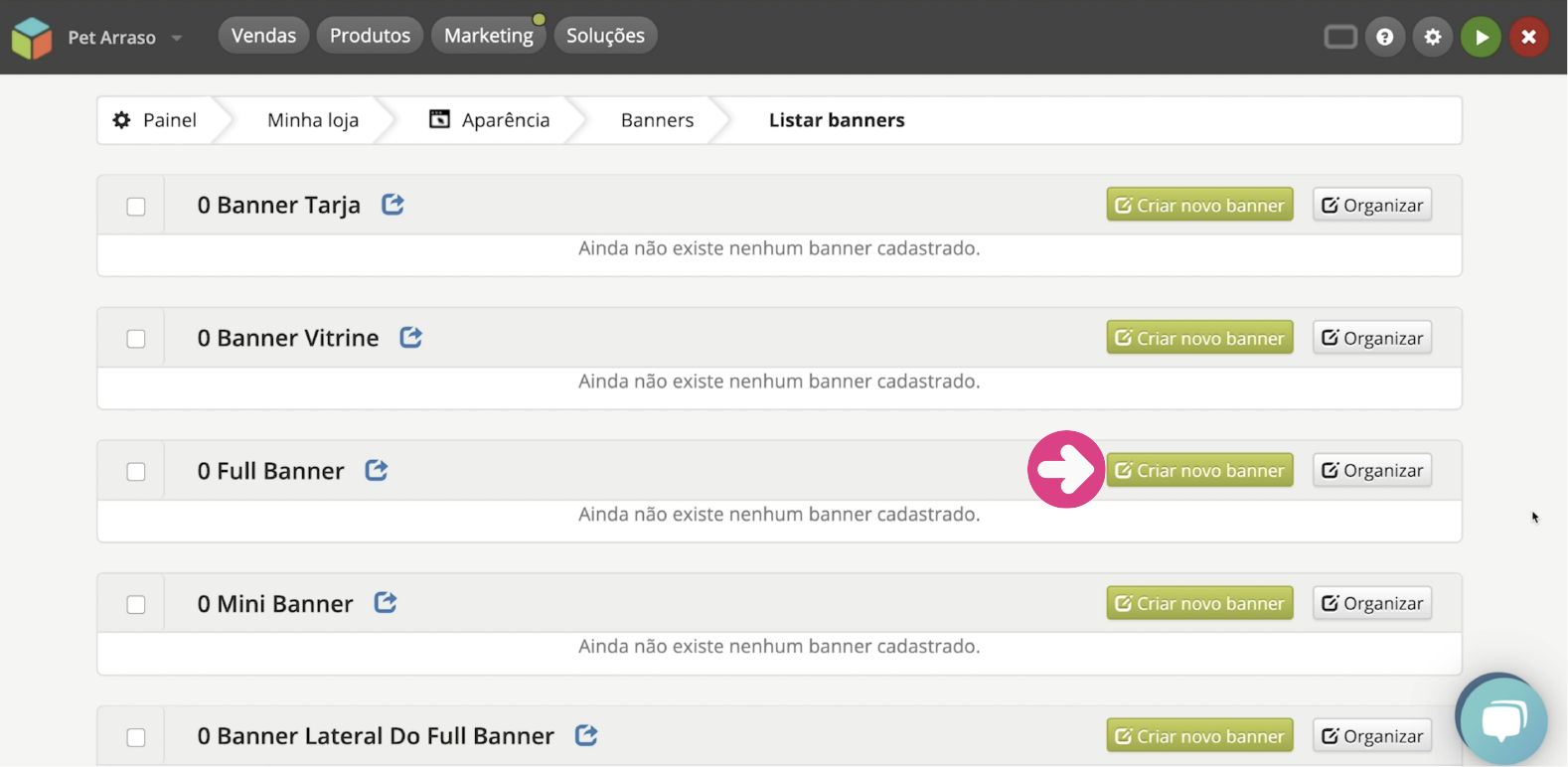
Defina um nome para seu banner e outras características como a página que você quer que ele apareça, o link do banner (o endereço para o qual o usuário será direcionado ao clicar no banner) e se página deve abrir na mesma janela ou em uma janela nova. Você também pode definir um título para o banner.
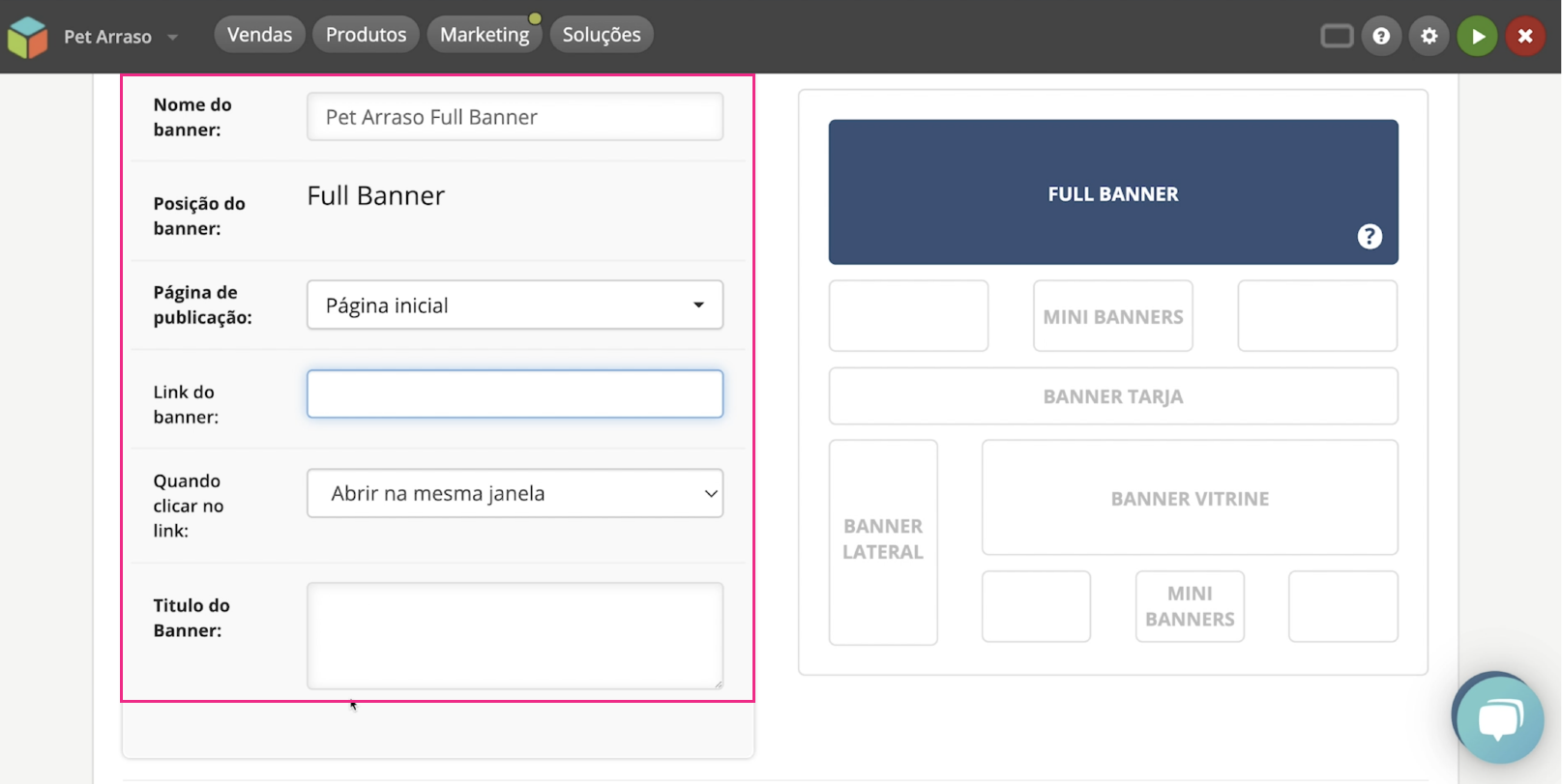
Depois de completar as informações, você pode subir a imagem que quer configurar no seu banner. Para criar uma arte personalizada e com as medidas corretas , considere usar ferramentas gratuitas e simples como o Canva.
Confira as dimensões de cada banner no link disponível no item "posição do banner".
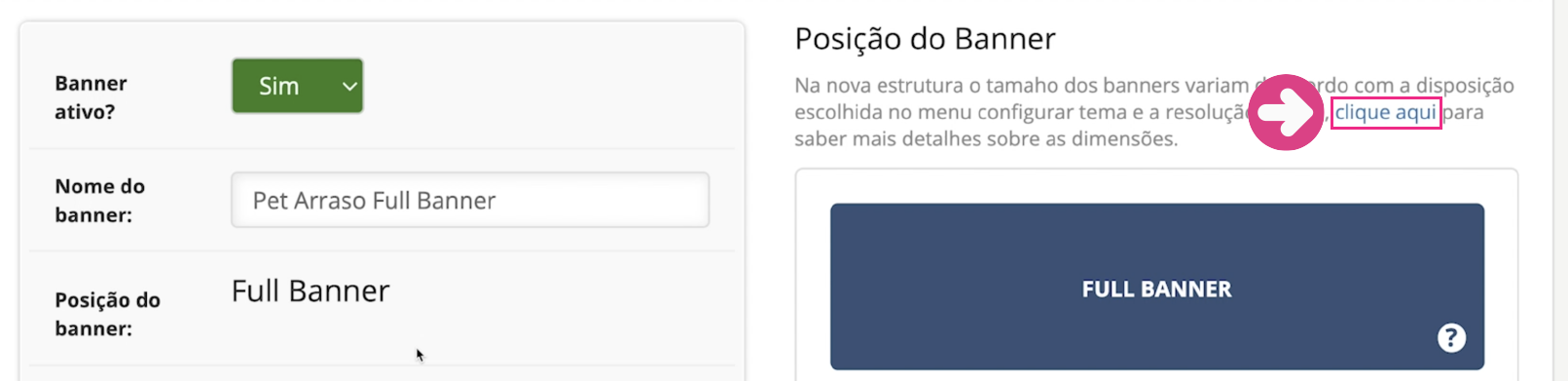
Quando tiver sua imagem pronta, suba o arquivo cliando em "escolher arquivo".
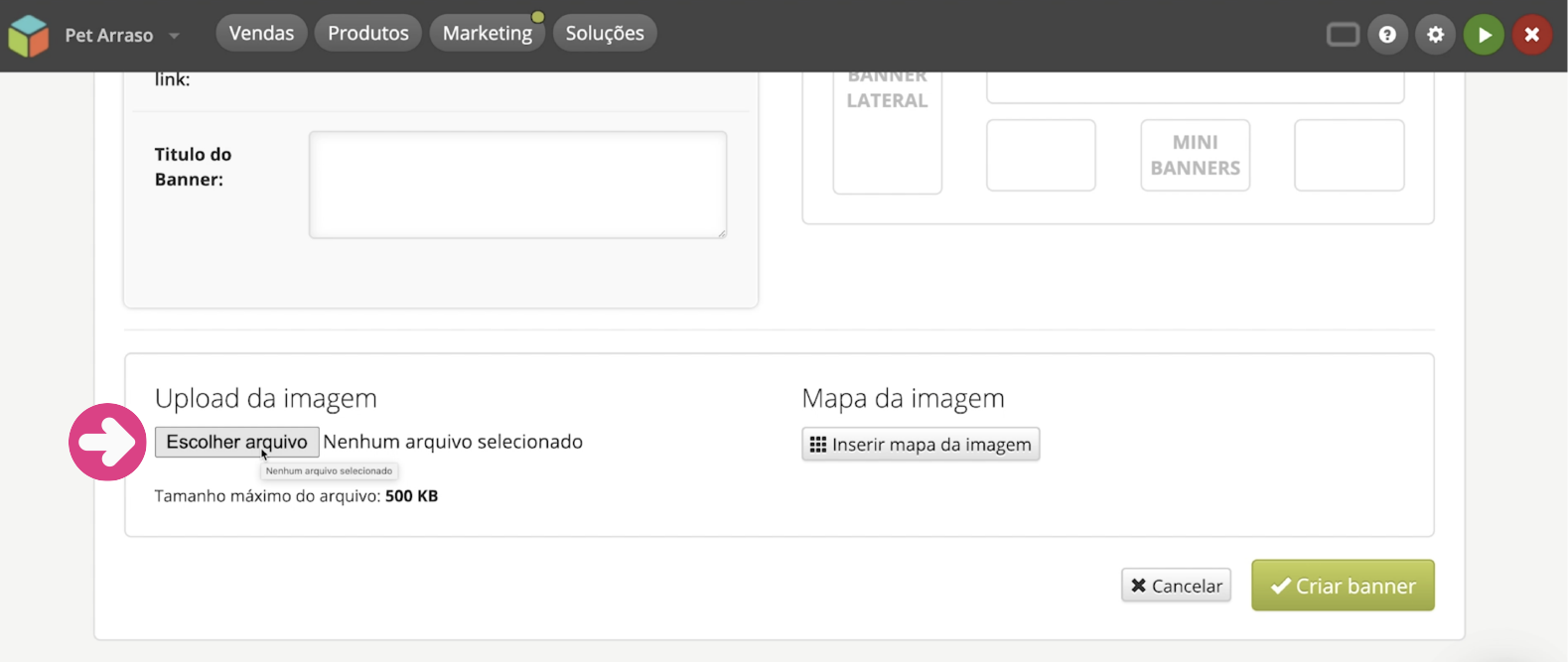
Depois de carregar seu banner, você o encontrará na lista como na imagem abaixo.
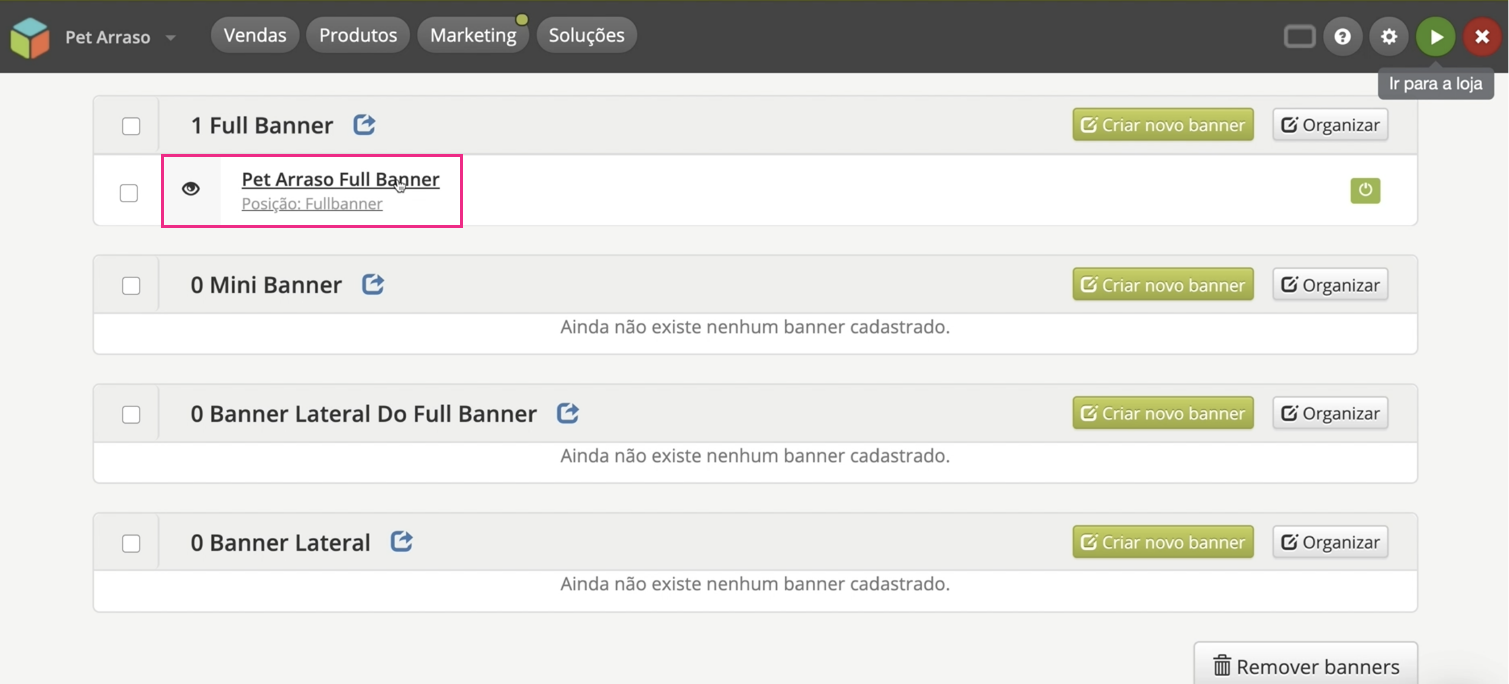
Os tópicos seguintes do menu configurações "incluir código HTML" e CSS só devem ser personalizados se você tiver conhecimento de programação.
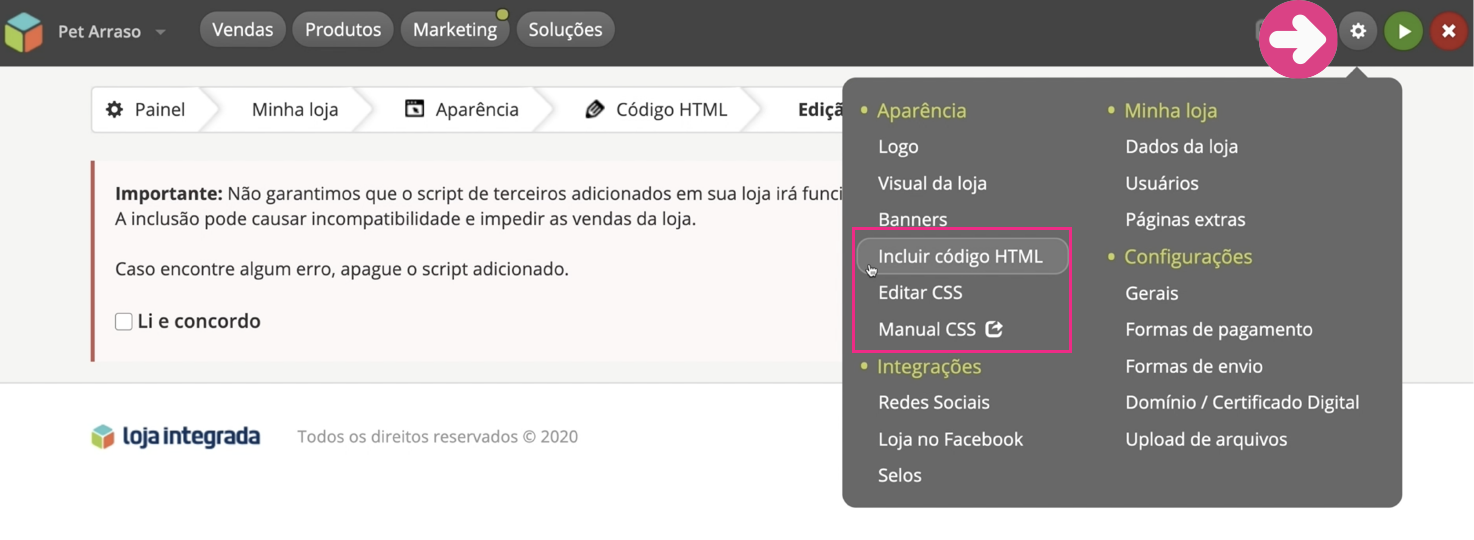
Se você é leigo no assunto, apenas pule essas opções do menu e passe às integrações. Para começar, clique em "redes sociais".
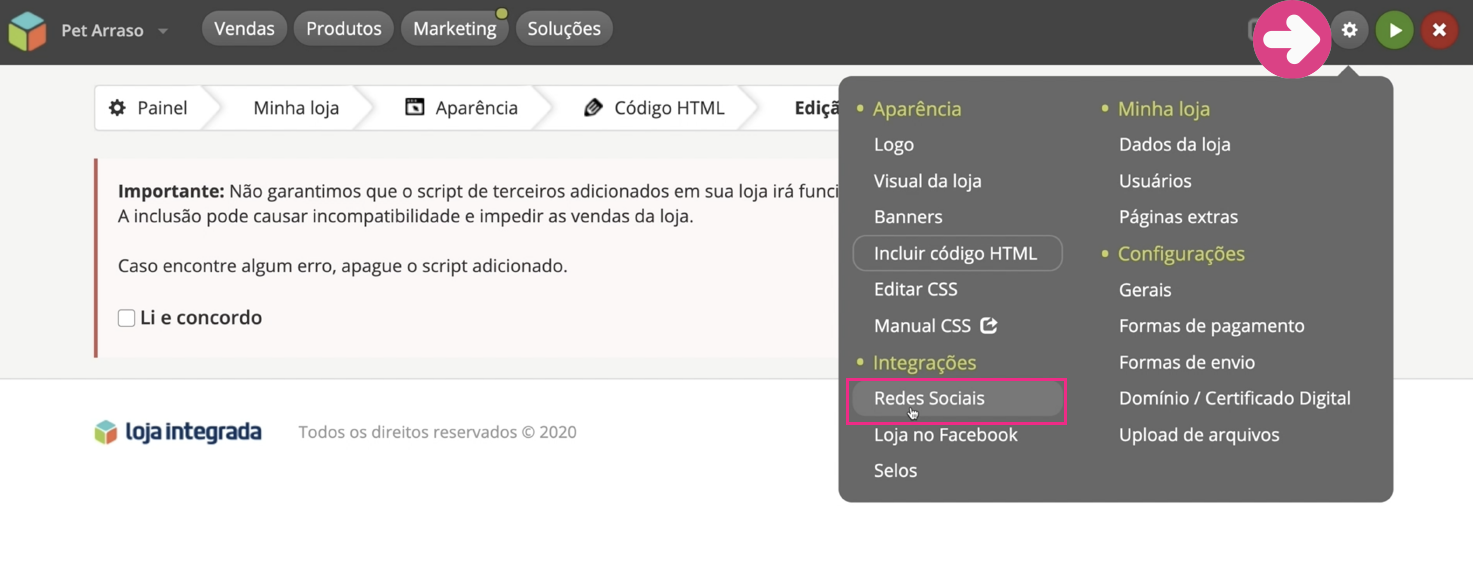
Complete o endereço de cada rede social digitando seu perfil no Facebook, Twitter, Pinterest, Instagram, Google+ e YouTube.
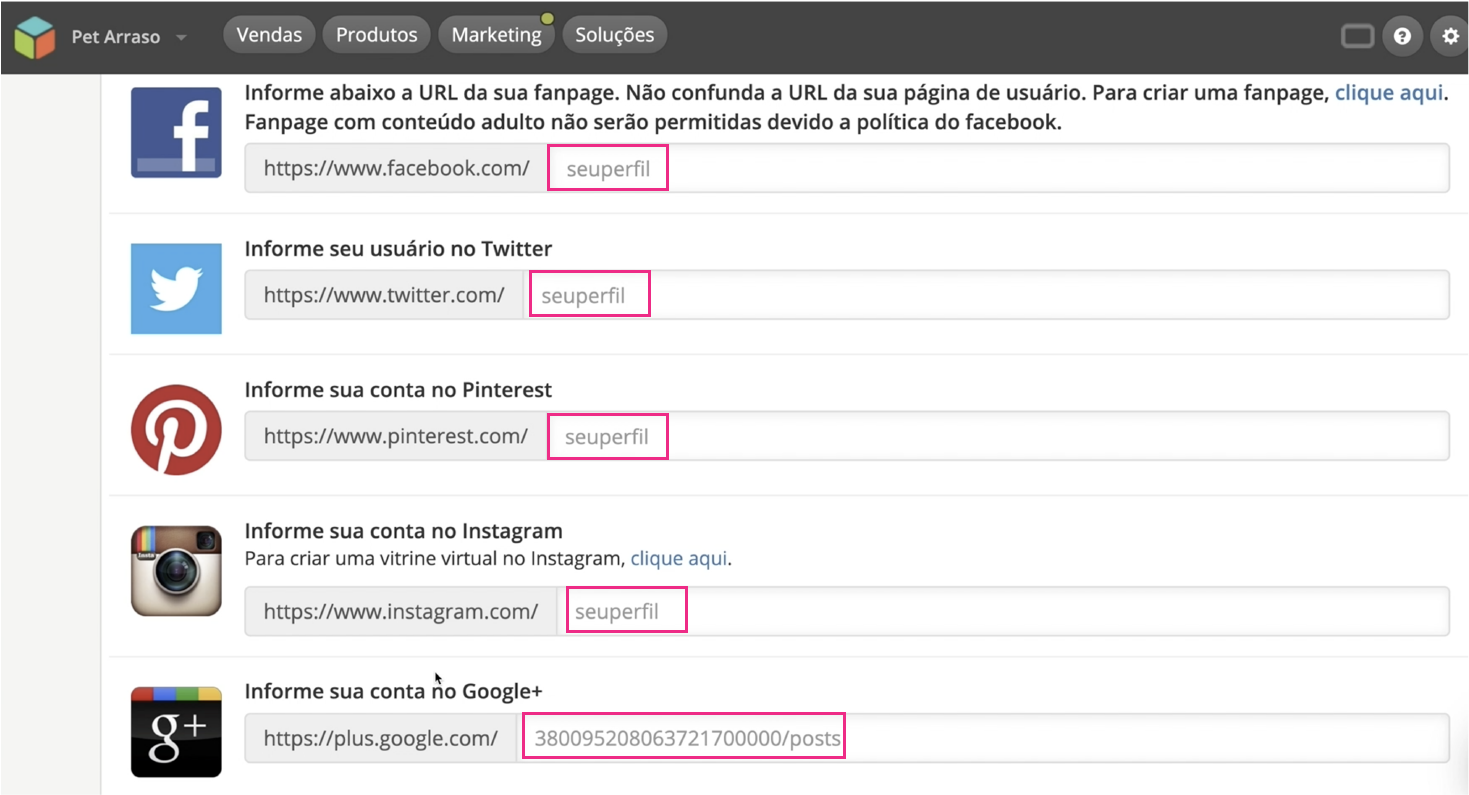
A integração com a loja do Facebook não está mais disponível, então, você pode pular esse tópico.
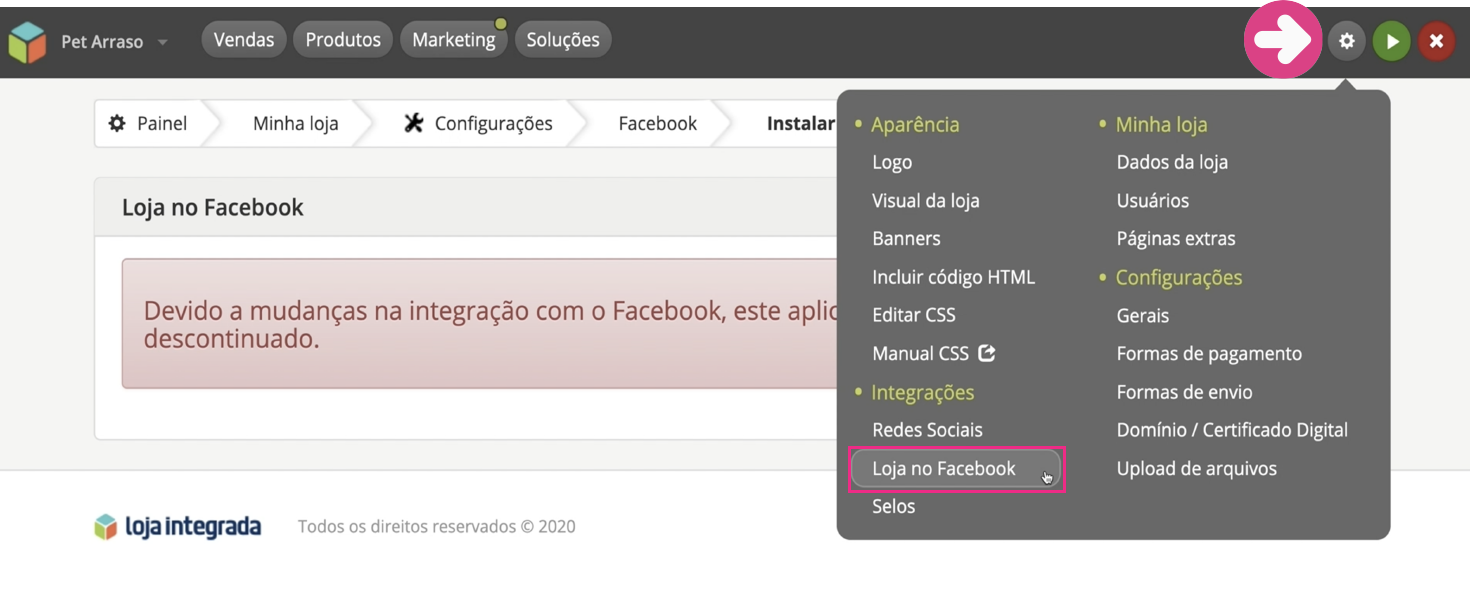
Em "selos" você pode inserir a informação do selo e-bit que é uma certificação que mostra a qualidade de uma loja online classificando-o em categorias.
Para inclui-lo, clique em "selos".
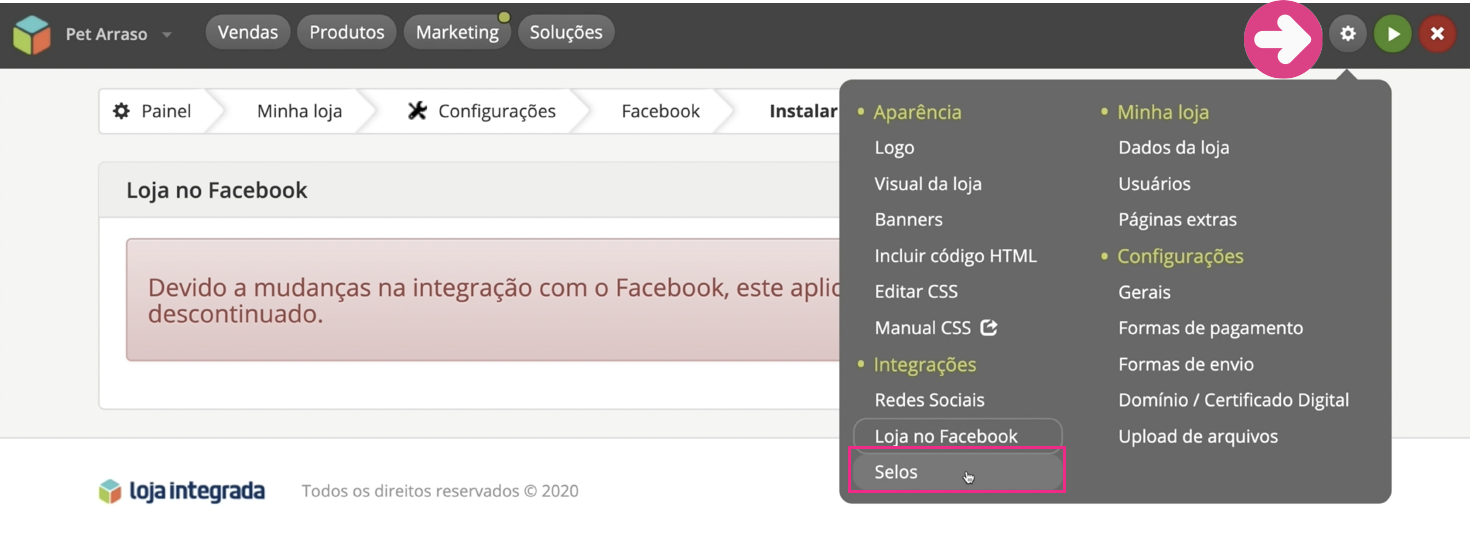
Digite os dados do código html enviado pelo e-bit.
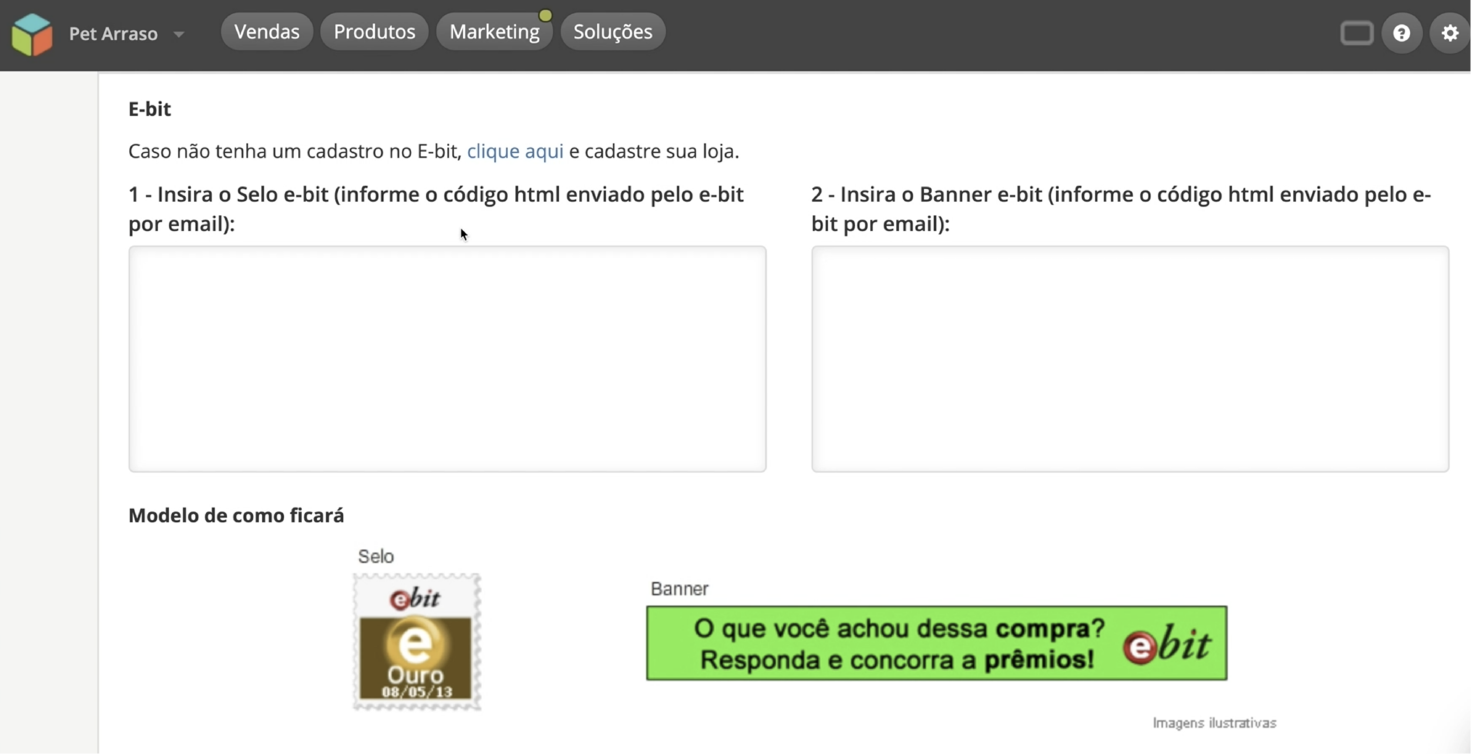
Se você não tem essa certificação passe ao passo seguinte.
Clique no menu configurações e em seguida em "dados da loja".
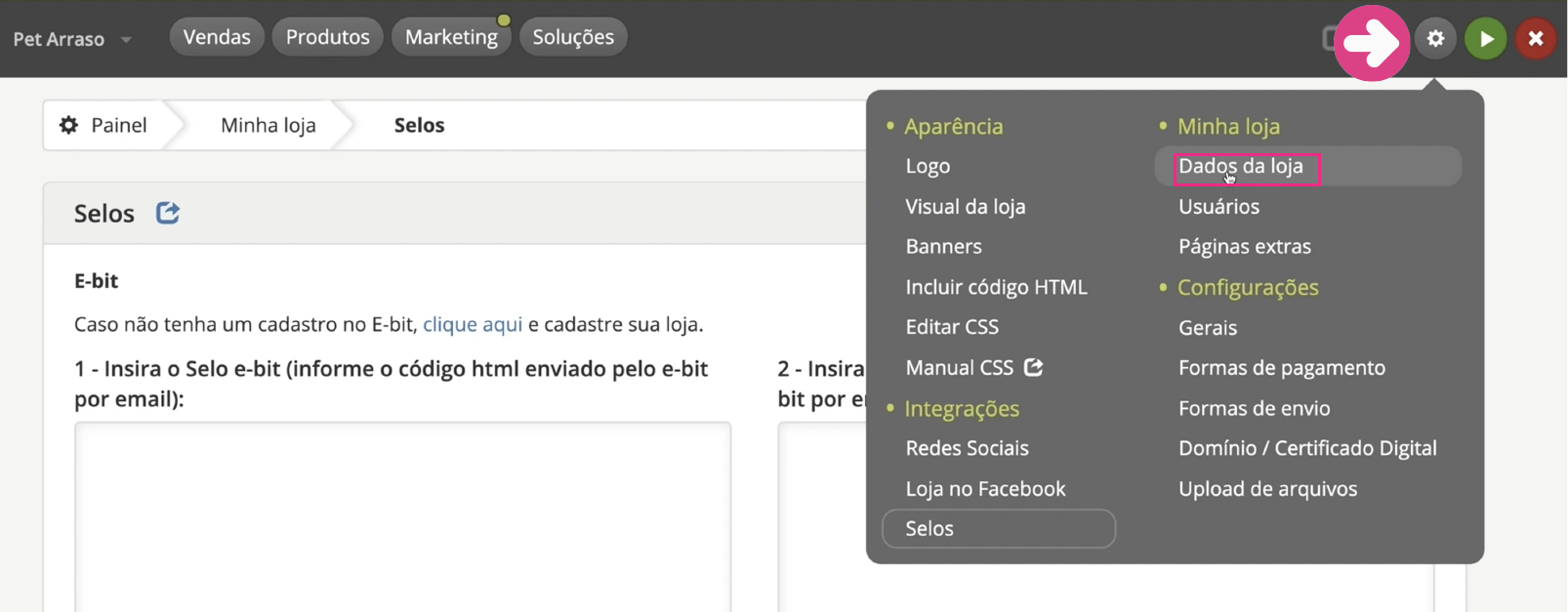
Complete os campos com seu endereço.
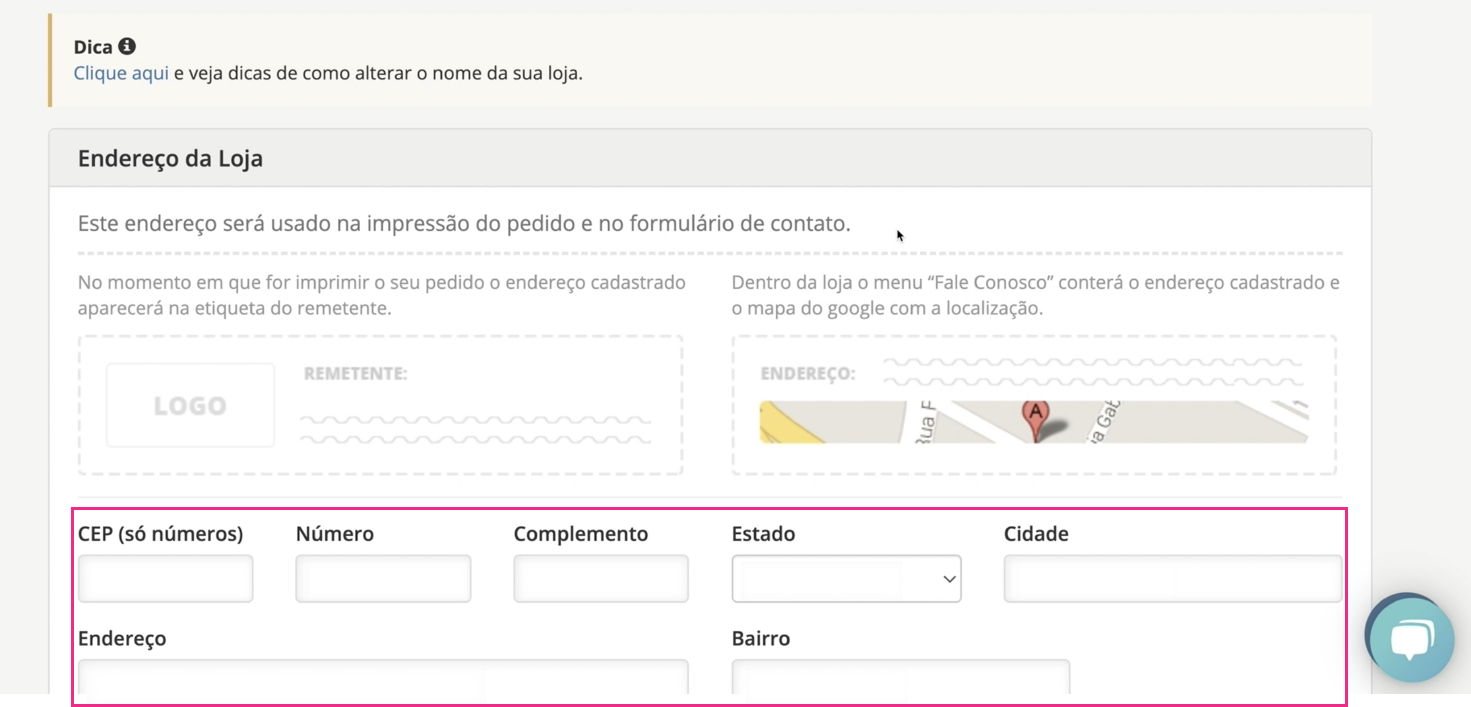
Você pode definir se quer que esse endereço apareça ou não. Também deve completar com nome da loja, nome do title e a descrição da sua loja que aparecerá na sua página principal e também no Google. O title é o nome que aparece no navegador, ao lado do ícone de página, já mencionado anteriormente.
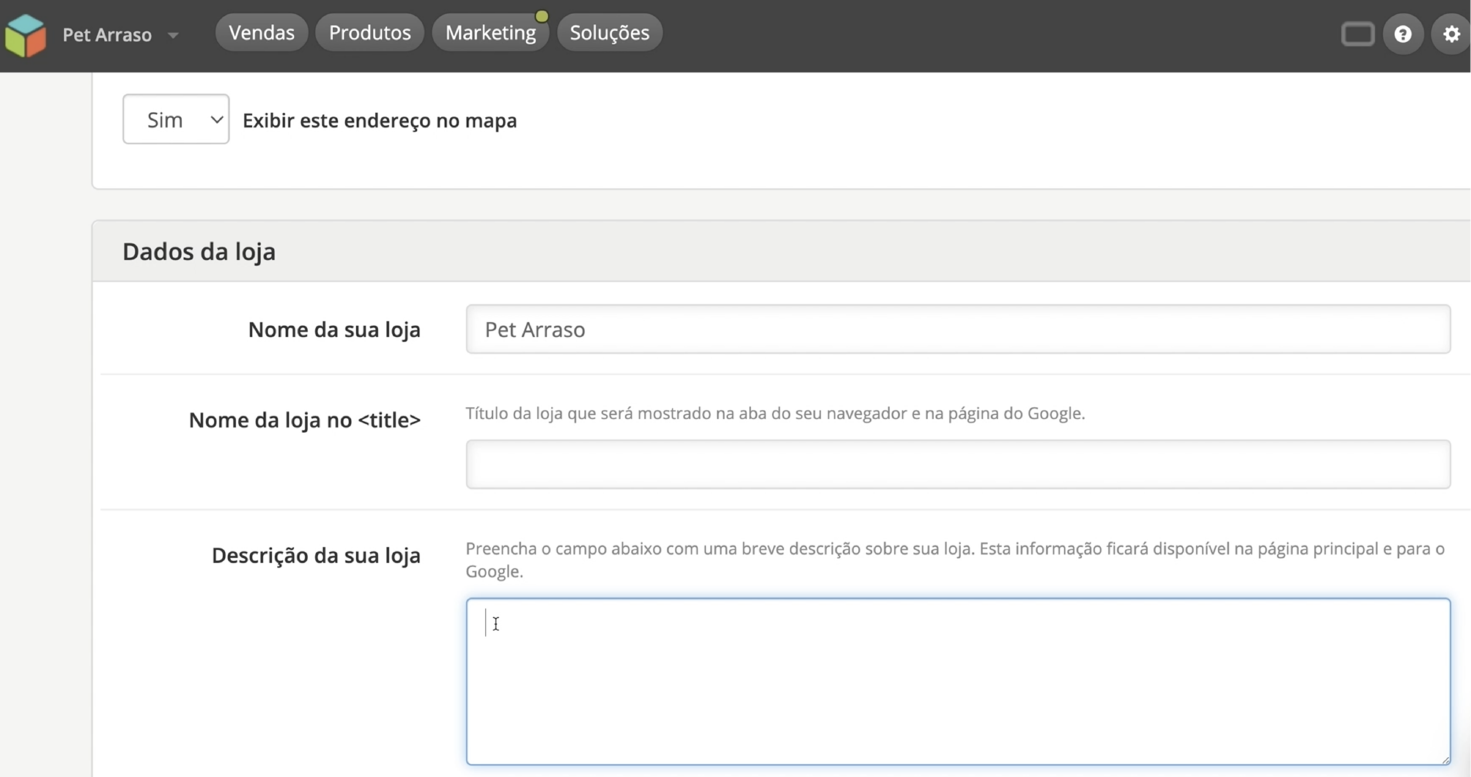
Siga completando com os dados do responsável e suas informações como endereço, CPF e telefone.
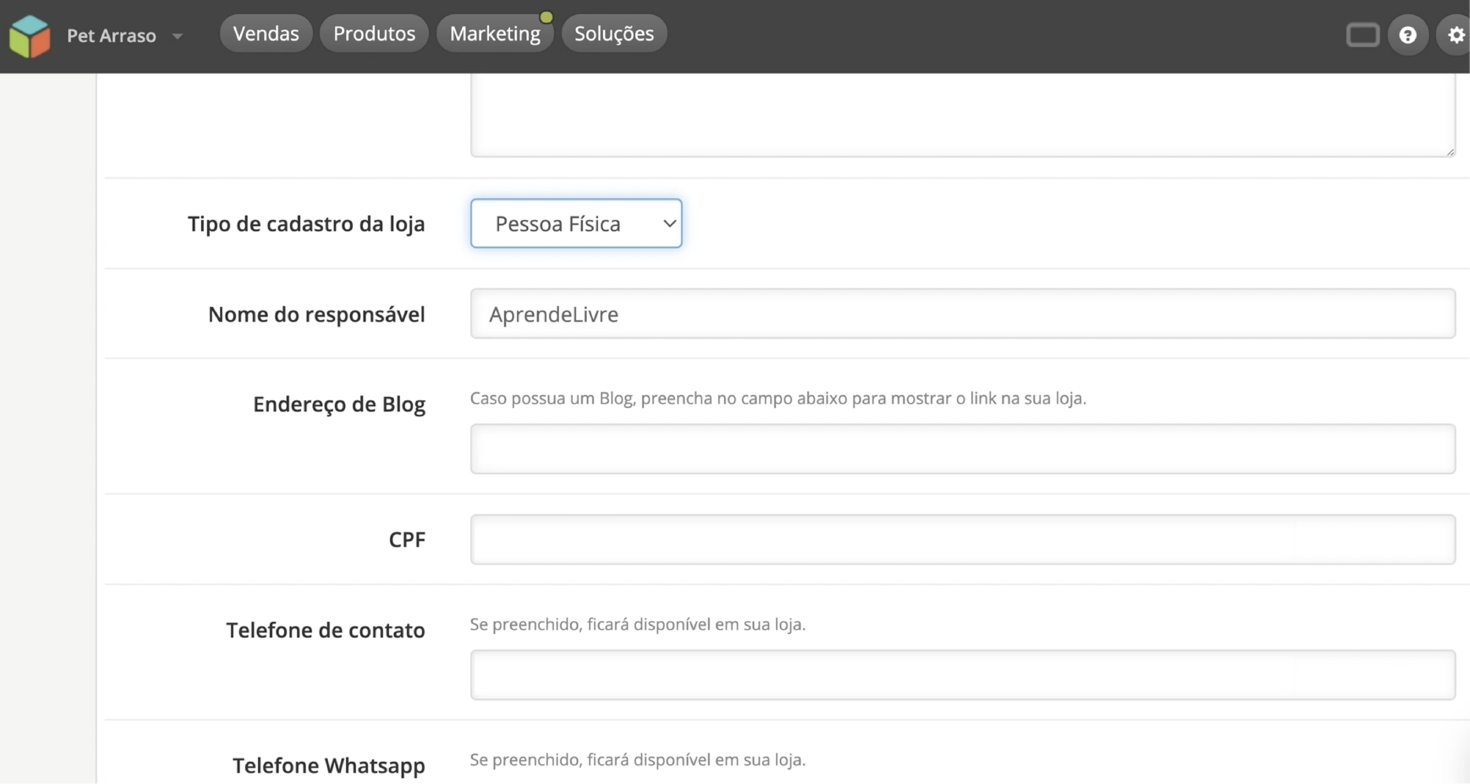
Por último escolha o ramo de atividade e clique em "salvar alterações".
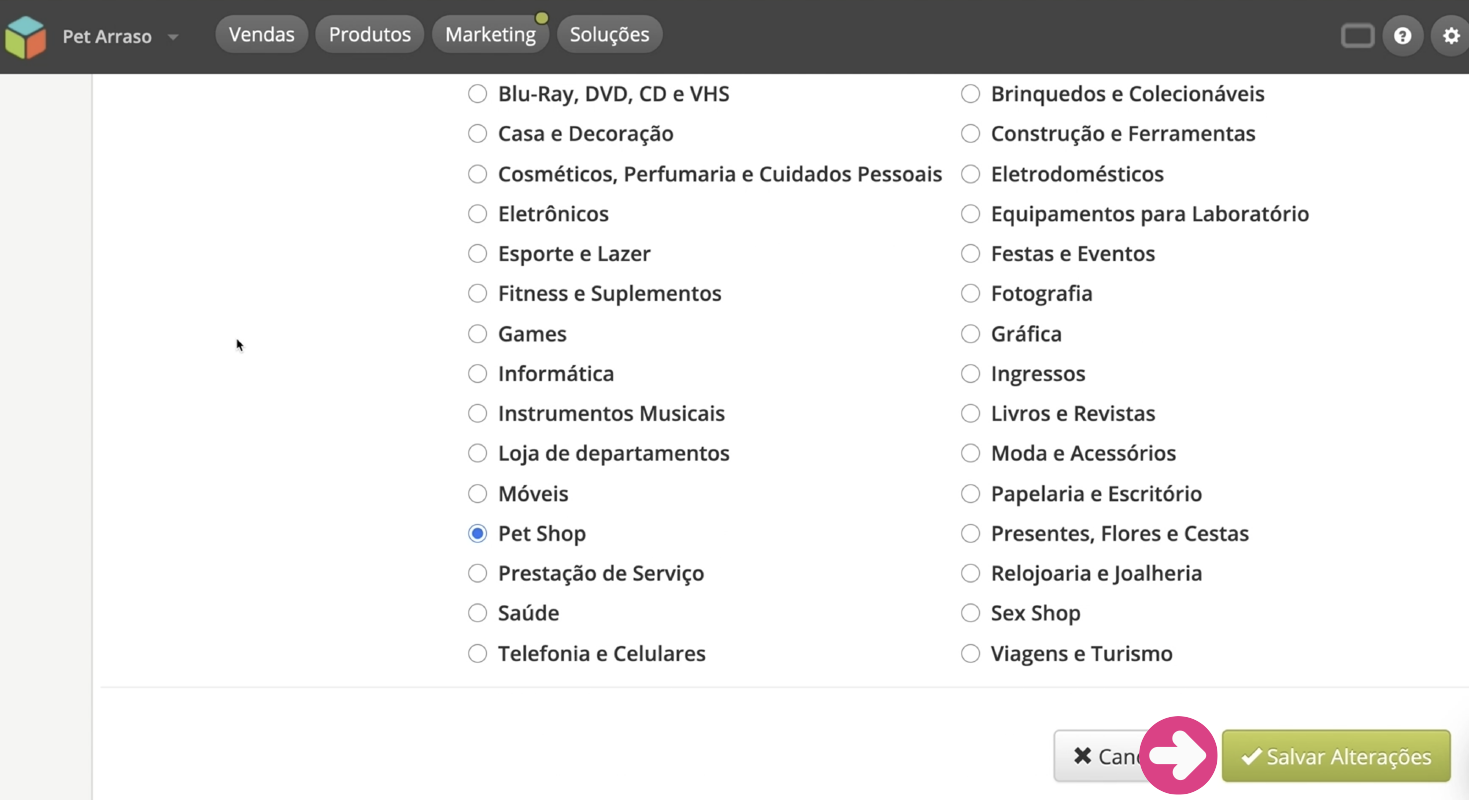
Você pode criar páginas extras na sua loja virtual, como "quem somos" ou conforme a necessidade do seu negócio.
Para isso, clique em configurações e em seguida em "páginas extras".
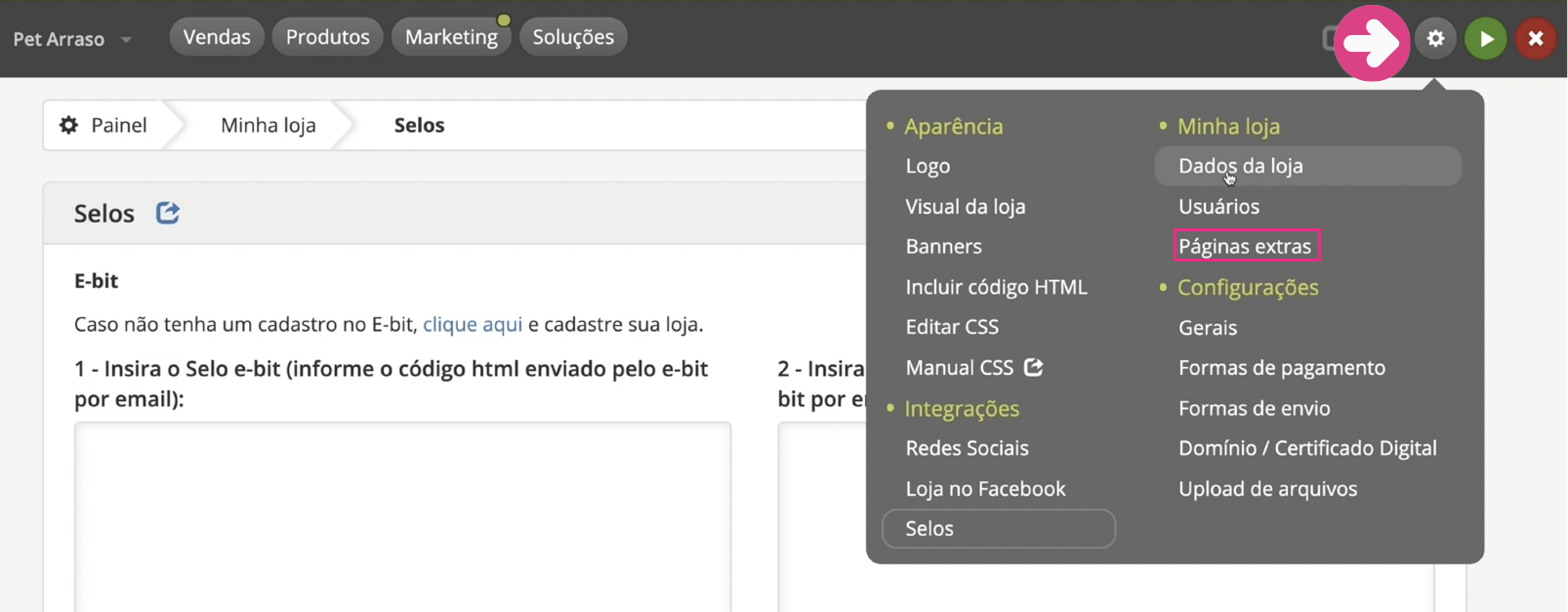
Clique em "criar página".
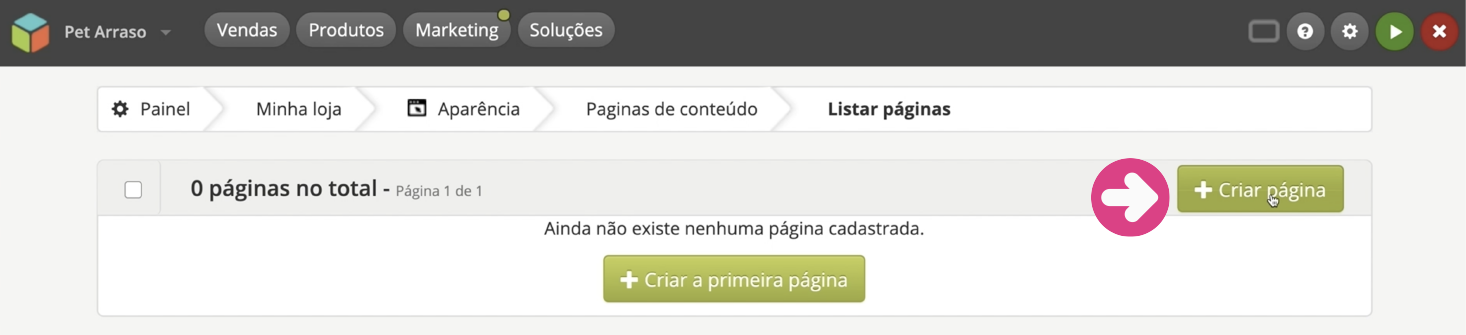
Escreva o título da sua página, por exemplo, "quem somos".
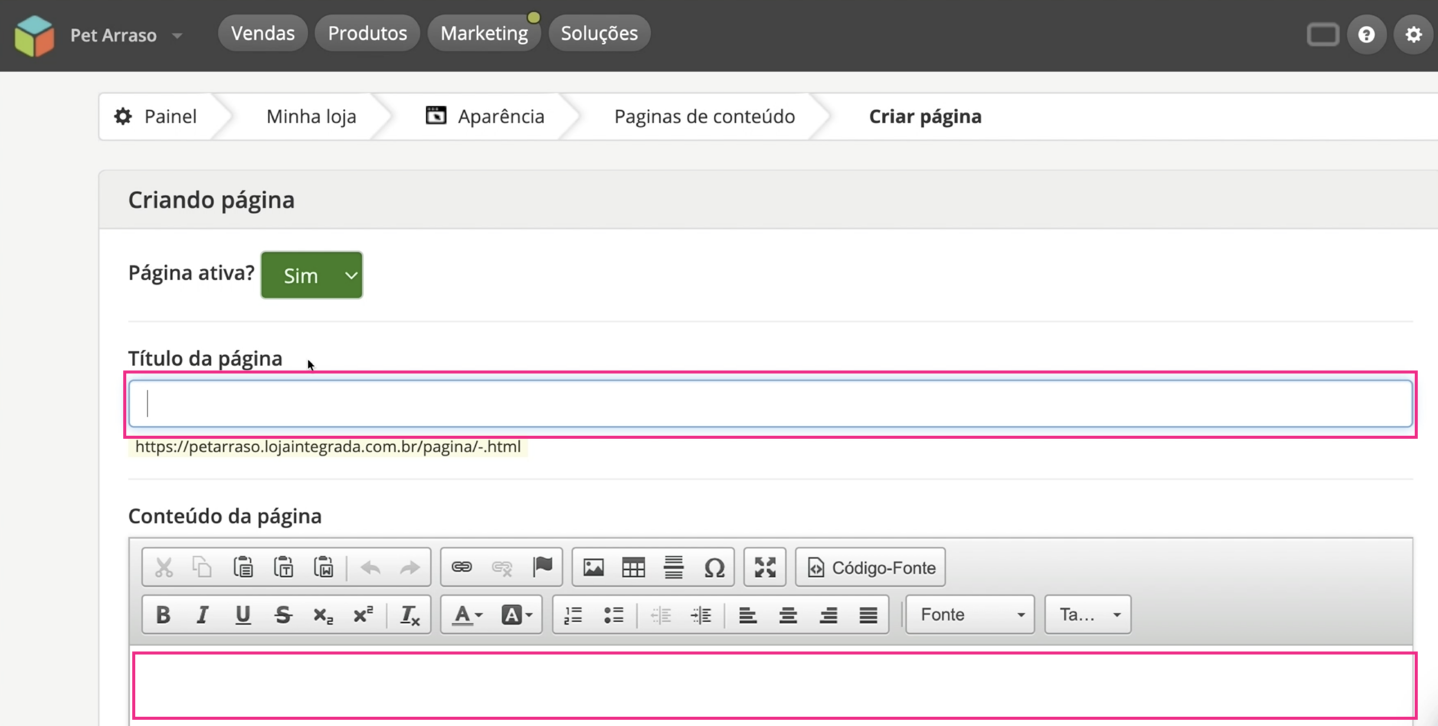
Complete com o conteúdo da sua página e cliqu em "criar página".
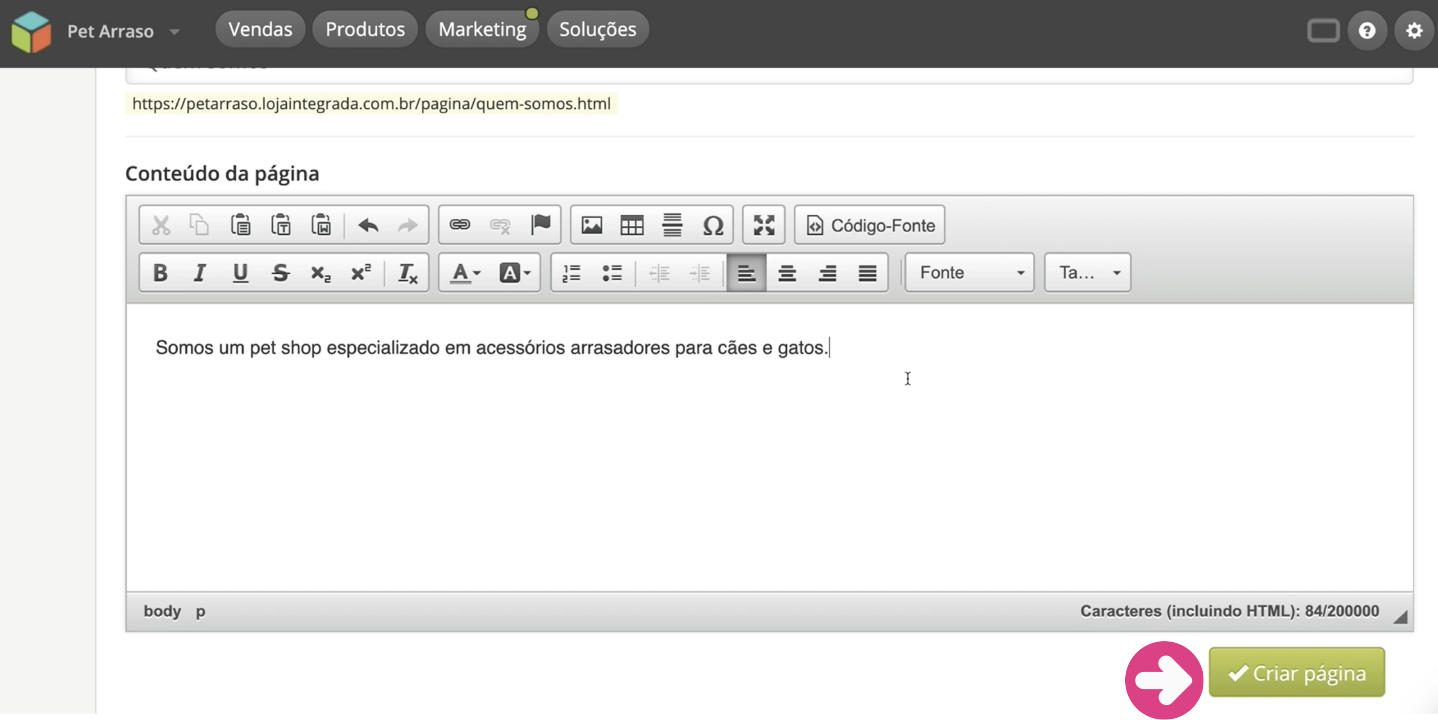
Sua página aparecerá na lista de páginas criadas.
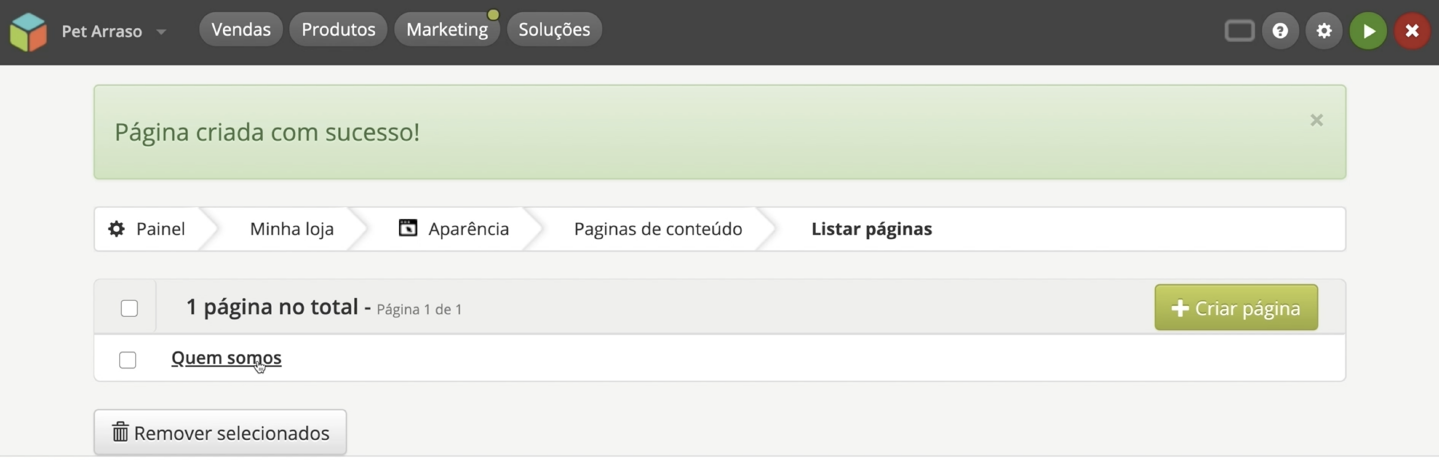
Para inserir essa página no menu da sua loja, clique novamente em configurações, "visual da loja" e habilite a opção "páginas extras" na opção exibir menu superior.
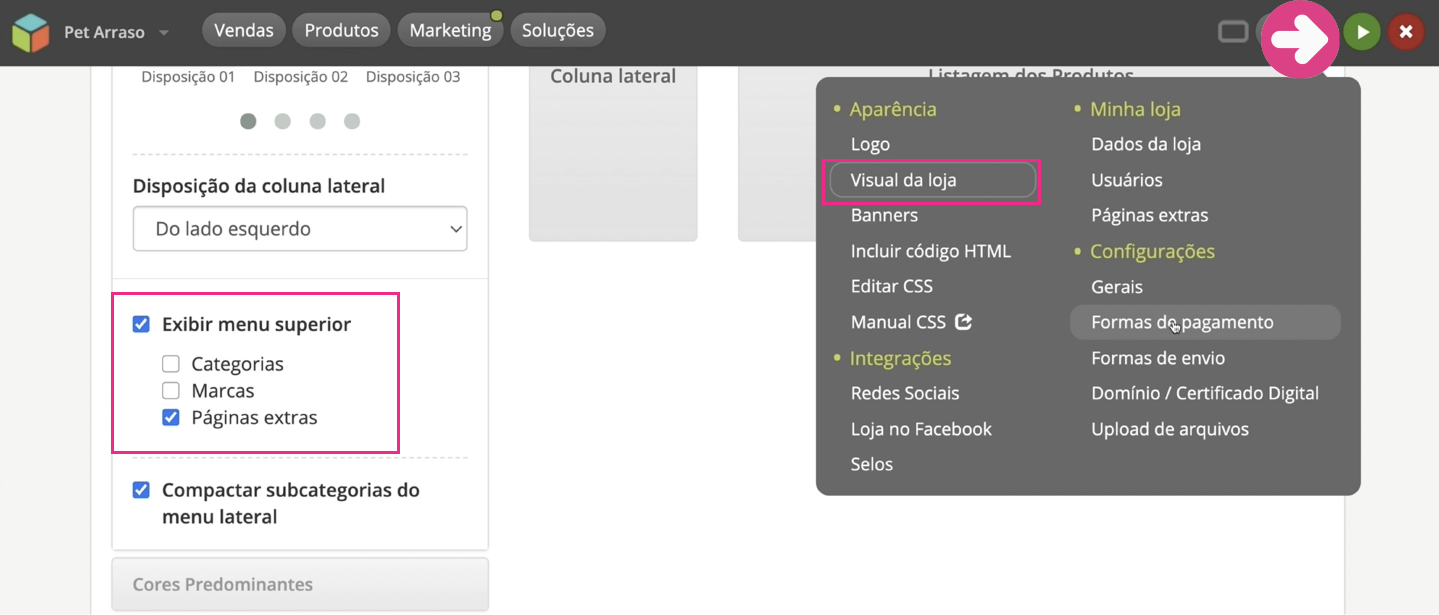
No plano gratuito da Loja Integrada, só existe uma opção de pagamento que é o Mercado Pago.
Para habilitá-la, clique em configurações, "formas de pagamento".
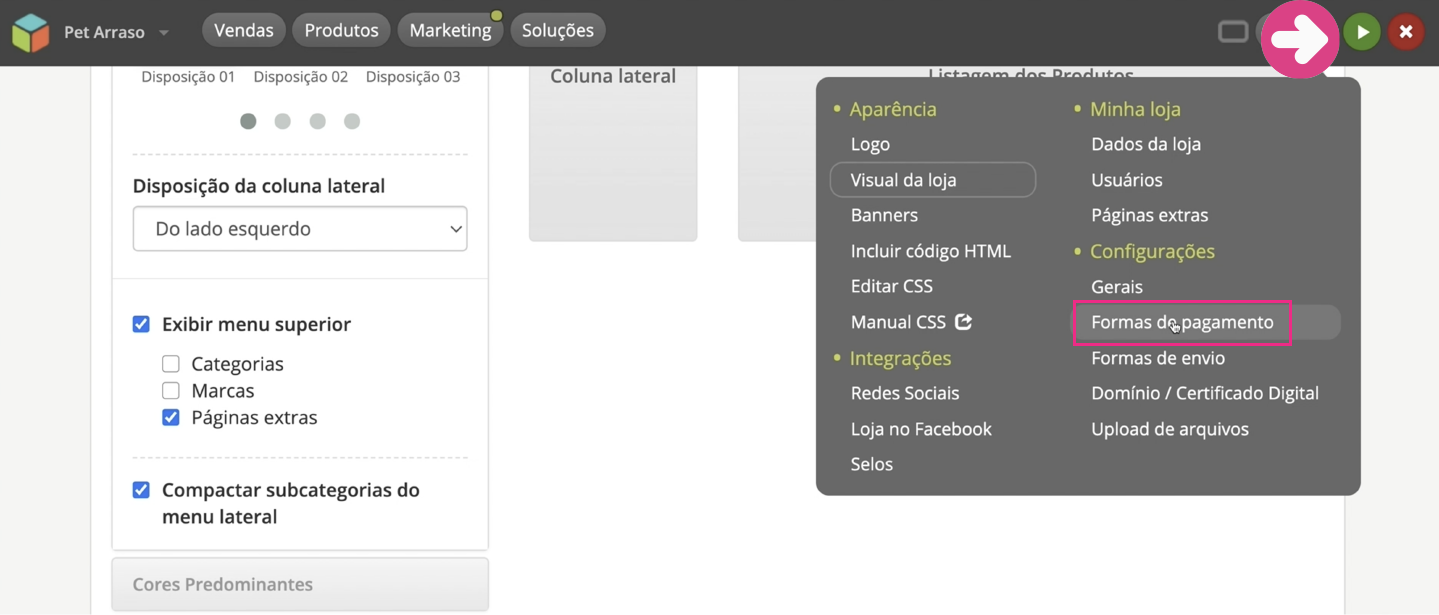
Clique em "inativo" para habilitar o Mercado Pago.
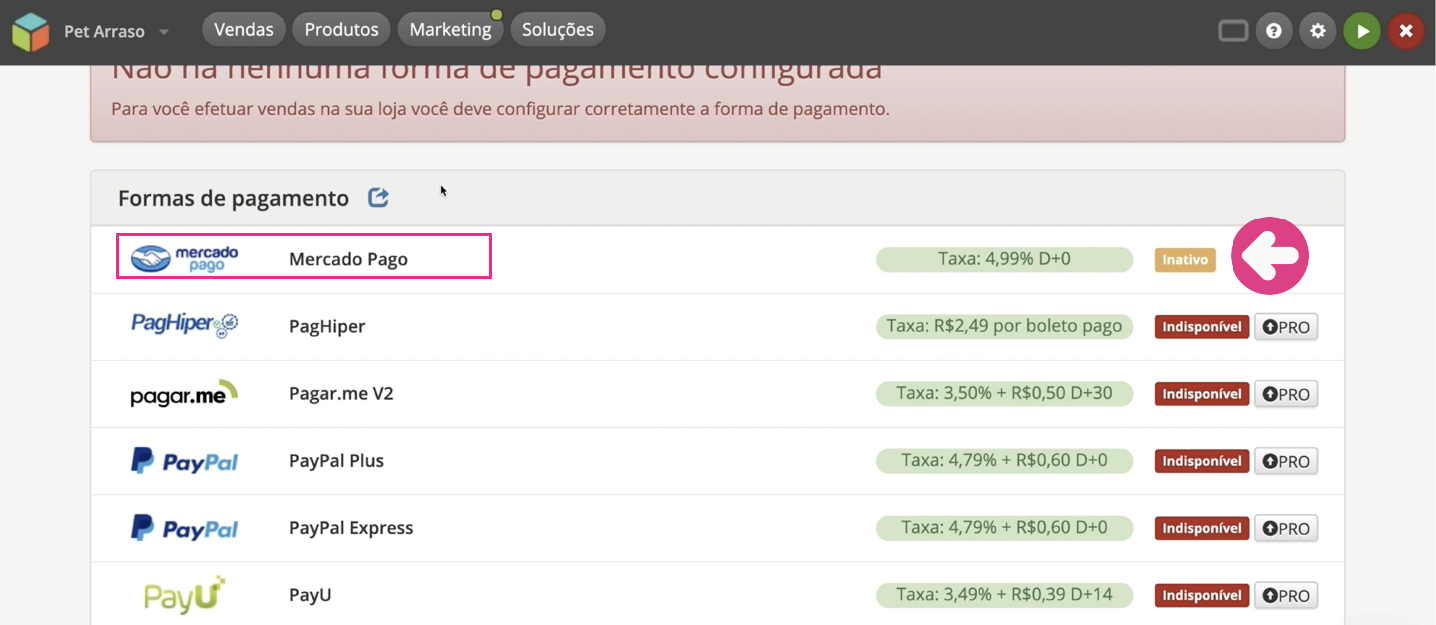
Na página seguinte você encontrará a informação sobre as tarifas cobradas pelo Mercado Pago. Se você não tiver uma conta nessa plataforma, clique em cadastre-se.
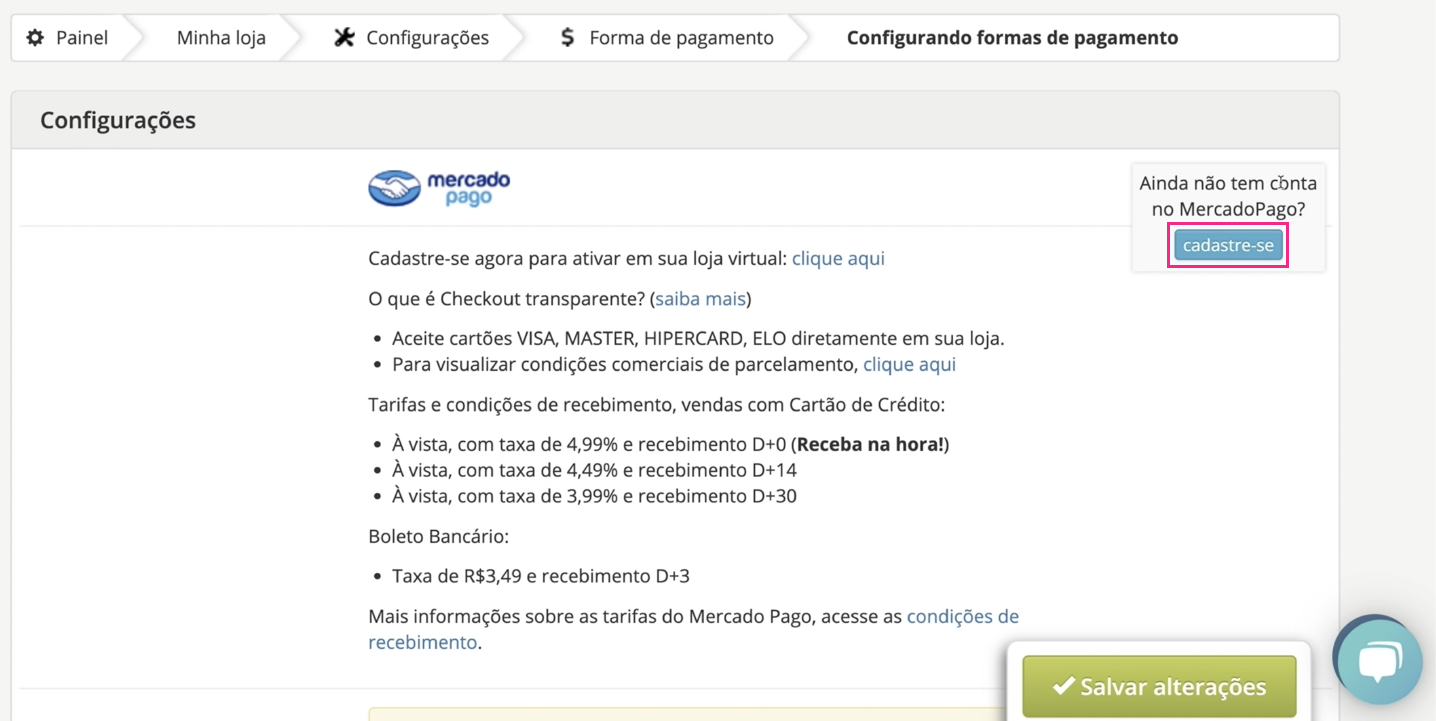
Clique em "instalar o aplicativo Mercado Pago".
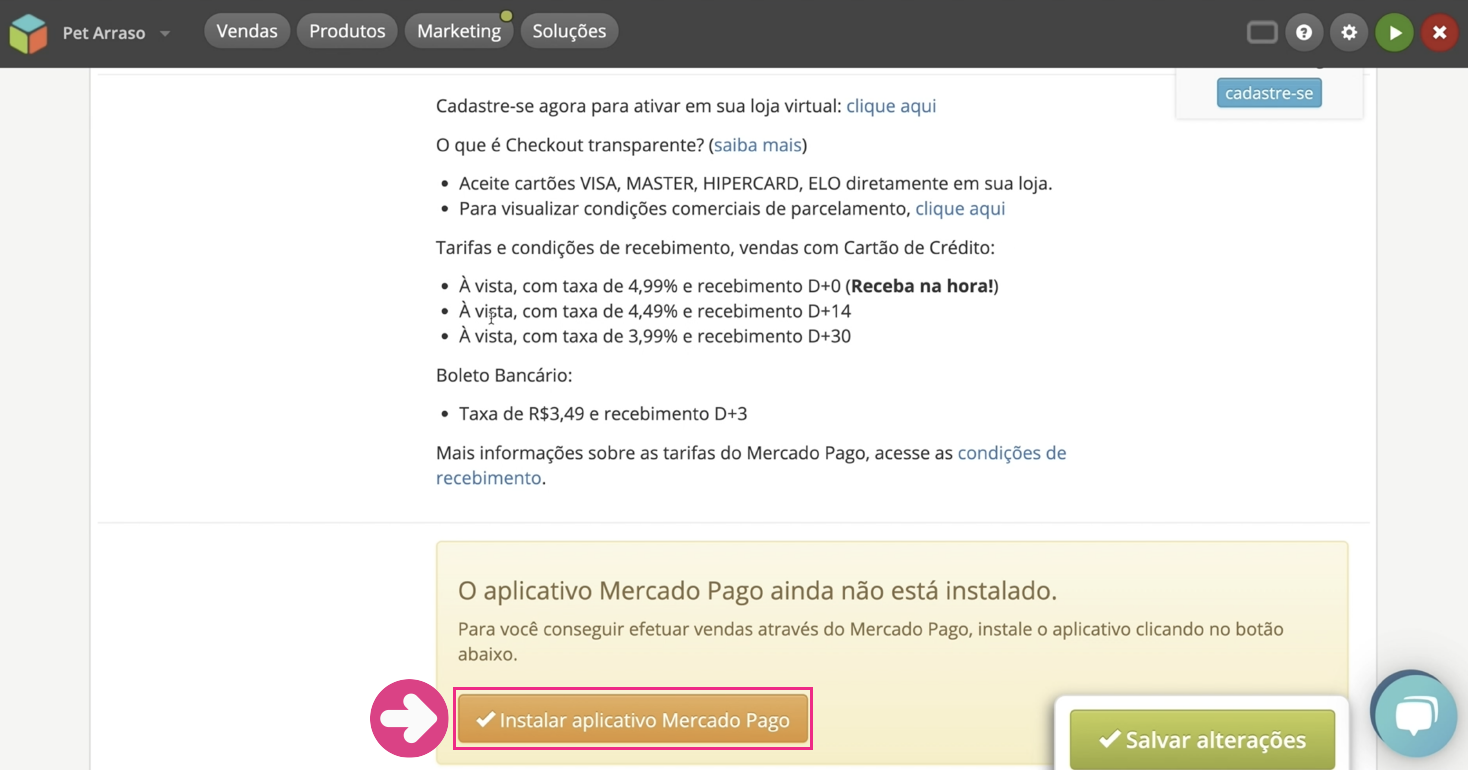
Pronto! O aplicativo foi instalado e não é necessário nenhuma configuração adicional.
Você só tem que decidir se quer ativar o checkout transparente (quando o cliente permanece no ambiente da loja durante o processo ou não.
Também existe a opção de ativar o Mercado Pago Redirect, na qual o cliente é direcionado para o Mercado Pago para concluir a compra.
Você também deve informar o nome que vai aparecer na fatura do cartão do comprador. Clique em "salvar alterações" para atualizar suas configurações.
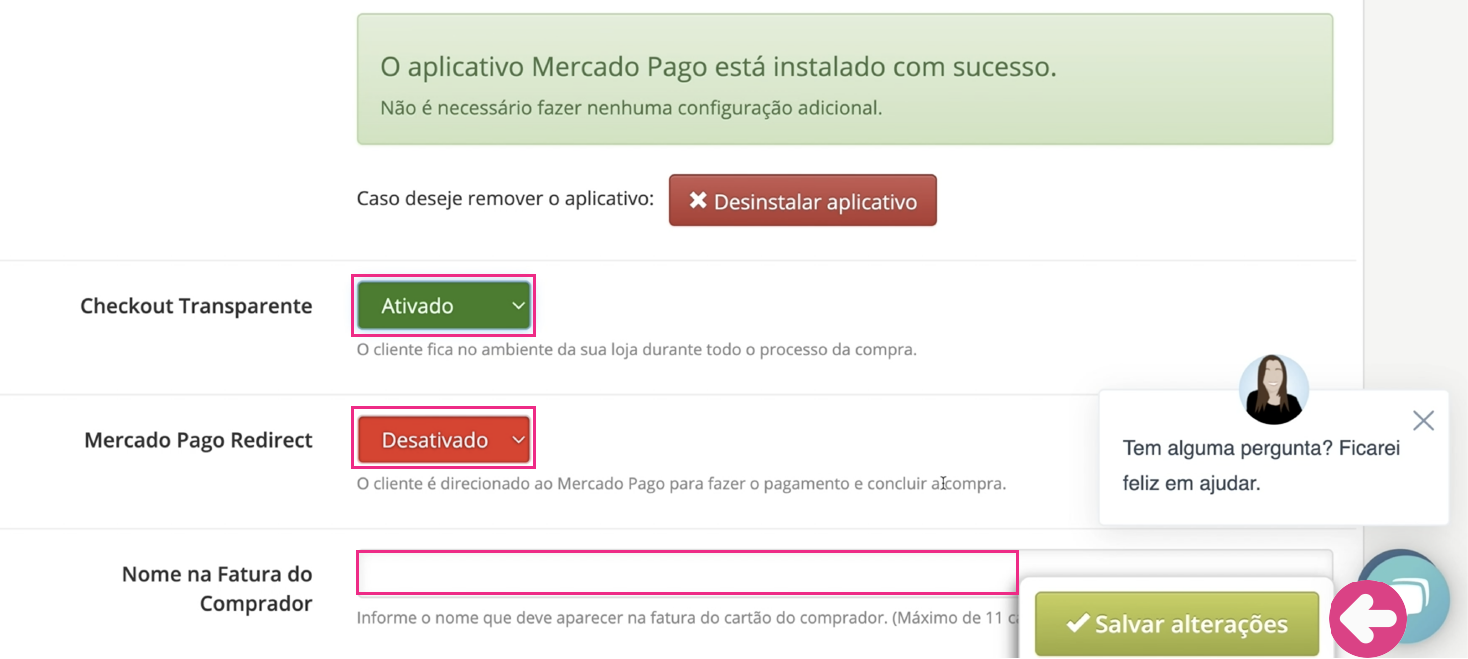
Em seguida, você também pode definir se quer oferecer a possibilidade de pagamento por boleto bancário e qual o valor mínimo da compra para que essa opção esteja disponível ao cliente.
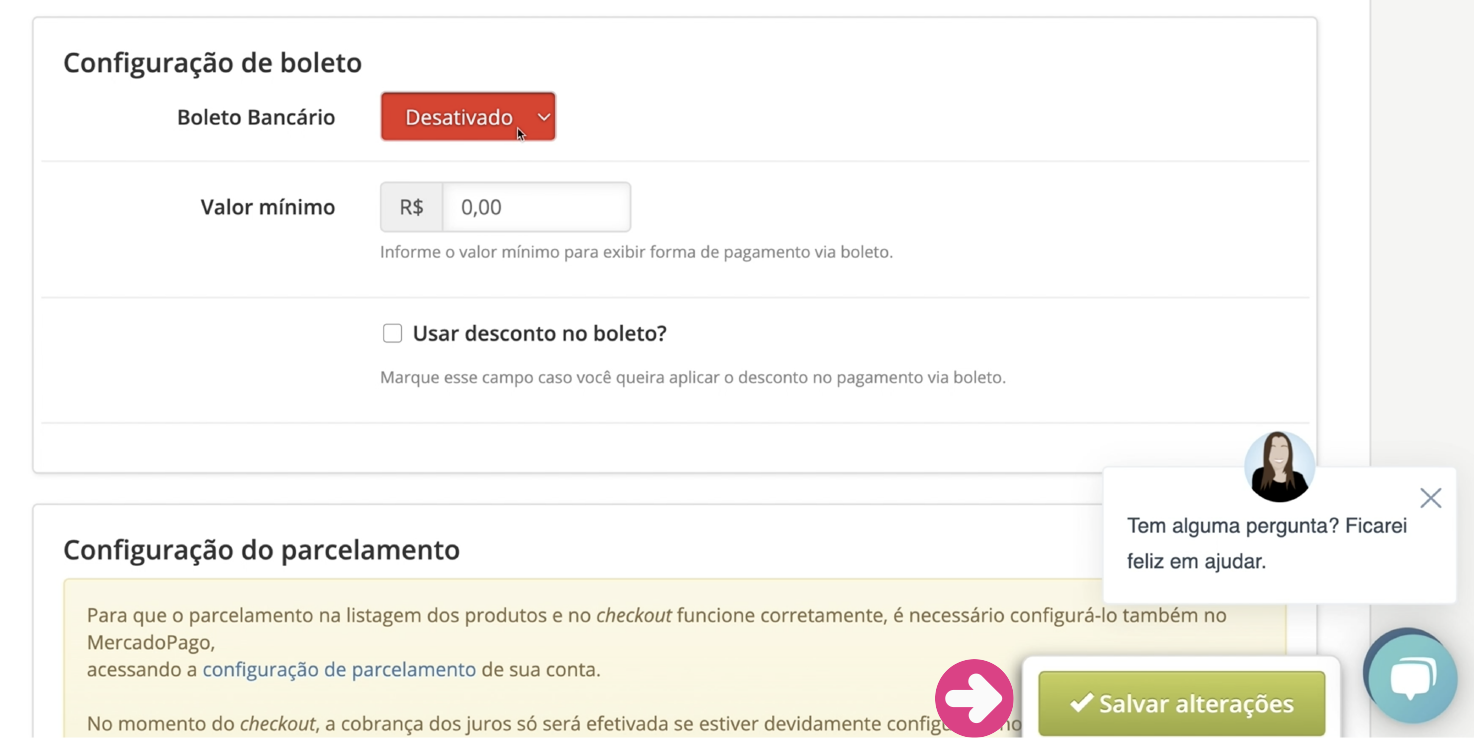
Por último, você pode optar em habilitar a opção de parcelamento externo do Mercado Pago e configurar as quantidades de parcelas, incluindo as parcelas sem juros que quer oferecer.
Se você ativar a opção de parcelamento, ainda que o cliente pague em prestações, você receberá o pagamento de uma vez.
O cliente arcará com os juros. Confira mais detalhes no Mercado Pago.
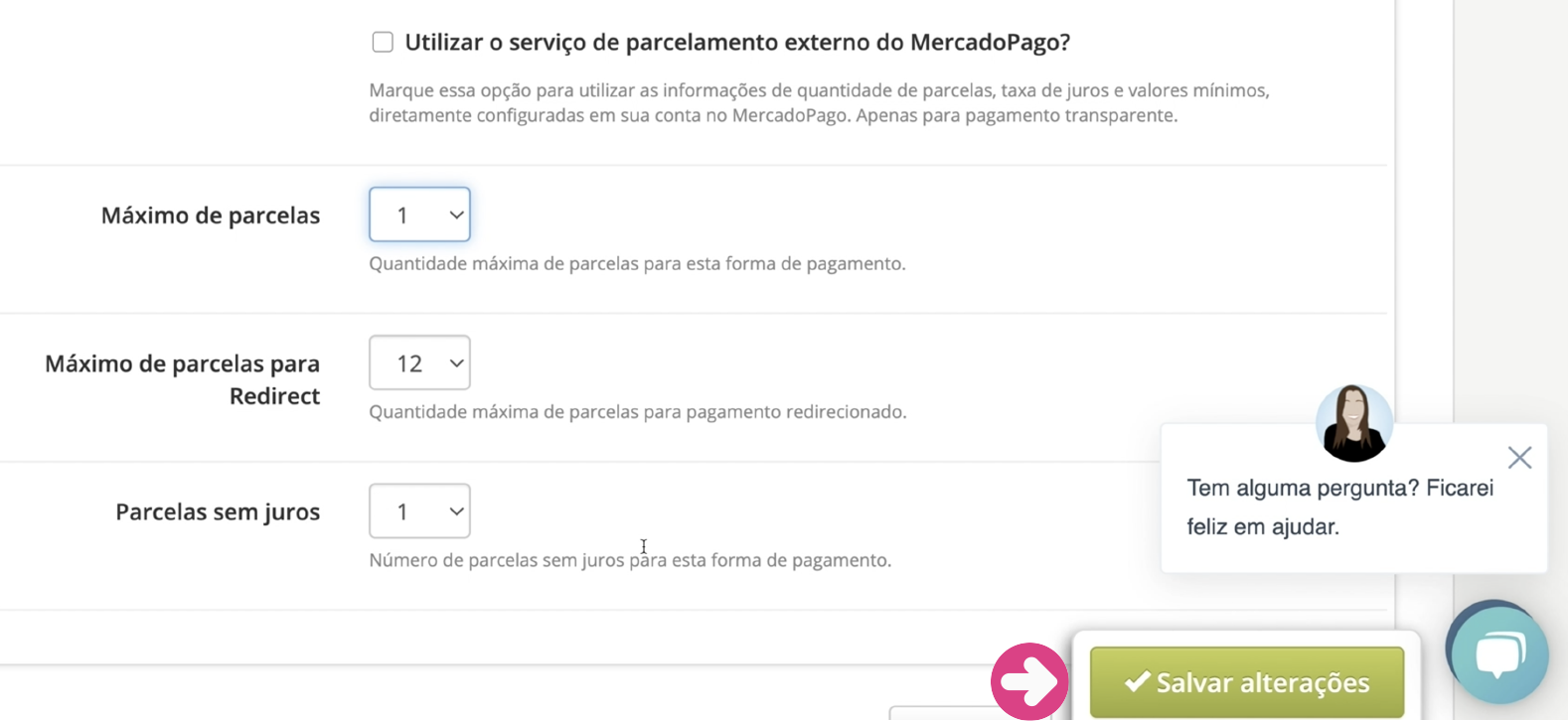
Ao concluir essa configuração, clique em "salvar alterações".
Comece clicando em configurações, "formas de envio".
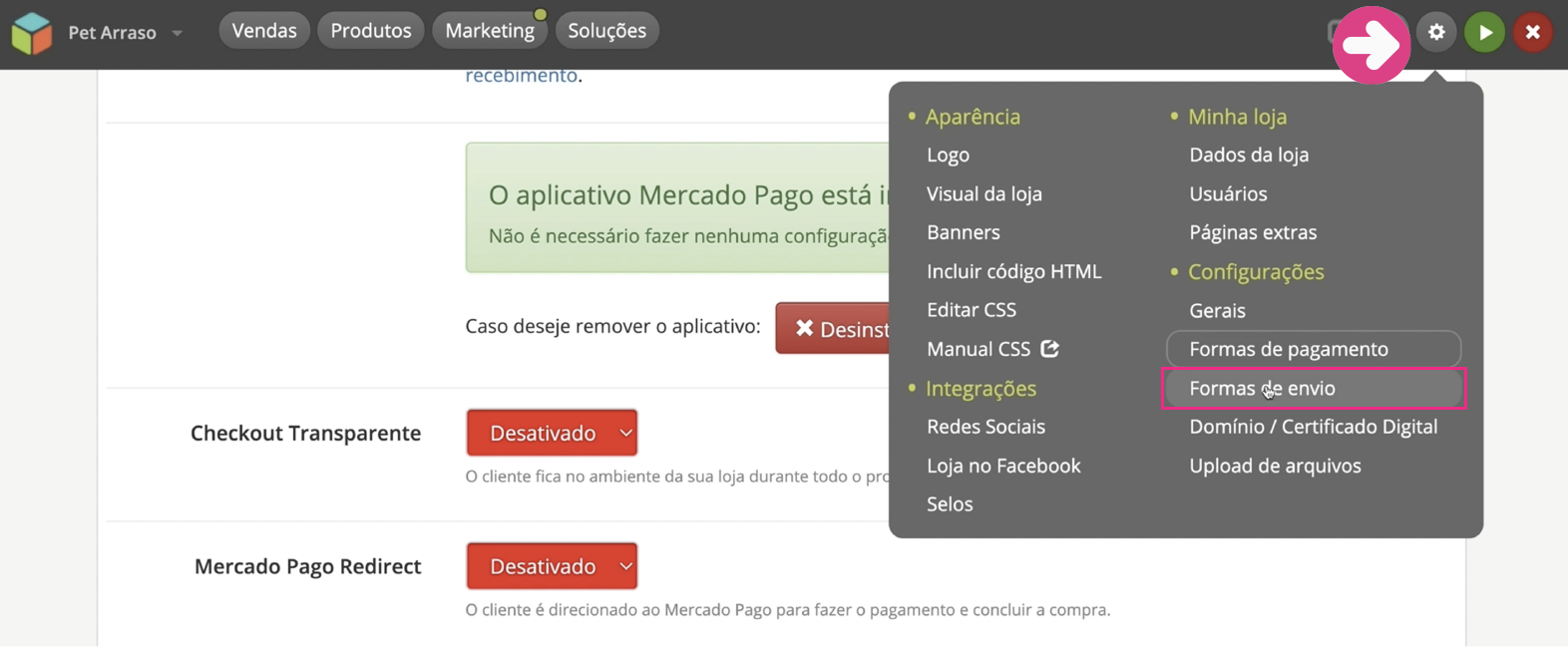
Escolha a forma de envio que você quer utilizar. As duas primeiras opções são serviços oferecidos pelos Correios. Clique aqui para saber mais sobre as soluções dos Correios para e-commerce.
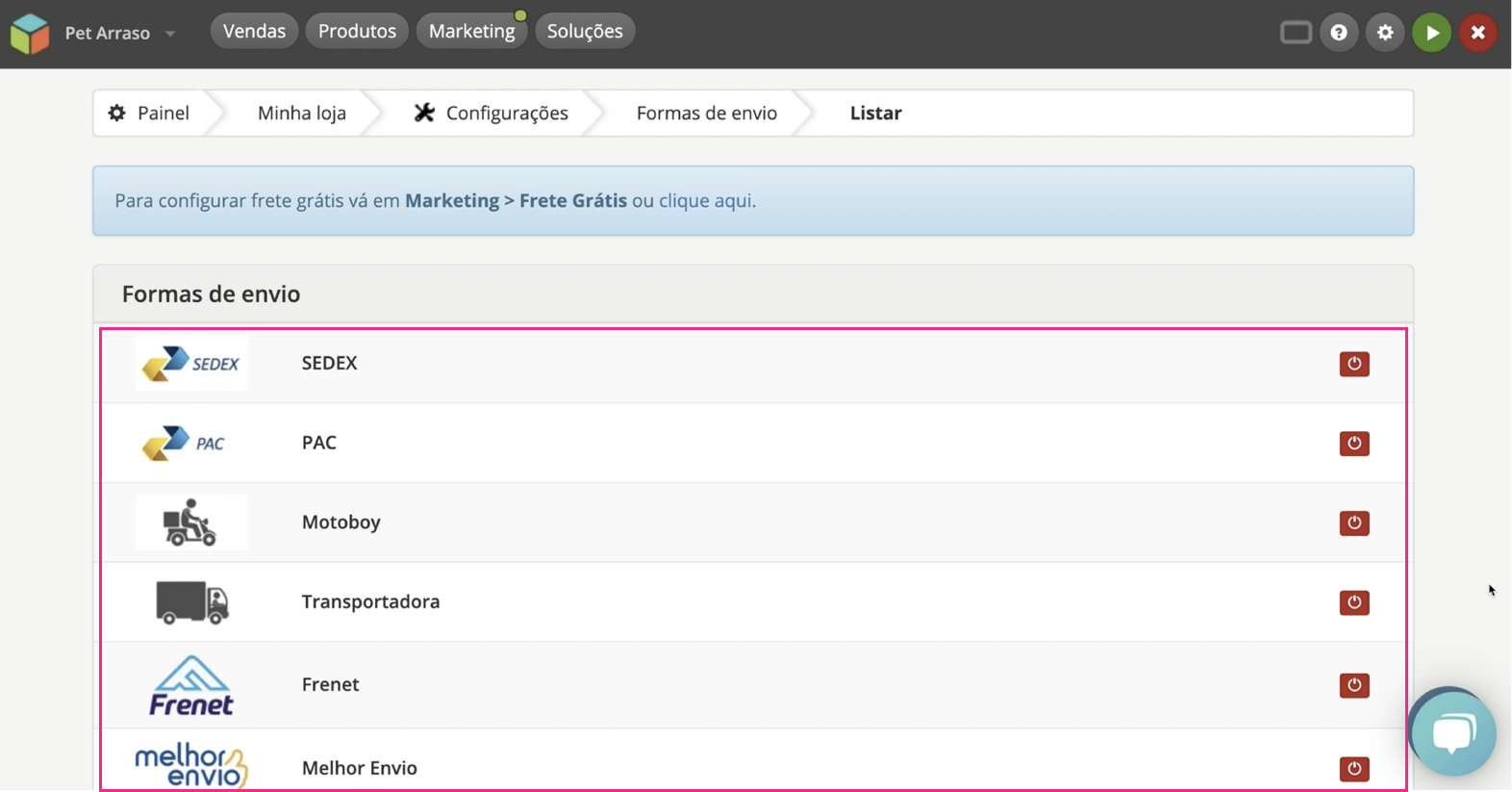
Como o Sedex é uma das mais utilizadas, mostraremos a seguir como você pode deixar essa opção configurada.
Clique em "Sedex".

Selecione a opção ativado e em seguida complete com o CEP de origem e o prazo adicional que você quer oferecer para a entrega. No campo "acrescentar ao frete", inclua um valor fixo ou uma porcentagem do frete que será adicionada ao preço que o cliente verá na loja.
Se você tiver um contrato com os Correios, selecione essa opção. Se quiser saber mais sobre a contratação dos Correios, clique aqui.
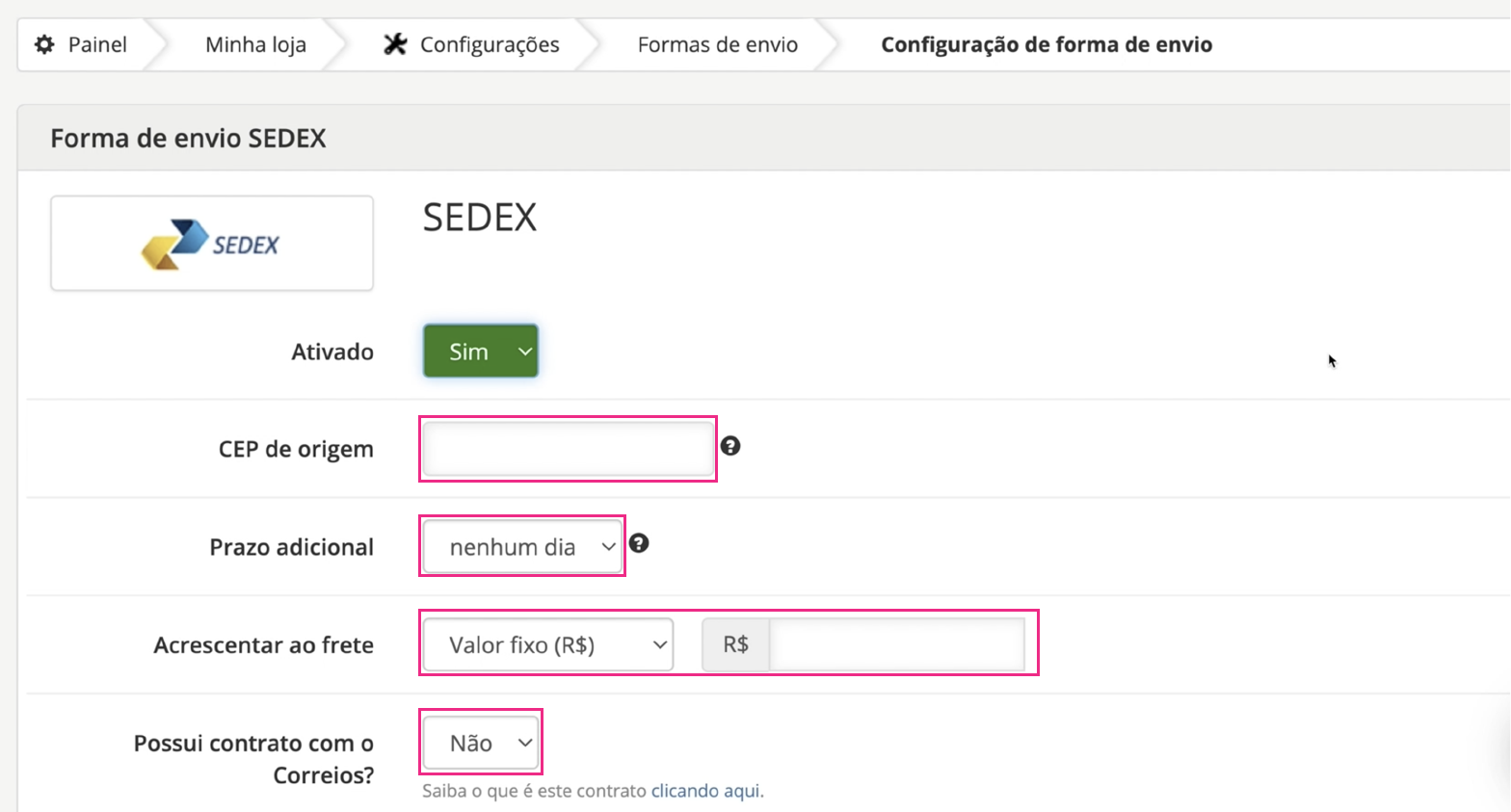
Você também pode agregar serviços adicionais oferecidos pelos correios como entrega em mão própria, declarar valor dos produtos e aviso de recebimento.
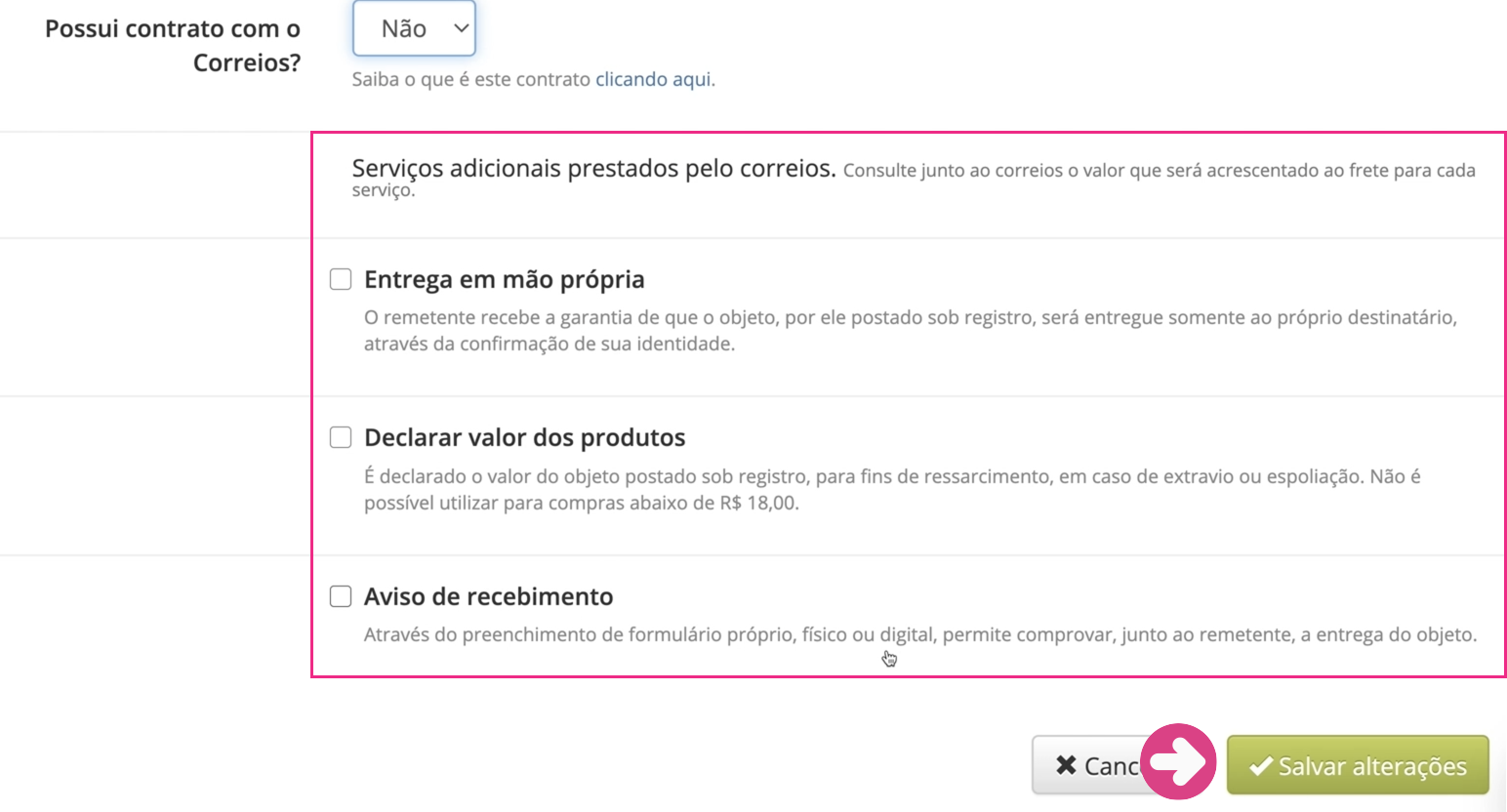
Ao terminar de escolher as suas preferências clique em "salvar alterações".
Pronto! O Sedex já aparece configurado na sua loja virtual e já será uma opção disponível para seus clientes.
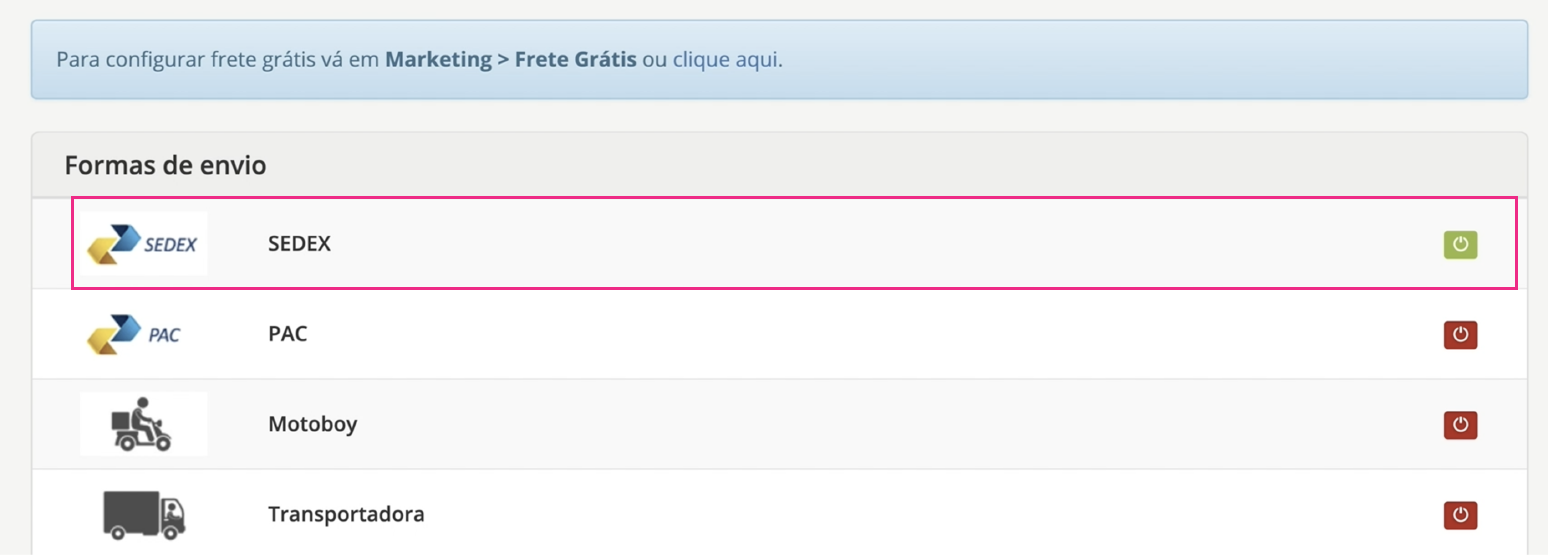
Quer continuar criando sua loja virtual grátis? Então, clique em "continuar" e veja como incluir seus produtos.
/pt/vender-pela-internet-para-iniciantes/plano-gratuito-da-loja-integrada-como-incluir-produtos-/content/