Word 2016
Controle de Alterações


/pt/word-2016/dicionario-de-sinonimos/content/
Quando você ativa a opção Controlar Alterações, todas as mudanças realizadas no seu documento serão realçadas com uma determinada cor, por exemplo, se você excluir um texto, ele não vai desaparecer mas ficará marcado com um traço em cima.
Caso você acrescenta um texto, este ficará sublinhado. Desta forma é possível ver o que foi editado antes de fazer a mudança definitiva.
Quando há várias pessoas trabalhando com um mesmo documento, as alterações realizada por cada um será diferenciada com uma cor diferente.
Você pode ativar ou desativar o controle de alterações sempre que desejar.
Estando na guia Revisão, clique na função Controlar Alterações que está localizada no grupo Controle.
O controle de mudança será ativado e a partir deste momento todas as alterações feitas no seu documento serão marcadas com uma cor diferente da fonte do texto.
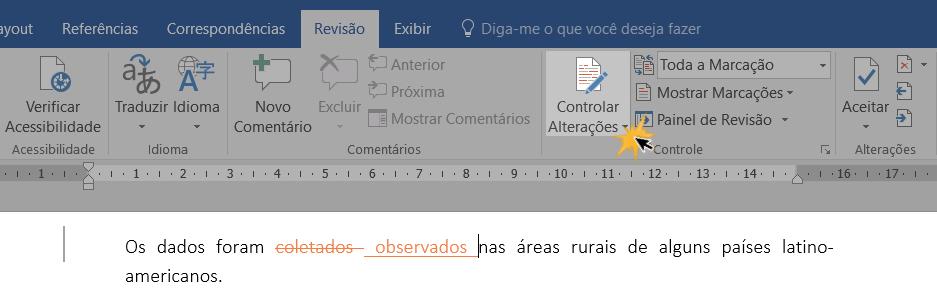
As alterações são apenas sugestões que podem ser aceitas ou rejeitadas. Fazer isso é muito fácil, veja:
Selecione a alteração que deseja aceitar ou rejeitar.
Na guia Revisão, clique na opção Aceitar ou Rejeitar, assim, a marca desaparecerá e o Word saltará automaticamente para a próxima alteração realizada.
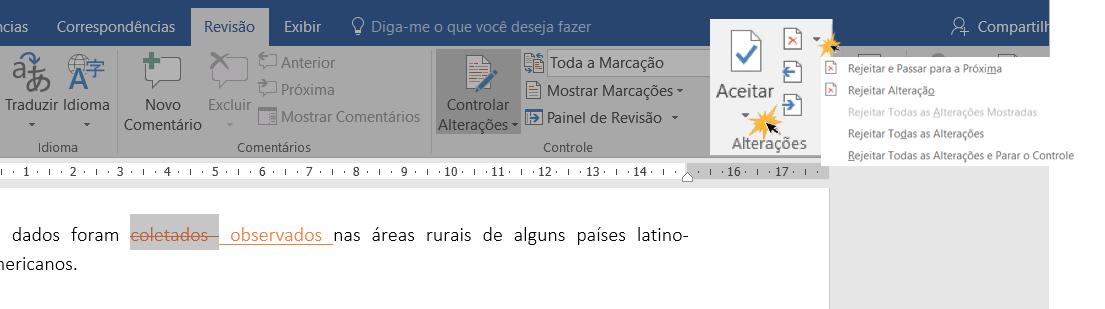
Continue aceitando ou rejeitando cada uma das alteração até que todas elas tenham sido analisadas.
Quando terminar de revisar as alterações, clique novamente na função Controlar Alterações para desativá-la.
Dependendo do caso, existem outras opções que podem ser usadas.
A. Aceitar todas as alterações.B. Aceitar todas as alterações e Parar o Controle.
Basta clicar no botão Aceitar e selecionar a opção que você preferir do menu que é exibido.
/pt/word-2016/configurar-o-controle-de-alteracoes/content/