Word 2016
Gráficos


/pt/word-2016/formatando-imagens/content/
Quando falamos de documentos nos quais podemos apresentar dados estatísticos, podemos inserir gráficos no Word.
Os gráficos melhoram a forma de apresentar os dados no documento, fica mais dinâmico e entendível.
Sempre que for necessário adaptar informações dentro de um gráfico, você pode usar as ferramenta do Gráfico do Word 2016. Siga estes passos:
Posicione o cursor no espaço da página que você deseja inserir o gráfico.
Dentro da guia Inserir, localize o grupo Ilustrações e clique na função Gráfico. Será aberto uma caixa com várias opções de gráficos.
Do lado esquerdo, o Word mostra os diferentes tipos de gráfico que você pode aplicar no seu documento. Escolha o gráfico que se adapte às suas necessidades e clique em OK.
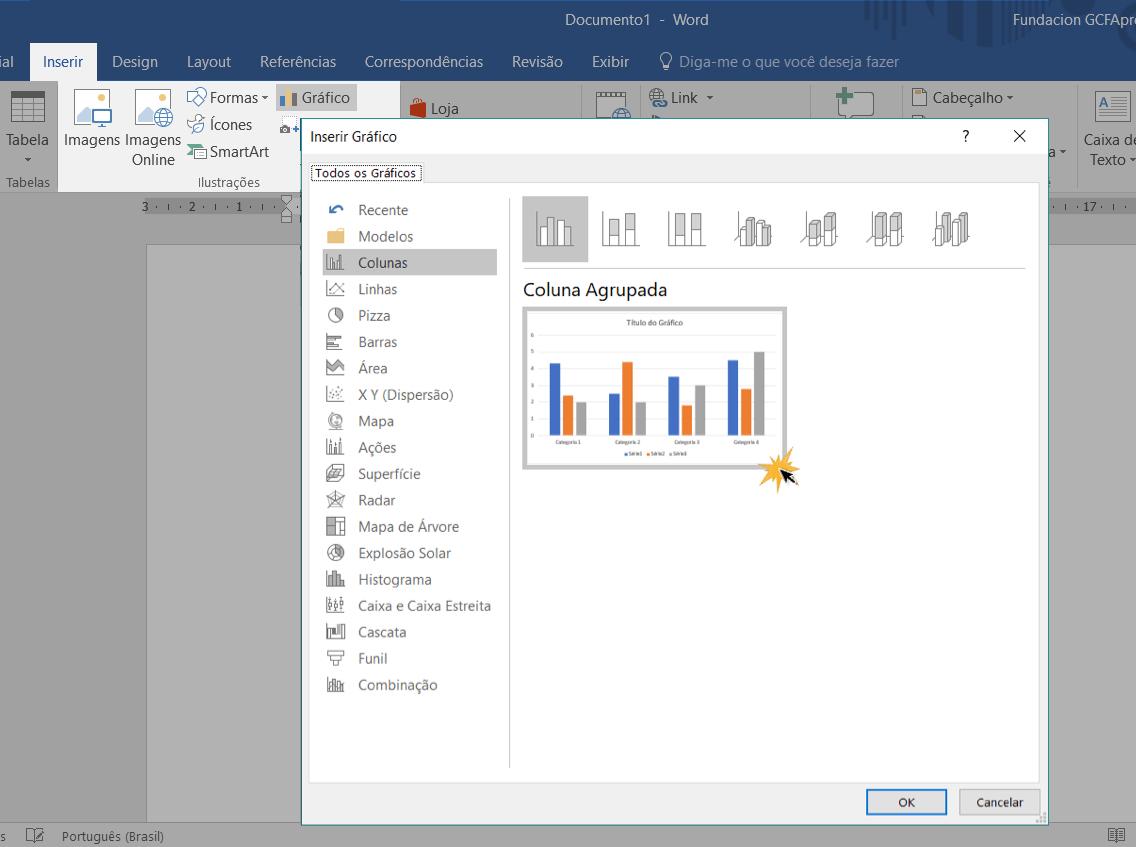
O gráfico que você escolheu agora já aparecerá no seu documento junto com uma janela do Gráfico no Excel, onde você pode adicionar os dados para continuar editando seu gráfico.
Clique aqui se você deseja aprender como usar o Excel 2016 ou visite nossas aulas de Tabelas e Gráficos no Excel para saber como inserir e editar gráficos neste programa.
Além de inserir os dados, você pode personalizar algumas características dos seus gráficos, como tamanho, cor, estilo e localização no texto.
Quando você clica ou seleciona o gráfico, as opções de edição aparecerem. Clique nas que você precisa e personalize seu gráfico.
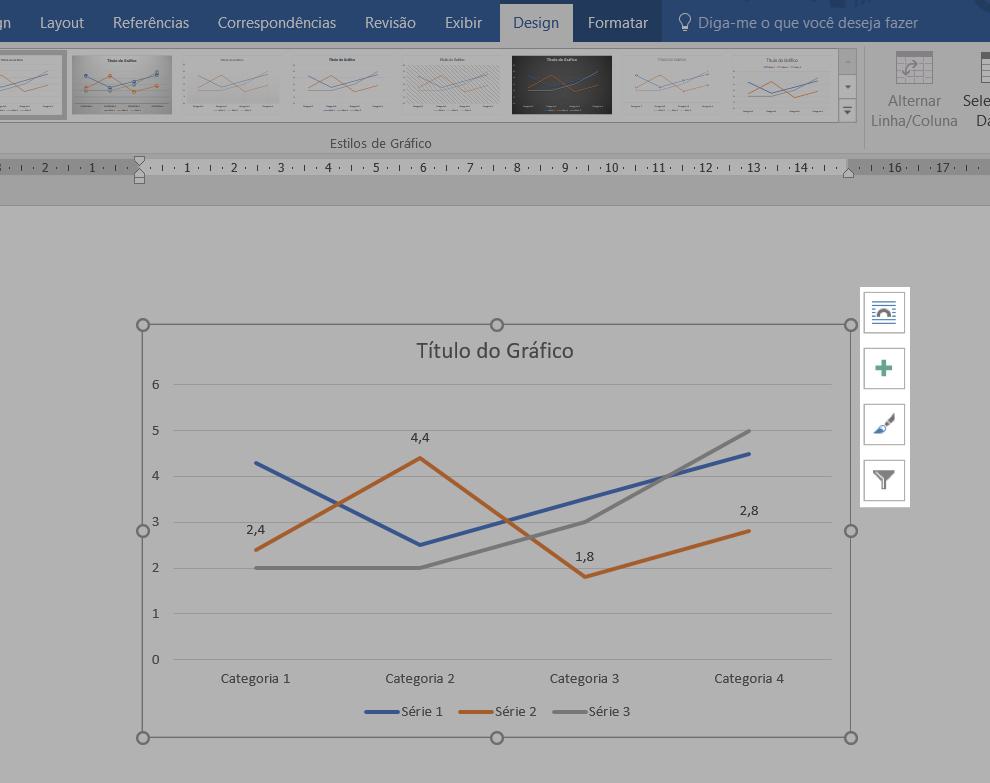
Continue fazendo na próxima página para aprende a aplicar os ajustes no seu gráfico.
/pt/word-2016/personalizar-seus-graficos/content/