Word 2016
Idioma e tradução


/pt/word-2016/comparar-documentos/content/
Além das ferramentas e funções para revisar seus documentos que vimos anteriormente, na guia Revisão você encontra as opções relacionadas ao idioma geral do documento. Veja como funciona.
Normalmente, o Word identifica o idioma que está escrito nos documentos, mas nem sempre os documentos estão escritos num só idioma e o Word marcará como erros ortográficos e gramaticais todas as seções nas quais o documento apresentar um idioma diferente do que foi identificado inicialmente.
Para evitar esse tipo de situação e usar corretamente as ferramentas de ortografia, gramática, dicionário entre outros, é importante rever e configurar as opções de idioma.
Na guia Revisão, clique na função Idioma e um menu de opções será exibido.
Clique em Definir Idioma de Revisão de Texto... e será aberta uma janela com a lista de idiomas que o Word oferece.
O idioma padrão do documento será destacado em azul. Se quiser alterá-lo, procure dentro da lista de idiomas o que você prefira e clique em OK.
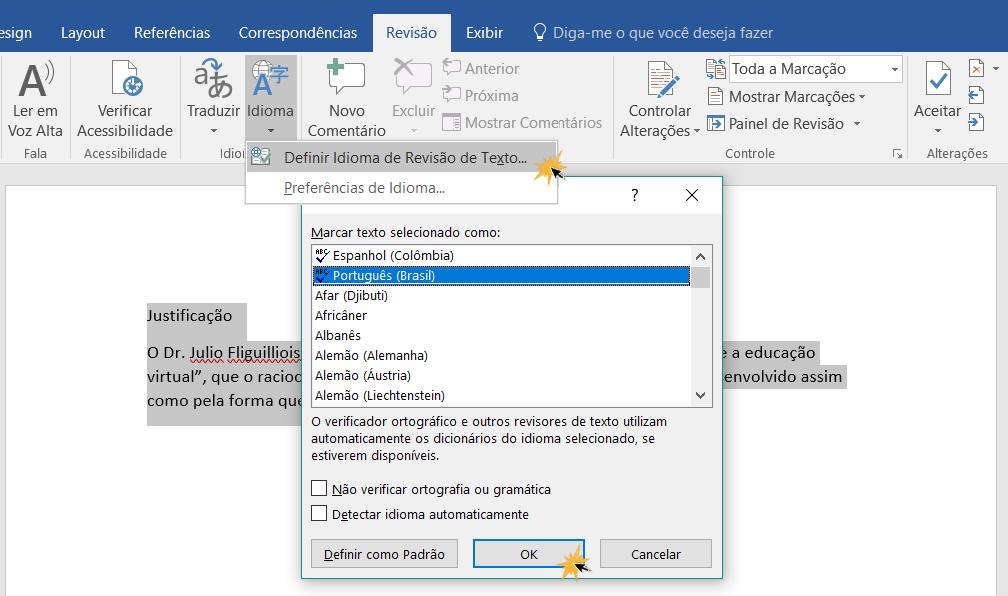
Você também pode traduzir um documento ou um pedaço dele usando o suporte de tradutores online, através da função Traduzir.
Na guia Revisão, clique na função Traduzir.
Clique na opção que você preferir para traduzir o seu texto: Traduzir documento, Traduzir Texto Selecionado ou Minitradutor.
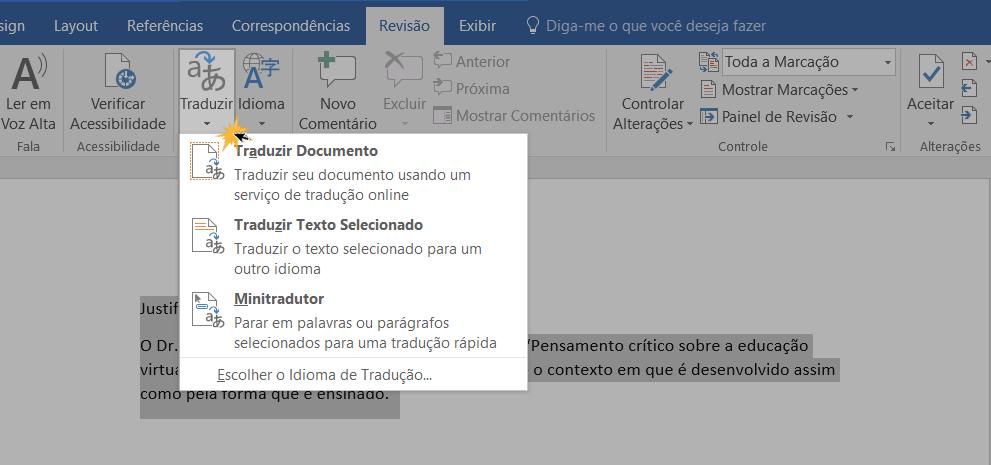
Clique na opção Escolher o Idioma de Tradução para ter acesso a uma caixa de diálogo com opções para configurar os idiomas de tradução.
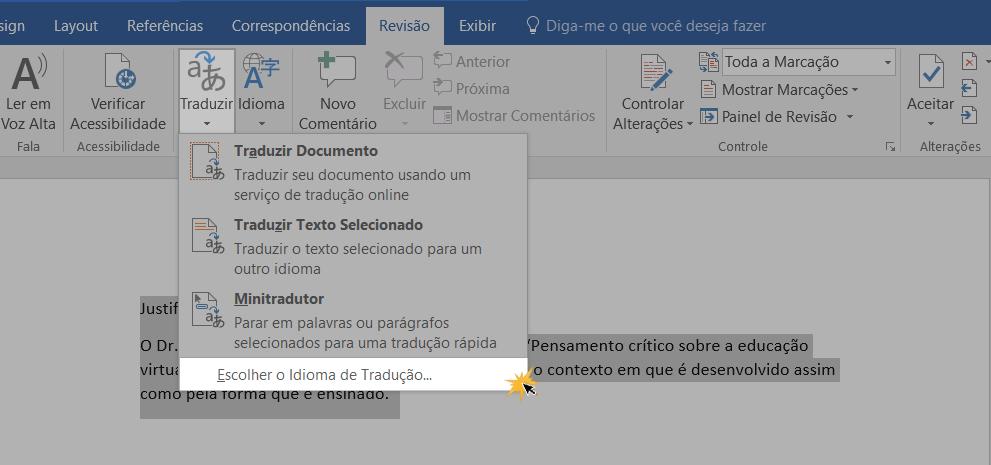
Depois de ter definido as configurações, clique em OK.
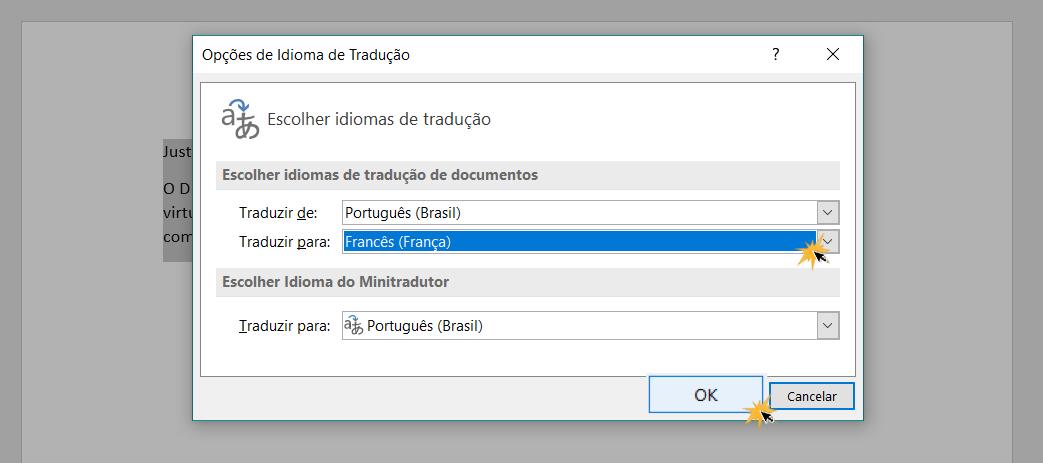
/pt/word-2016/barra-de-acesso-rapido/content/