Word 2016
Listas de Vários Níveis


/pt/word-2016/listas-numeradas/content/
Como o nome indica, com esta opção podemos criar uma lista com vários níveis.
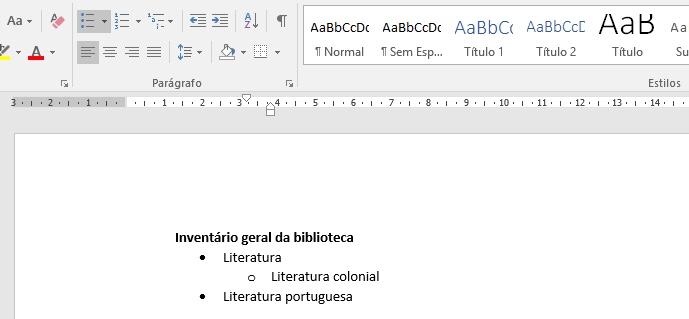
Você pode adicionar ou reduzir os níveis de uma lista de duas maneiras. Siga o passo a passo conforme o caso.
No painel das Listas de Vários Níveis, você encontrará as ferramentas para criar e ajustar as suas listas.
Selecione a lista que deseja transformar em Vários Níveis.
Na faixa de opções do seu Word, encontre o grupo Parágrafo. Em seguida, clique no botão Lista de vários níveis para que um painel seja exibido.
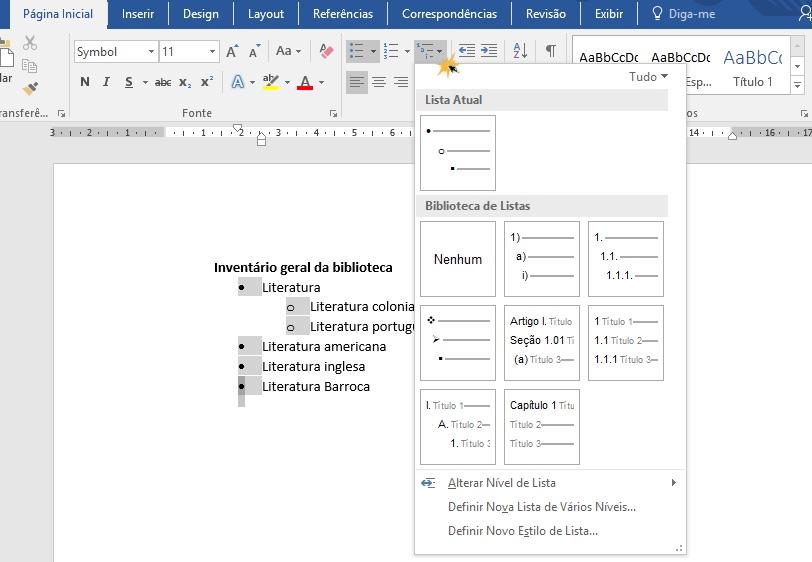
Escolha o tipo de lista que você necessita para o seu documento.
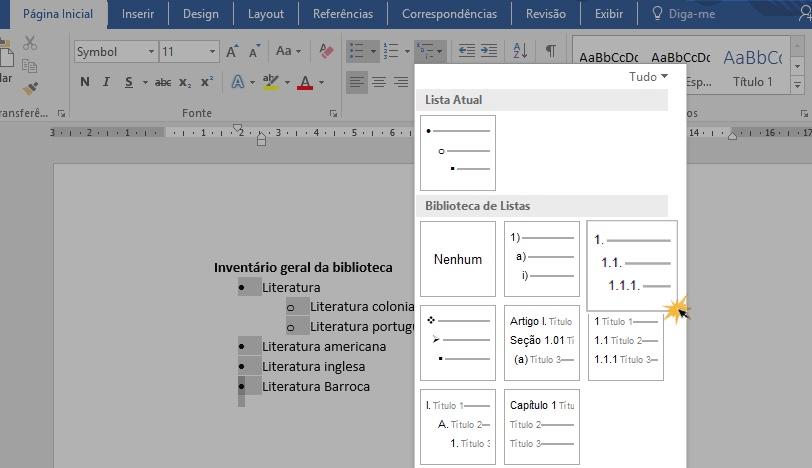
Clique na opção Alterar Nível de Lista para escolher o tipo de nível que deseja incorporar.
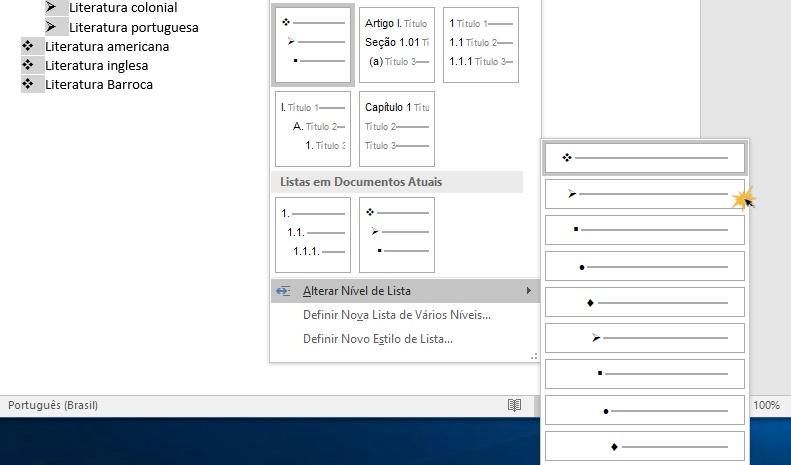
A tecla Tab ou Tabulação é uma boa forma para aumentar os níveis das listas de forma rápida e fácil.
Coloque o cursor na linha ou item que você quer aumentar o nível.
Pressione a tecla Tab até chegar no nível que você quer.
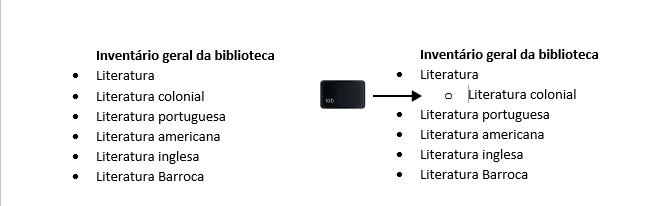
/pt/word-2016/orientacao-e-tamanho-da-pagina/content/