Word 2016 (Bahasa Indonesia) -
Pemformatan Teks

Word 2016 (Bahasa Indonesia)
Pemformatan Teks


/en/tr_id-word-2016/teks-dasar/content/
Teks berformat dapat menarik perhatian pembaca pada bagian tertentu dari dokumen dan menekankan pada informasi yang penting. Di Word, Anda memiliki beberapa pilihan untuk menyesuaikan teks, termasuk font, ukuran, dan warna. Anda juga dapat menyesuaikan keselarasan teks untuk mengubah bagaimana ditampilkan pada halaman.
Opsional: Unduhlah dokumen praktek kita.
Tonton video di bawah ini untuk mempelajari lebih lanjut tentang format teks di Word.
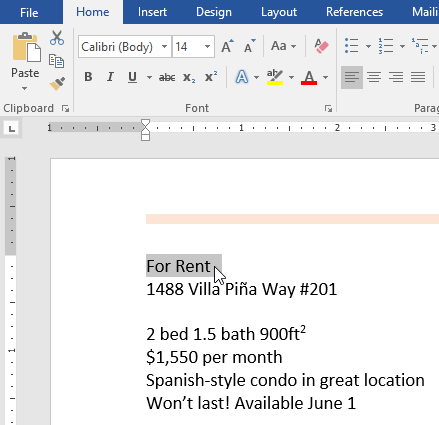
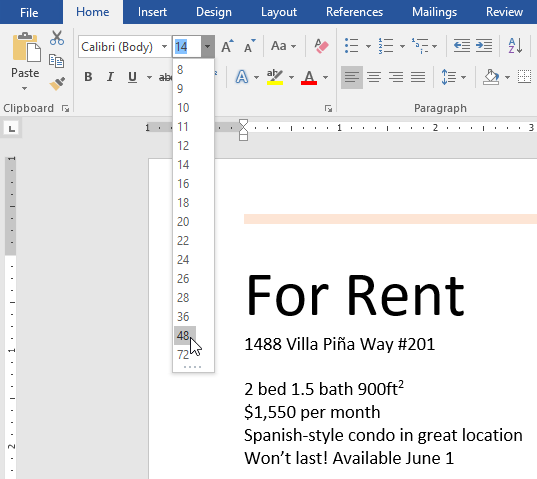
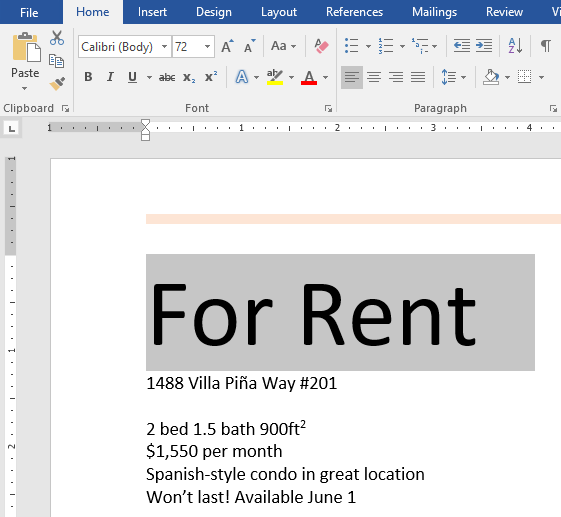
Anda juga dapat menggunakan perintah Grow Font dan Shrink Font untuk mengubah ukuran font.
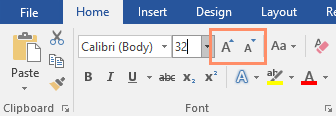
Secara default, font pada buku kerja yang baru ditetapkan dengan jenis Calibri. Namun, Word memberikan banyak font lain yang dapat Anda gunakan untuk menyesuaikan teks.
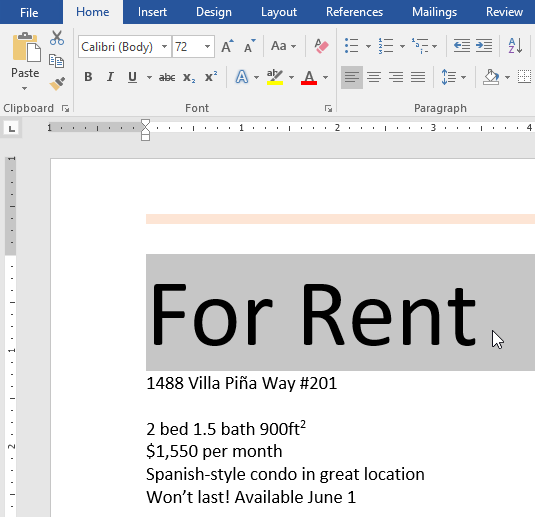
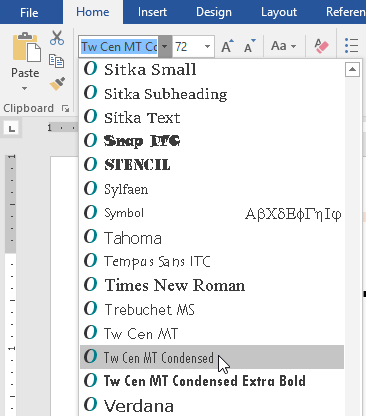
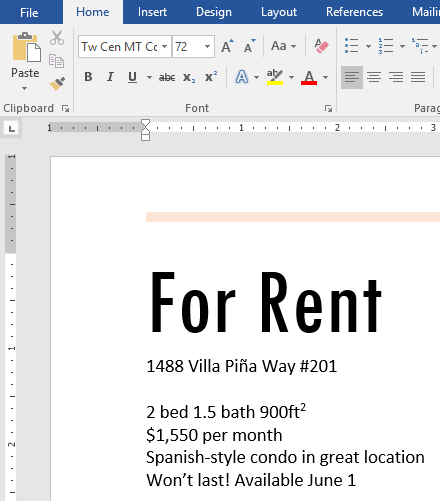
Ketika membuat dokumen profesional atau dokumen yang berisi beberapa paragraf, Anda akan memilih font yang mudah dibaca. Setara dengan Calibri, font standar yang mudah dibaca adalah Cambria, Times New Roman, dan Arial.
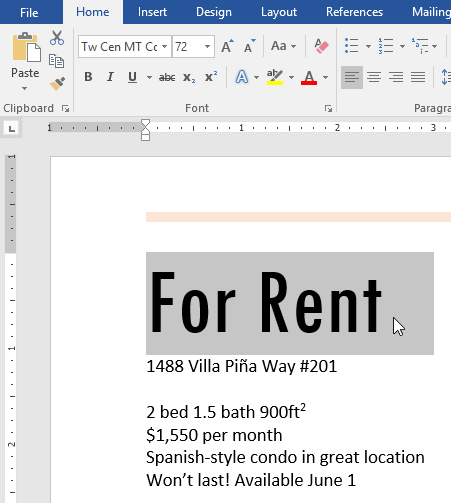
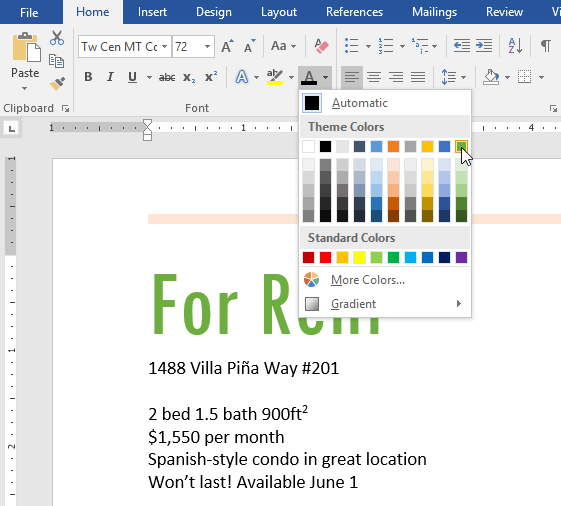
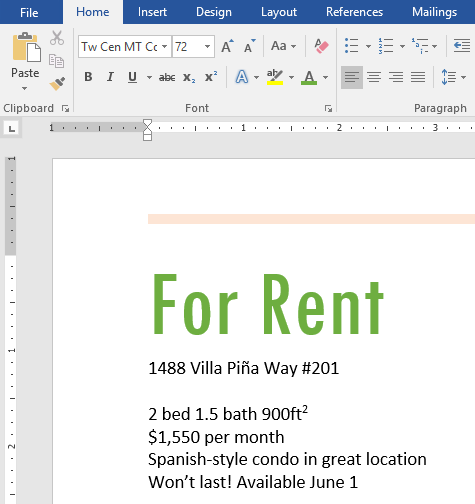
Pilihan warna Anda tidak terbatas pada menu drop-down yang muncul. Pilih More Colors di bagian bawah menu untuk mengakses kotak dialog Colors. Pilih warna yang Anda inginkan, lalu klik OK.
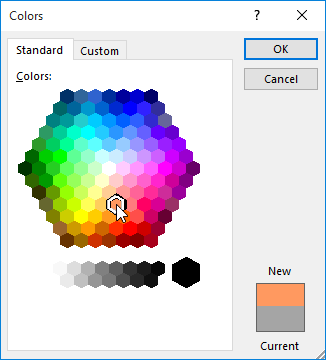
Bold, Italic, dan perintah Underline dapat digunakan untuk membantu menarik perhatian pada kata-kata atau frase penting.
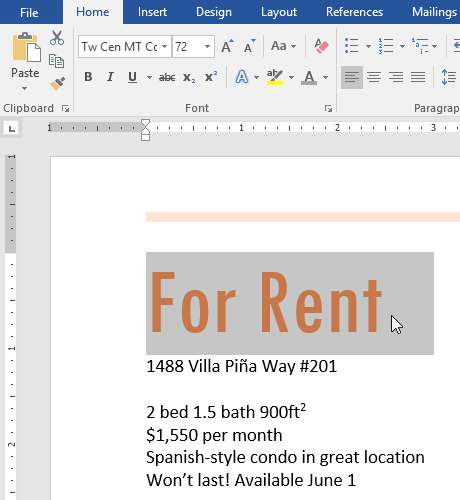
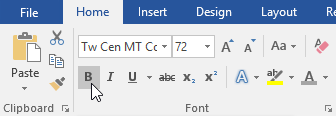
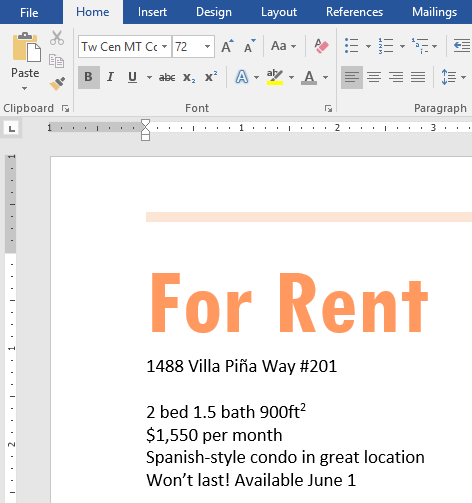
Bila Anda ingin dengan cepat mengubah kasus case, Anda dapat menggunakan perintah Change Case bukan menghapusnya dan mengetik ulang teks.
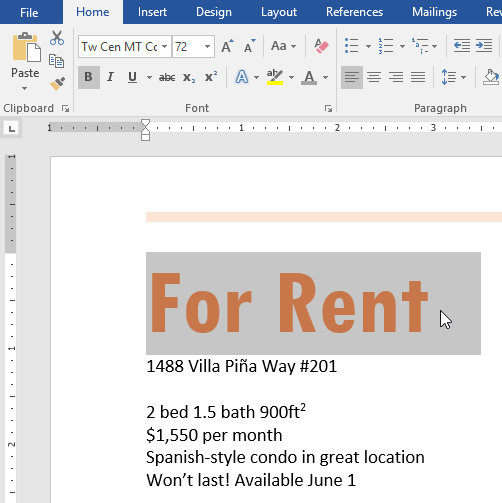
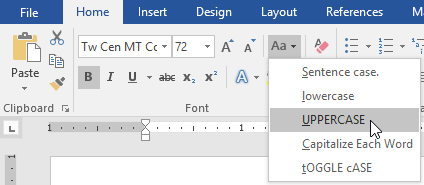
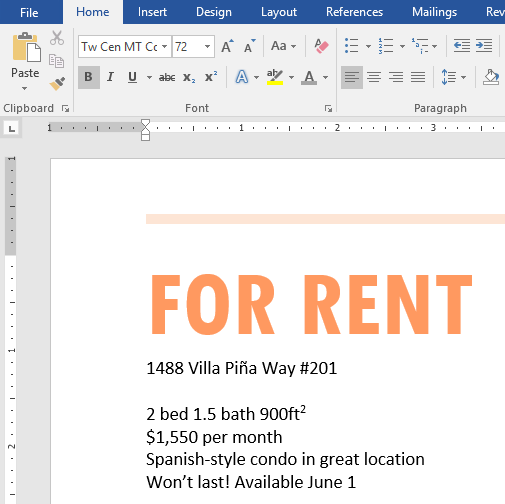
Penyorotan dapat menjadi alat yang berguna untuk menandai teks penting dalam dokumen Anda.
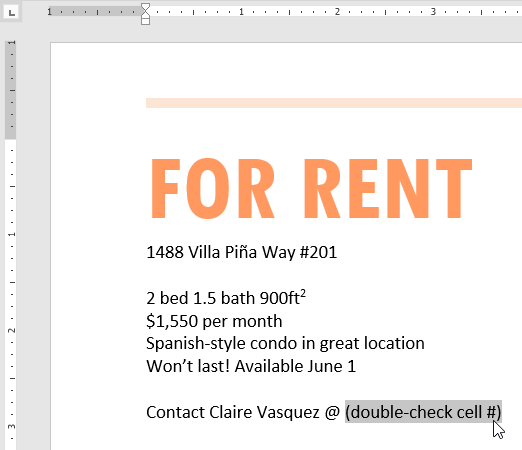
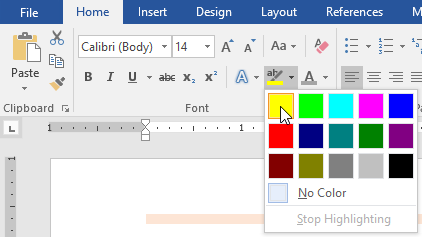
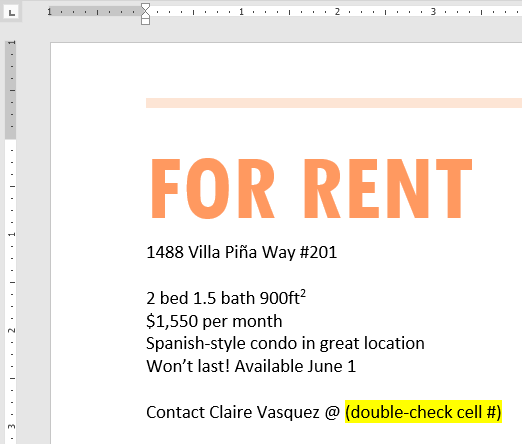
Untuk menghapus penyorotan, pilih teks yang disorot, kemudian klik panah drop-down Text Highlight Color. Pilih No Color dari menu drop-down.
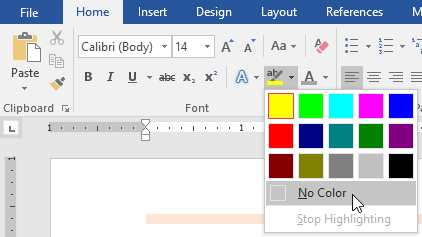
Jika Anda ingin menyorot beberapa baris teks, mengubah mouse ke stabilo mungkin menjadi alternatif yang membantu untuk memilih dan menyoroti garis individual. Klik perintah Text Highlight Color, dan kursor berubah menjadi stabilo. Anda kemudian dapat mengklik, tahan, dan tarik stabilo di atas garis yang ingin Anda sorot.
Secara default, Word menyelaraskan teks di margin kiri pada dokumen yang baru. Namun, ada kalanya Anda ingin menyesuaikan perataan teks ke tengah atau kanan.
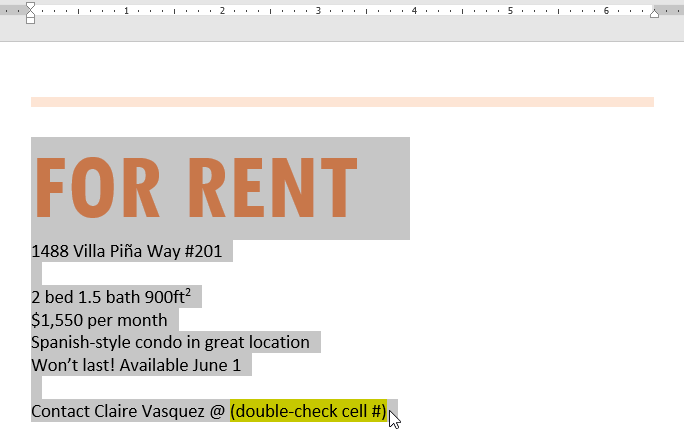
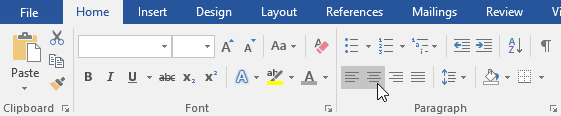
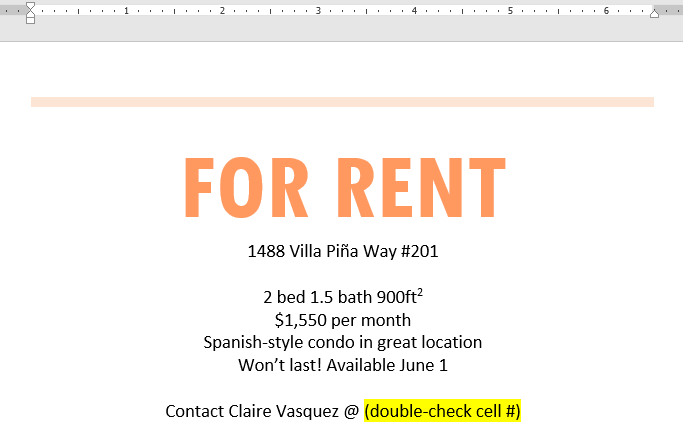
Klik tanda panah slideshow di bawah ini untuk mempelajari lebih lanjut tentang opsi perataan teks yang lainnya.
Anda dapat menggunakan fitur pengaturan Word Set as Default untuk menyimpan semua perubahan format yang telah Anda buat dan secara otomatis menerapkannya ke dokumen baru. Untuk mempelajari bagaimana melakukan ini, baca artikel kami tentang Mengubah Pengaturan Default Anda di Word .
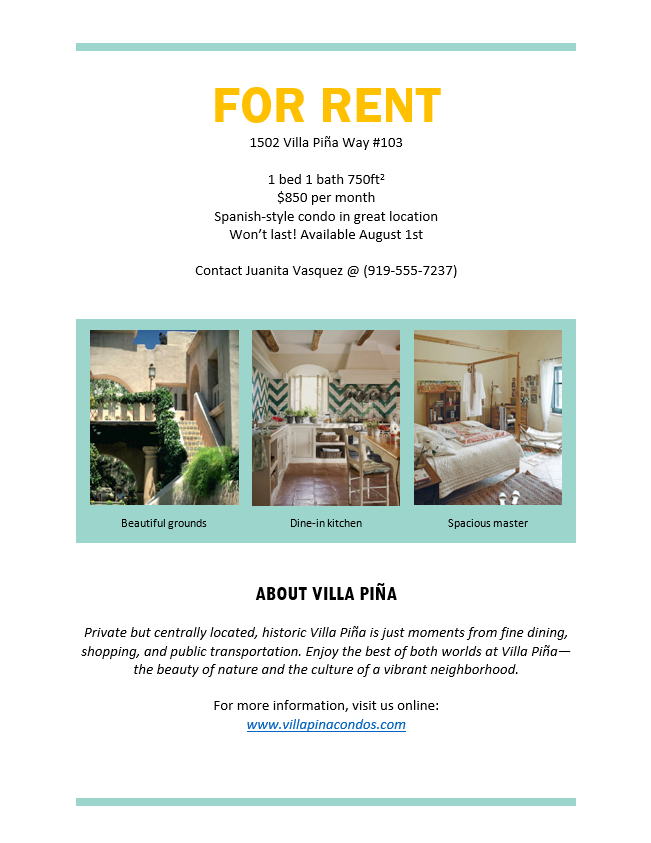
/en/tr_id-word-2016/menggunakan-find-replace/content/