Grunnleggende om Windows -
Arbeide med filer

Grunnleggende om Windows
Arbeide med filer


/en/tr_no-windows-basics/navigere-i-windows/content/
Å forstå hvordan man arbeider med filer og mapper er viktig for å kunne bruke datamaskinen. Når du forstår hvordan filer og mapper fungerer, vil du bruke dem hele tiden. I denne leksjonen skal vi vise deg det mest grunnleggende om å arbeide med filer, deriblant hvordan du åpner filer, hvordan du kan flytte filer i mapper, og hvordan du sletter dem.
Det finnes mange forskjellige typer filer du kan bruke. For eksempel er både Microsoft Word-dokumenter, digitale bilder, digital musikk og digitale videoer ulike filtyper. Du kan også tenke på en fil som en digital versjon av en virkelig ting som du kan samhandle med på datamaskinen. Når du bruker ulike applikasjoner er det som oftest for å se, opprette eller redigere filer.
Filer er vanligvis representert med et ikon. På bildet under kan du se noen forskjellige typer filer under papirkurven på skrivebordet.
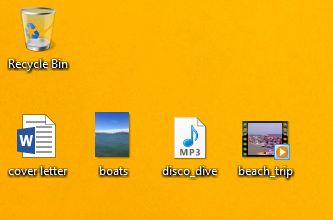
Windows bruker mapper for å hjelpe deg med å organisere filer. Du kan legge filer i ei mappe, akkurat som du ville lagt dokumenter i ei ekte mappe. På bildet under ser du noen mapper på skrivebordet.
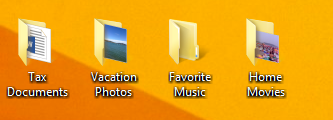
Du kan se og organisere filer og mapper ved hjelp av en innebygd applikasjon kalt Filutforsker (i noen versjoner kalt Windows Explorer).
For å åpne Filutforsker, klikker du på ikonet Filutforsker på oppgavelinjen eller dobbeltklikker på ei mappe på skrivebordet. Et nytt Filutforsker-vindu vil vises. Nå er du klar til å begynne å jobbe med filer og mapper.
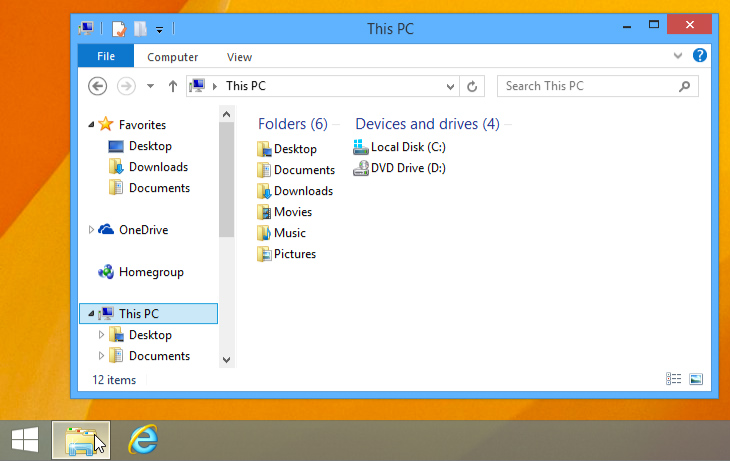
I Filutforsker dobbeltklikker du på ei mappe for å åpne den. Da får du se alle filene som er lagret i mappa.
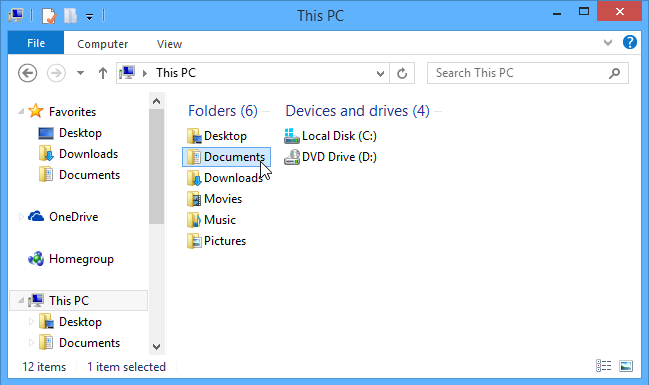
Legg også merke til at du kan se stien til ei mappe i adressefeltet øverst i vinduet.
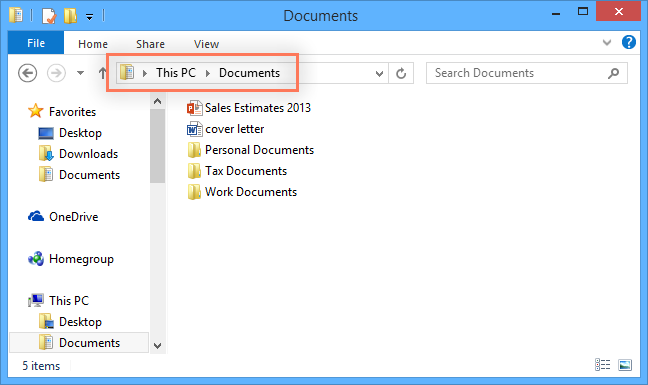
Det er to hovedmåter å åpne en fil på:
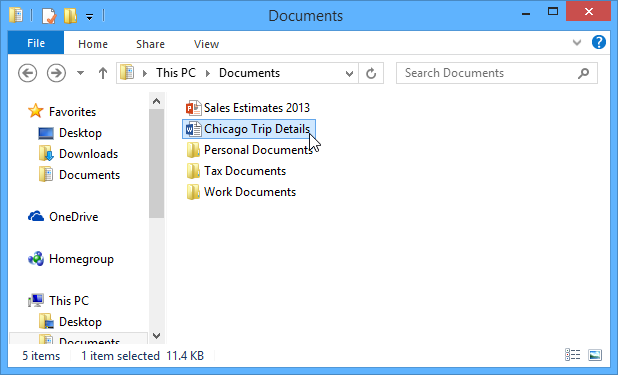
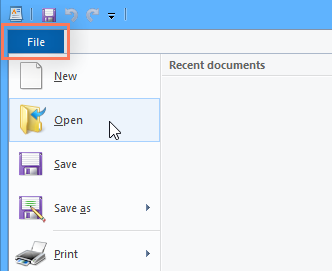
Så snart du begynner å bruke datamaskinen, vil du begynne å samle flere og flere filer, og dette kan gjøre det vanskeligere å finne de filene du trenger. Heldigvis gir Windows deg muligheten til å flytte filer til ulike mapper og slette filer du ikke bruker lenger.
Det er lett å flytte en fil fra ett sted til et annet. For eksempel kan du ha en fil på skrivebordet som du ønsker å flytte til Dokumenter-mappa.
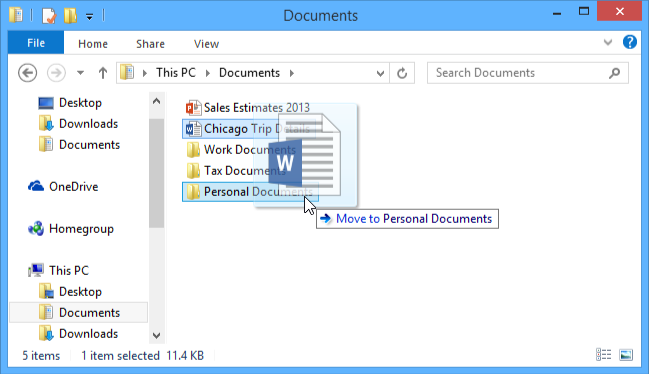
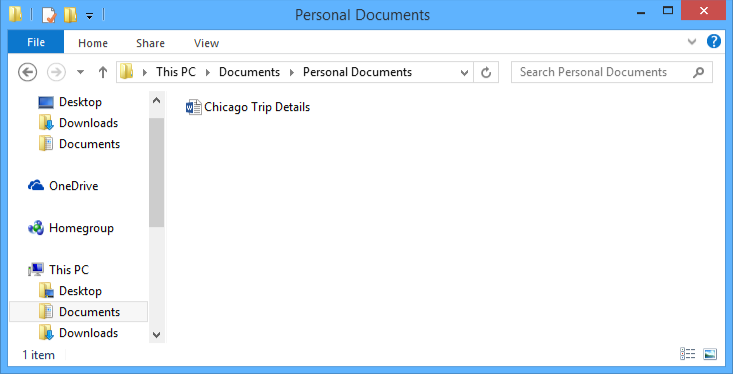
Du kan bruke samme teknikk for å flytte ei hel mappe. Legg merke til at hvis du flytter ei mappe vil du også flytte alle filene i mappa.
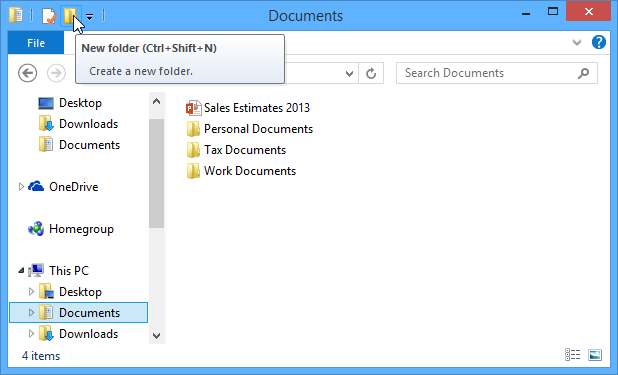
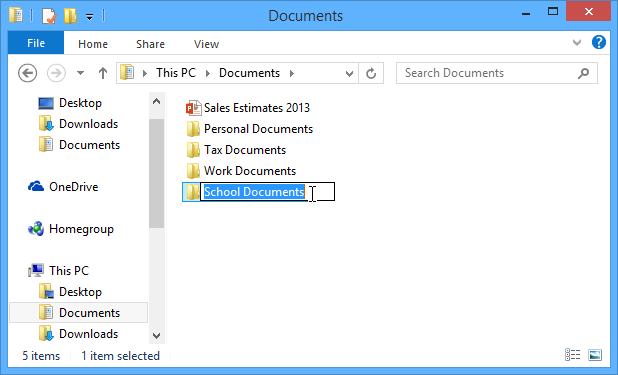
Du kan endre navnet på en fil eller mappe. Et unikt navn vil gjøre det lettere å huske hva slags informasjon som er lagret i filen eller mappa.
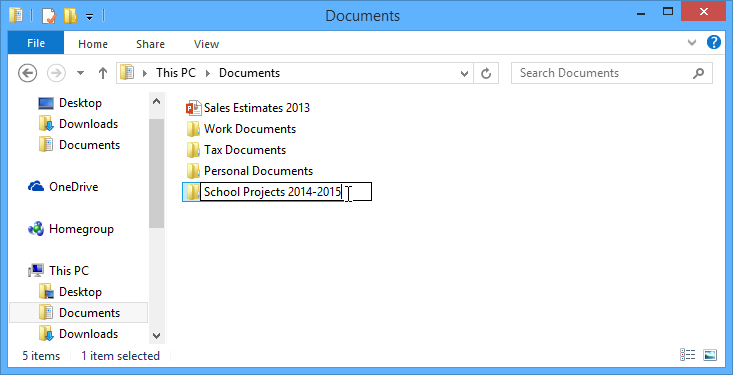
Du kan også høyreklikke på den og velge "Gi nytt navn" fra menyen som vises.
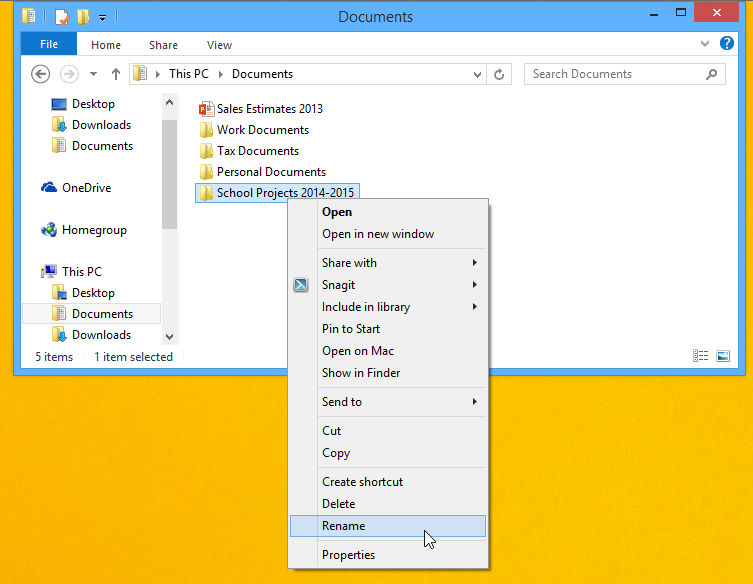
Hvis du ikke lenger trenger å bruke en fil, kan du slette den. Når du sletter en fil, blir den flyttet til papirkurven. Hvis du ombestemmer deg, kan du flytte filen fra papirkurven tilbake til sin opprinnelige plassering. Hvis du er sikker på at du vil slette filen permanent, må du tømme papirkurven.
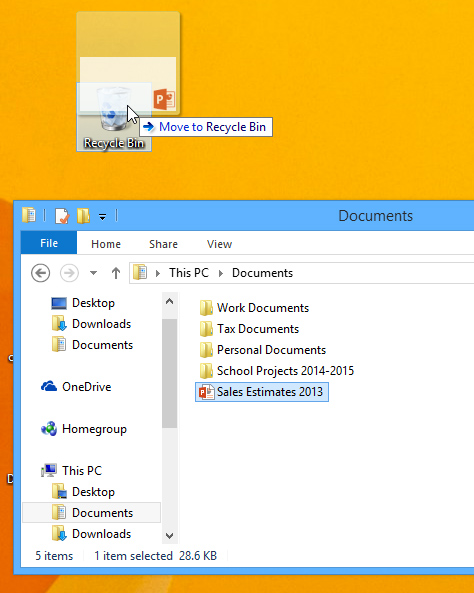
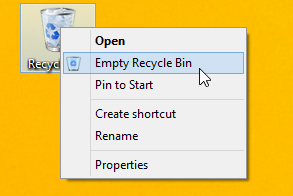
Legg merke til at hvis du sletter ei mappe, vil du også slette alle filene i mappa.
Nå som du vet det grunnleggende har du her noen tips for å hjelpe deg å flytte filene dine enda raskere.
Det er flere ulike måter å velge mer enn én fil om gangen:
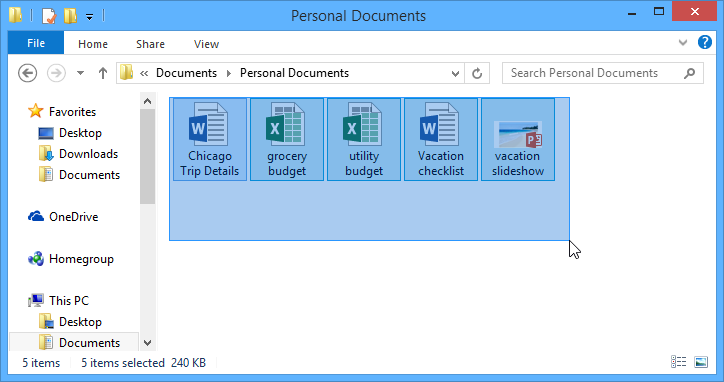
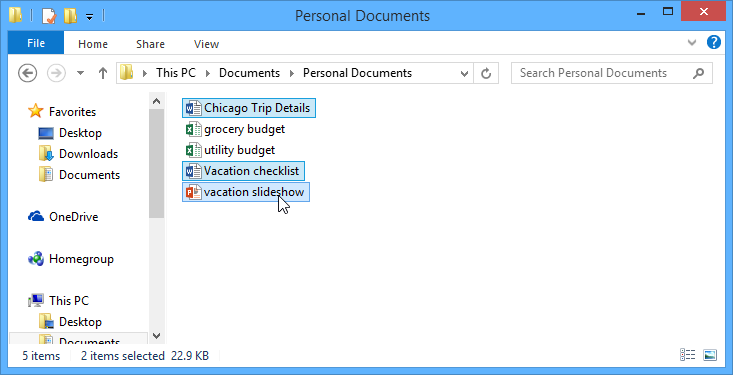
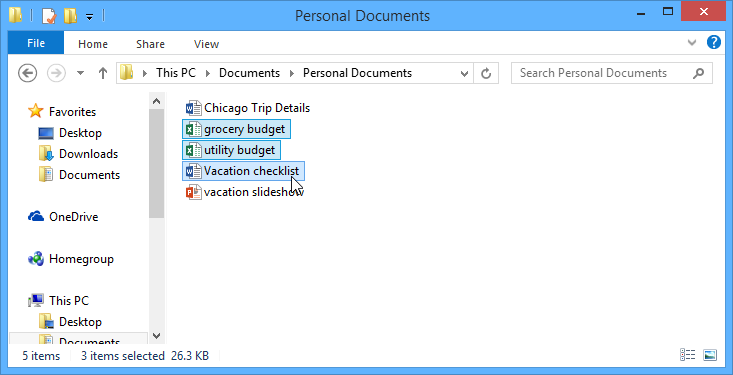
Hvis du ønsker å velge alle filene i ei mappe samtidig, åpner du mappa i Filutforsker og trykker Ctrl+A (trykk og hold Ctrl-tasten på tastaturet og trykk deretter A). Alle filene i mappa vil bli valgt.
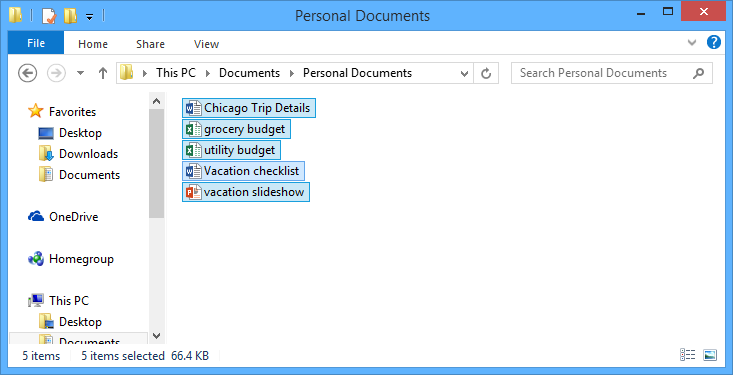
Ctrl+A er et eksempel på en hurtigtast - vi skal snakke mer om dette i leksjonen om Hurtigtaster i Windows .
Ikke fortvil om det føles litt vanskelig å jobbe med filer og mapper akkurat nå! Som med alt annet, handler det å jobbe med filer og mapper i stor grad om trening. Du vil begynne å føle deg mer komfortabel etter hvert som du bruker datamaskinen. I neste leksjon vil vi snakke om noe annet viktig: hvordan du leter etter filer på datamaskinen din som ikke er lette å finne.
Hvis du har en fil eller mappe du bruker ofte, kan du spare tid ved å lage en snarvei på skrivebordet. I stedet for å navigere til filen eller mappa hver gang du ønsker å bruke den, kan du bare dobbeltklikke på snarveien for å åpne den. En snarvei vil ha en liten pil i nedre venstre hjørne av ikonet.
Merk at å opprette en snarvei, ikke er det samme som å lage en kopi av mappa. Det er bare en måte å få tilgang til den raskere. Hvis du sletter en snarvei, vil det ikke slette selve mappa eller filene den inneholder. Merk også at å kopiere en snarvei til en minnepinne ikke vil fungere; hvis du ønsker å ta med deg en fil, må du navigere til den faktiske plasseringen av filen og kopiere den til minnepinnen derfra.
 "Skrivebord" ("Lag snarvei").
"Skrivebord" ("Lag snarvei").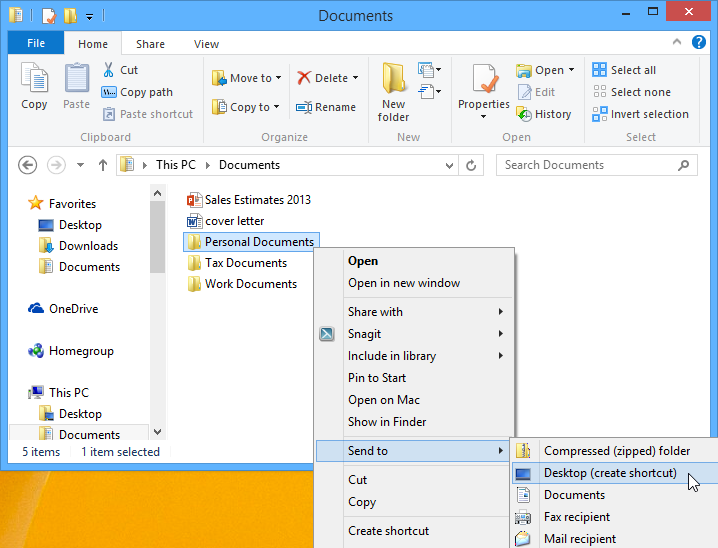
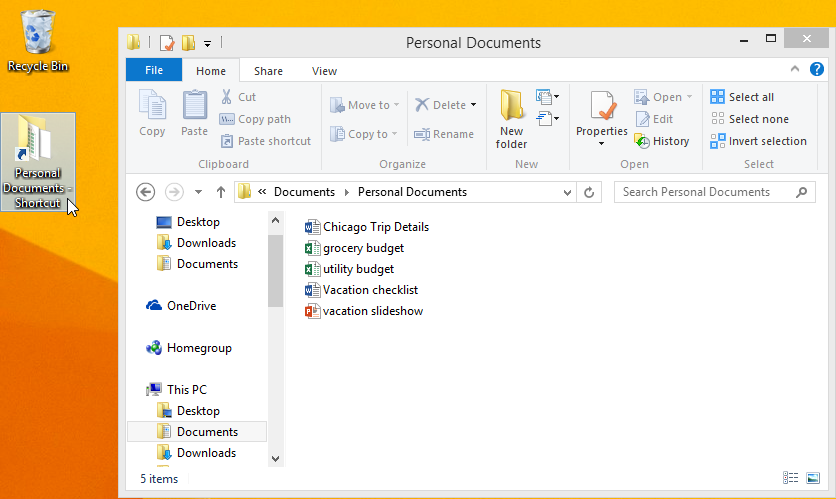
Alternativt kan du holde inne Alt-tasten på tastaturet, og deretter klikke og dra mappa til skrivebordet for å lage en snarvei.
/en/tr_no-windows-basics/hvordan-finne-filer-p-datamaskinen/content/