Lesson 2: Navigere i Windows
/en/tr_no-windows-basics/alt-om-windows/content/
Komme i gang med Windows
Video: Komme i gang med å bruke skrivebordet
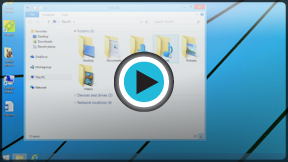
Enten du er nybegynner på bruk av datamaskiner eller bare på bruk av Windows, er det viktig å lære det grunnleggende om å bruke en datamaskin. Ikke fortvil om det hele virker litt overveldende akkurat nå! Vi vil, steg for steg, ta deg gjennom, og vise deg det mest grunnleggende du trenger å vite, som for eksempel hvordan du arbeider med skrivebordet, hvordan du åpner og lukker vinduer, og hvordan du slår av datamaskinen.
Skrivebordet
Skrivebordet er det første du ser på skjermen når datamaskinen har startet opp. Du kan tenke på skrivebordet som det viktigste arbeidsområdet på datamaskinen. Herfra kan du se og administrere filene dine, åpne programmer, gå inn på Internett og mye mer.
Klikk på knappene i den interaktive illustrasjonen under for å bli mer kjent med skrivebordet:
- Mapper på skrivebordet: Du kan ha både mapper, filer og snarveier på skrivebordet slik at de blir lett tilgjengelig.
- Papirkurven: Når du sletter en fil, blir den flyttet til papirkurven. Det gjør at du kan gjenopprette filen hvis du angrer deg. For å slette filen permanent må du tømme papirkurven.
- Skrivebordsbakgrunn: Skrivebordsbakgrunnen, eller bakgrunnsbildet, kan endres for å gjøre datamaskinen din mer personlig. Du kan velge en av bakgrunnene som følger med Windows eller bruke et av dine egne bilder.
- Start-knappen: I Windows 7, Windows 10 og i tidligere versjoner klikker du på Start-knappen for å åpne Start-menyen. Men i Windows 8 kommer du tilbake til startskjermen når du klikker du på Start-knappen.
- Snarveier på oppgavelinjen: Du vil finne snarveier til enkelte applikasjoner på oppgavelinjen for å gjøre det lettvint å starte dem. I dette eksempelet er det snarveier til Internet Explorer, Filutforsker og Windows Media Player.
- Oppgavelinjen inneholder snarveier til applikasjoner, dato og klokkeslett med mer. Når du åpner en applikasjon eller en fil, vil den vises på oppgavelinjen, og du kan enkelt veksle mellom ulike applikasjoner ved å velge dem på oppgavelinjen.
- Dato og klokkeslett og Innstillinger: På høyre side av oppgavelinjen finner du dato og klokkeslett. Der vil du også finne snarveier til ulike innstillinger som for eksempel Internett og lydvolum.
I Windows 8 vil du vanligvis se Start-skjermen før du ser skrivebordet. Sjekk ut leksjonen Komme i gang med Windows 8 hvis du vil vite mer.
Arbeide med applikasjoner
En applikasjon, også ofte kalt et program, er en type programvare som lar deg utføre oppgaver på datamaskinen. Windows kommer med mange innebygde applikasjoner du kan bruke. For eksempel kan du bruke Internet Explorer, som er den innebygde nettleseren i Windows, når du vil surfe på Internett.
Åpne en applikasjon i Windows 7 og tidligere:
- Klikk med musa på Start-knappen og velg ønsket applikasjon. Hvis du ikke ser applikasjonen du ønsker å starte, klikk "Alle programmer" for å få en fullstendig liste over applikasjoner. I vårt eksempel skal vi åpne Internet Explorer.
- Applikasjonen åpnes i et nytt vindu.
Åpne en applikasjon i Windows 8:
I Windows 8 er det ingen Start-meny, så du vil vanligvis åpne applikasjoner fra Start-skjermen. Klikk på Start-knappen for å gå til startskjermen og klikk deretter på en applikasjon for å åpne den.
Arbeide med vinduer
Når du åpner en fil, mappe eller en applikasjon, vil de vises i et nytt vindu. Du kan ha flere elementer åpne samtidig i hver sine vinduer. Vinduer brukes hele tiden, så det er viktig å vite hvordan du veksler mellom åpne vinduer, flytter og endrer størrelse på vinduer, og hvordan du lukker dem når du er ferdig.
I Windows 8 vil noen applikasjoner åpnes på Start-skjermen og ikke på skrivebordet. Vær oppmerksom på at i Windows 8 vil informasjonen under bare gjelde vinduer du har åpnet på skrivebordet.
Deler av et vindu
I nesten alle vinduer vil du se de samme tre knappene i øverste høyre hjørne. Med disse knappene kan du:
 Minimere: Klikk her for å skjule vinduet. Vinduet vil bli minimert til oppgavelinjen. Du kan klikke på ikonet til vinduet på oppgavelinjen for å få det frem igjen.
Minimere: Klikk her for å skjule vinduet. Vinduet vil bli minimert til oppgavelinjen. Du kan klikke på ikonet til vinduet på oppgavelinjen for å få det frem igjen. Maksimere: Klikk her for å la vinduet fylle hele skjermen. Maksimér-knappen vil da bli erstattet av knappen "Gjenopprett"
Maksimere: Klikk her for å la vinduet fylle hele skjermen. Maksimér-knappen vil da bli erstattet av knappen "Gjenopprett"  . Bare klikk på den for å gå tilbake til vinduets opprinnelige størrelse.
. Bare klikk på den for å gå tilbake til vinduets opprinnelige størrelse. Lukk: Klikk her for å lukke vinduet.
Lukk: Klikk her for å lukke vinduet.
Flytte et vindu:
- Klikk, hold og dra øverst i vinduet for å flytte det til ønsket plassering på skjermen. Når du er ferdig, slipper du museknappen.
- Vinduet vil vises på det nye stedet.
Endre størrelsen på et vindu:
- Plasser musepekeren over et hjørne av vinduet, trykk og hold, og dra deretter musa for å gjøre vinduet større eller mindre. Når du er ferdig, slipper du musetasten.
- Vinduet endres.
Veksle mellom vinduer
Hvis du har mer enn ett vindu åpent samtidig, kan du raskt bytte mellom dem ved å klikke på ikonet til vinduet på oppgavelinjen.
Slå av maskinen
Når du er ferdig med å bruke datamaskinen, er det viktig å slå den av på riktig måte. Prosedyren vil variere noe avhengig av hvilken versjon av Windows du bruker.
Slå av datamaskinen i Windows 7 og tidligere:
Klikk på Start-knappen, velg deretter "Avslutt" (i noen versjoner, kan det stå "Slå av datamaskinen" eller den kan ha samme symbol som en av/på-knapp 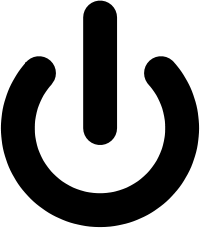 ).
).
Slå av Windows XP
Slå av datamaskinen i Windows 8:
Klikk på Start-knappen for å gå til startskjermen, klikk på av/på-symbolet 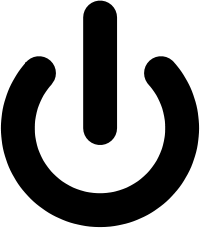 nær øvre høyre hjørne, og velg "Avslutt".
nær øvre høyre hjørne, og velg "Avslutt".
Hvis du ikke ser dette alternativet på en Windows 8 datamaskin, betyr det at du må oppgradere til Windows 8.1. Gå gjennom denne siden fra Windows 8-opplæringen for å lære hvordan.
Omstart og hvilemodus
Du kan også klikke på pilen til høyre for Avslutt-knappen for å få flere alternativer. Hvis for eksempel datamaskinen har sluttet å svare, kan du velge "Omstart" for å raskt slå den av og på igjen.
Du kan også velge å sette maskinen i hvilemodus. Dette slår av de fleste av datamaskinens prosesser, men husker hvilke programmer og filer som er åpne. Det gjør at datamaskinen kan starte opp raskere, fordi du slipper å vente på at operativsystemet og applikasjonene starter opp. Merk at datamaskinen kan gå i hvilemodus automatisk hvis den står en stund uten å bli brukt.
Hvis du har en bærbar datamaskin, kan du normalt bare lukke lokket for å sette den i hvilemodus.
Vekke opp datamaskinen fra hvilemodus
Hvis datamaskinen er i hvilemodus, må du vekke den for å bruke den. For å vekke opp datamaskinen fra hvilemodus, klikker du med musa eller trykker på en tast på tastaturet.
/en/tr_no-windows-basics/arbeide-med-filer/content/


